说起录屏大家都很熟悉,无论是网课教程还是游戏录像,都需要用到,很多朋友都不知道电脑如何录屏,今天就给大家分享,Windows系统隐藏的6大录屏方法。
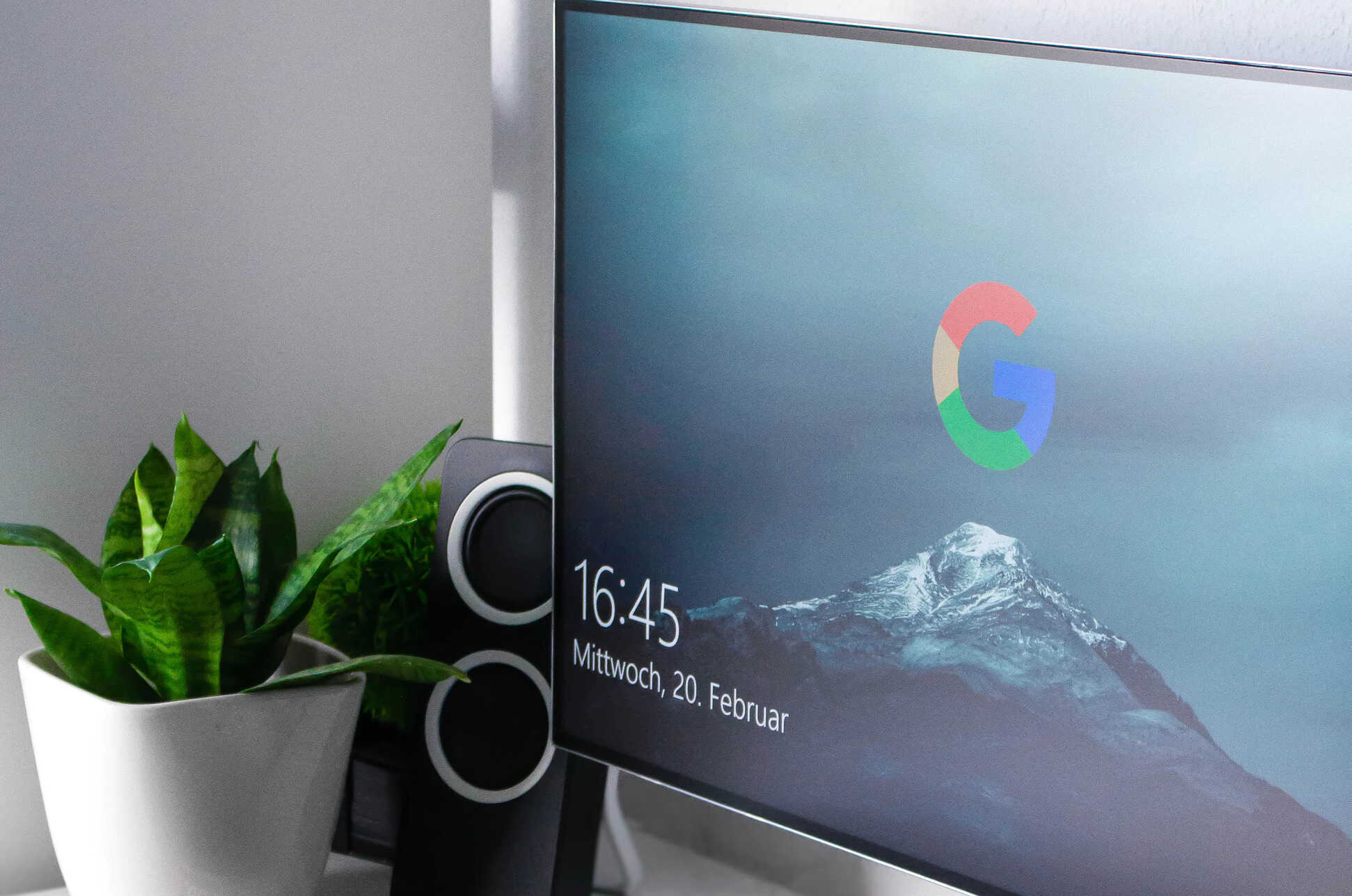
01.Psr.exe命令录屏
首先使用快捷键【Win+R】调出运行窗口,在搜索框内输入“”psr.exe“”,输入完成后点击下方的【确定】按钮。
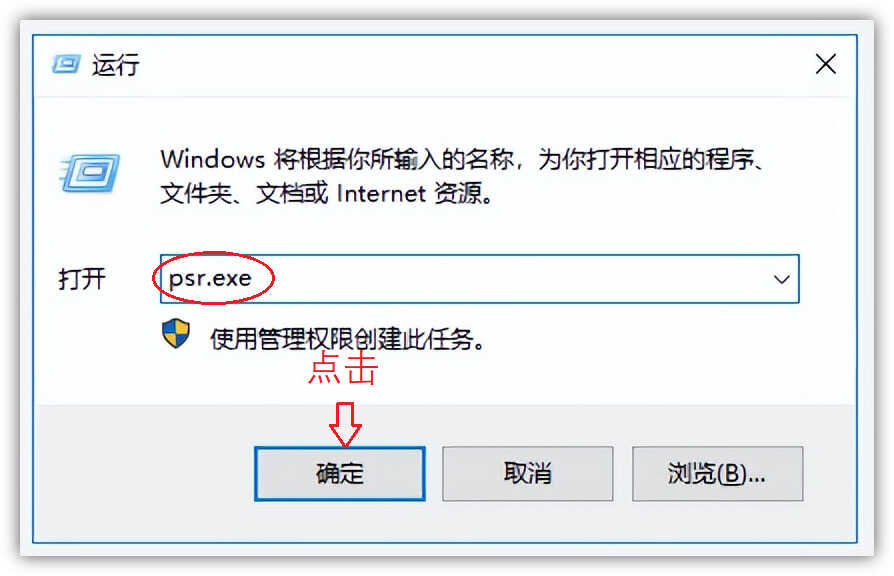
随后将会弹出问题步骤记录器后,点击【开始记录】就可以记录桌面上所有的操作,点击【停止记录】就会自动弹出保存文件的窗口。
这种录屏方法只能录制画面,不能录制声音,而且它是以HTML的格式保存的,会抓取你的每一步操作并添加说明。
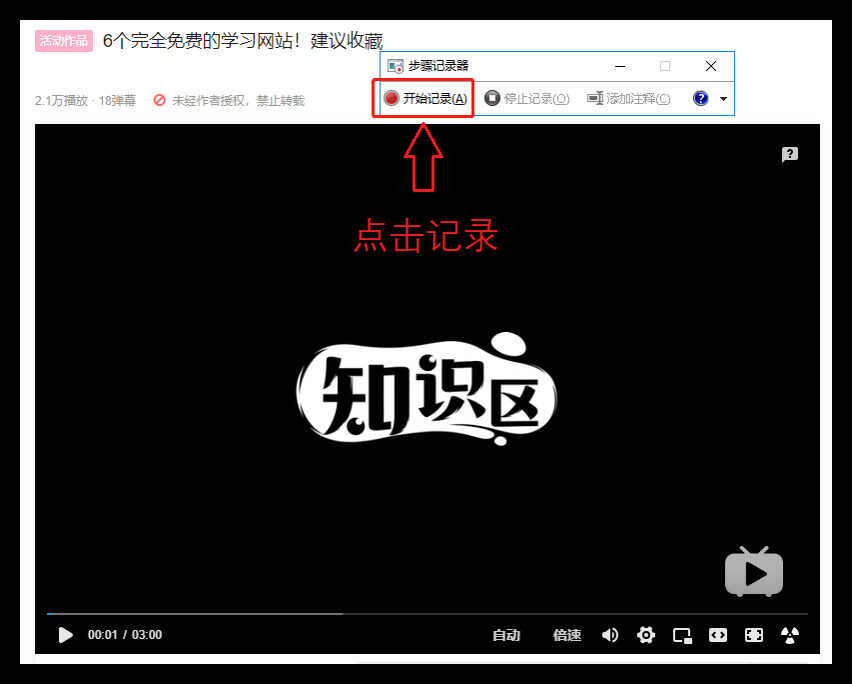
02.Win10自带的录屏
这是Win10系统自带的录屏功能,在任意界面按下【Win+G】组合键,就会出现录屏面板,点击【开始录制】按钮,就能进行录屏了。
它不仅能够将声音画面一起录进去,并且还拥有“游戏模式”录制,视频自动保存为MP4格式。想要使用这个方法录屏,需要在Windows设置中开启【游戏栏】。
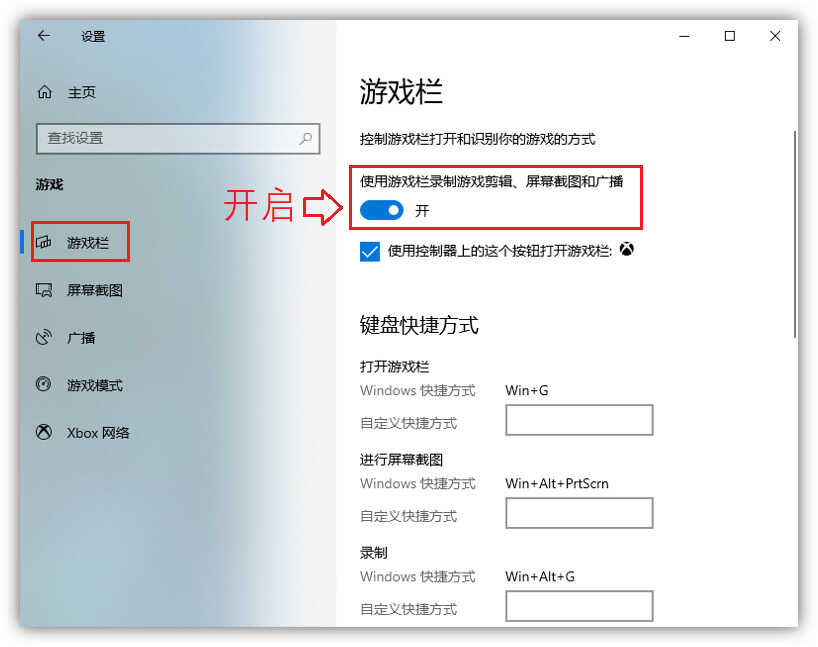
03.浏览器视频录制
打开搜狗浏览器,点击右上角的菜单按钮,然后找到最下方的【选项】;
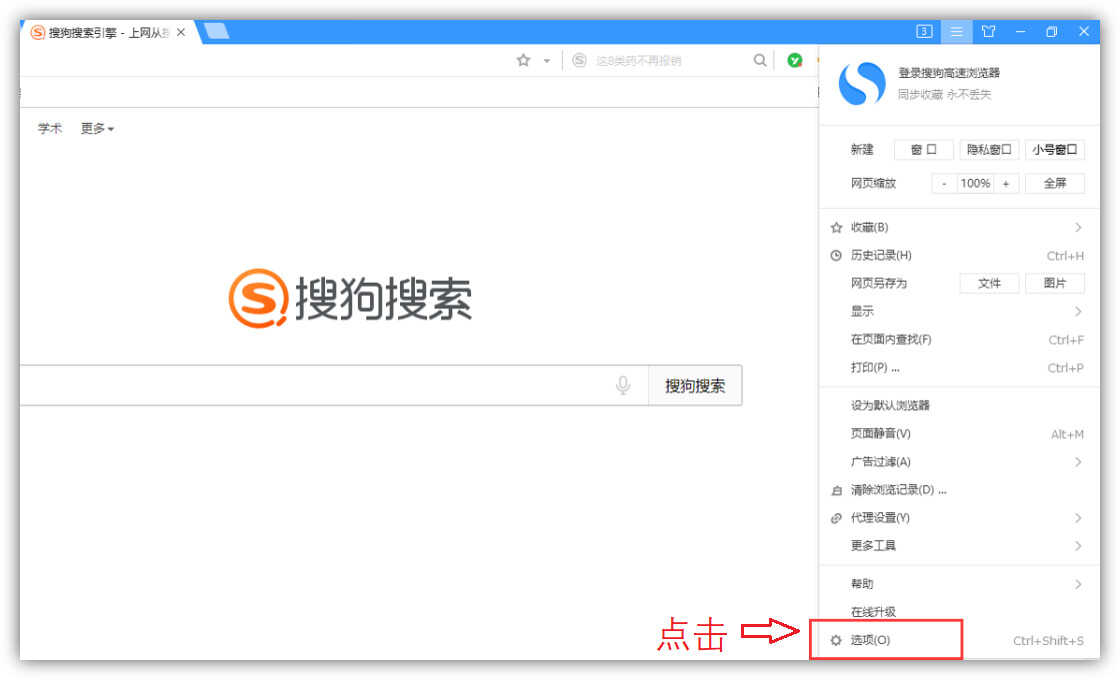
进入设置页面,找到【高级】选项,然后勾选“开启直播录制提示”复选框;
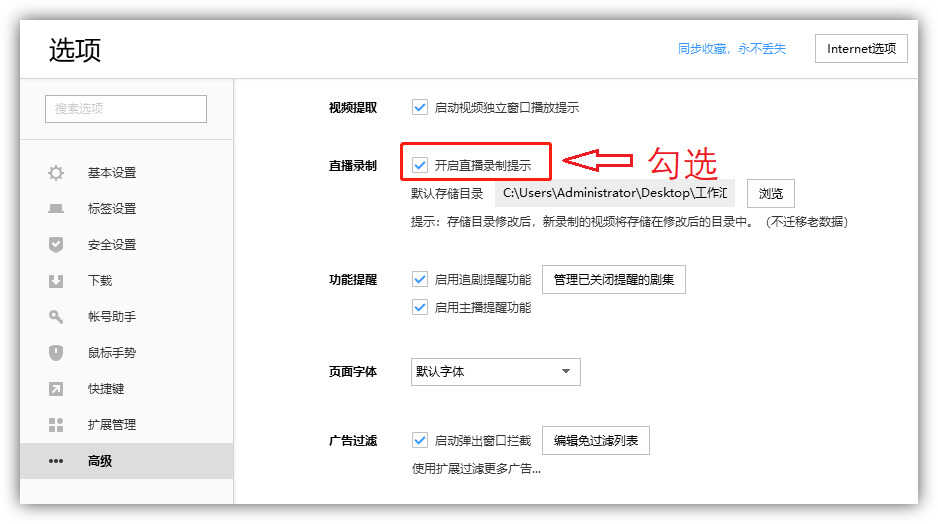
当我们在浏览器上打开视频的时候,就会看到这样的录制窗口,就能进行录制了。不过这个方法仅支持浏览器录屏,而且只能录制视频。
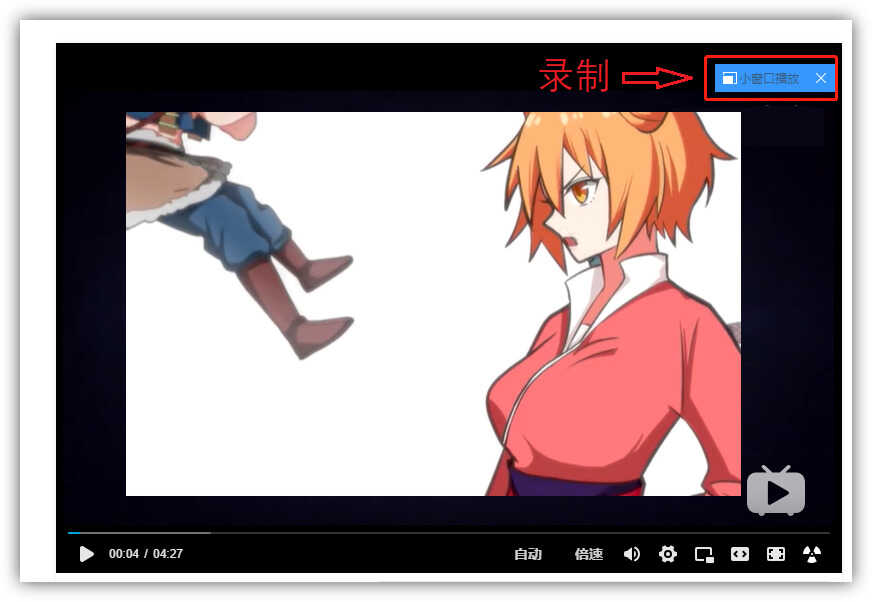
04.屏幕录像工具
如果你对视频的画质和清晰度要求比较高,那么可以用【迅捷屏幕录像工具】,声音和画质都可以选择最高,还能一边录屏、一边开启摄像头录制,功能十分全面。
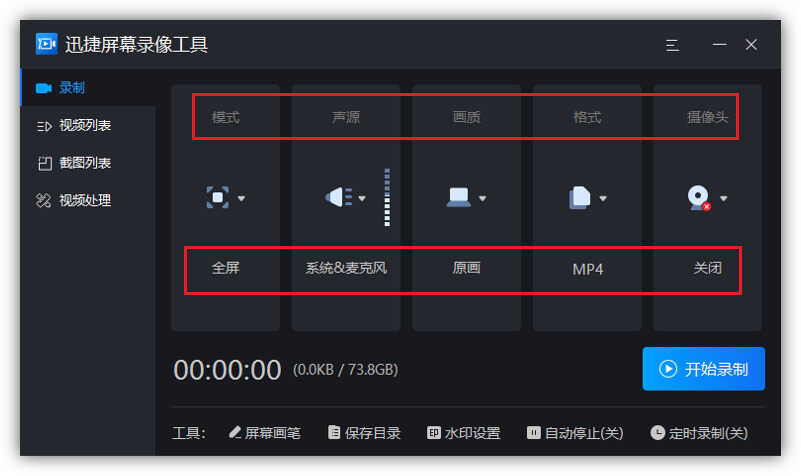
我个人比较喜欢的是鼠标指针拖尾,移动鼠标的时候,可以设置拖尾效果,自定义颜色。对于视频观看者来说,不会造成视觉疲劳。
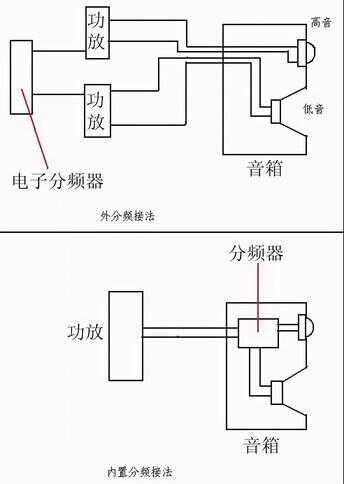
录制多条视频还可以合成一个视频,批量导入视频,长按视频的缩略图支持调整顺序,最后点击【合并视频】,等待处理完成。
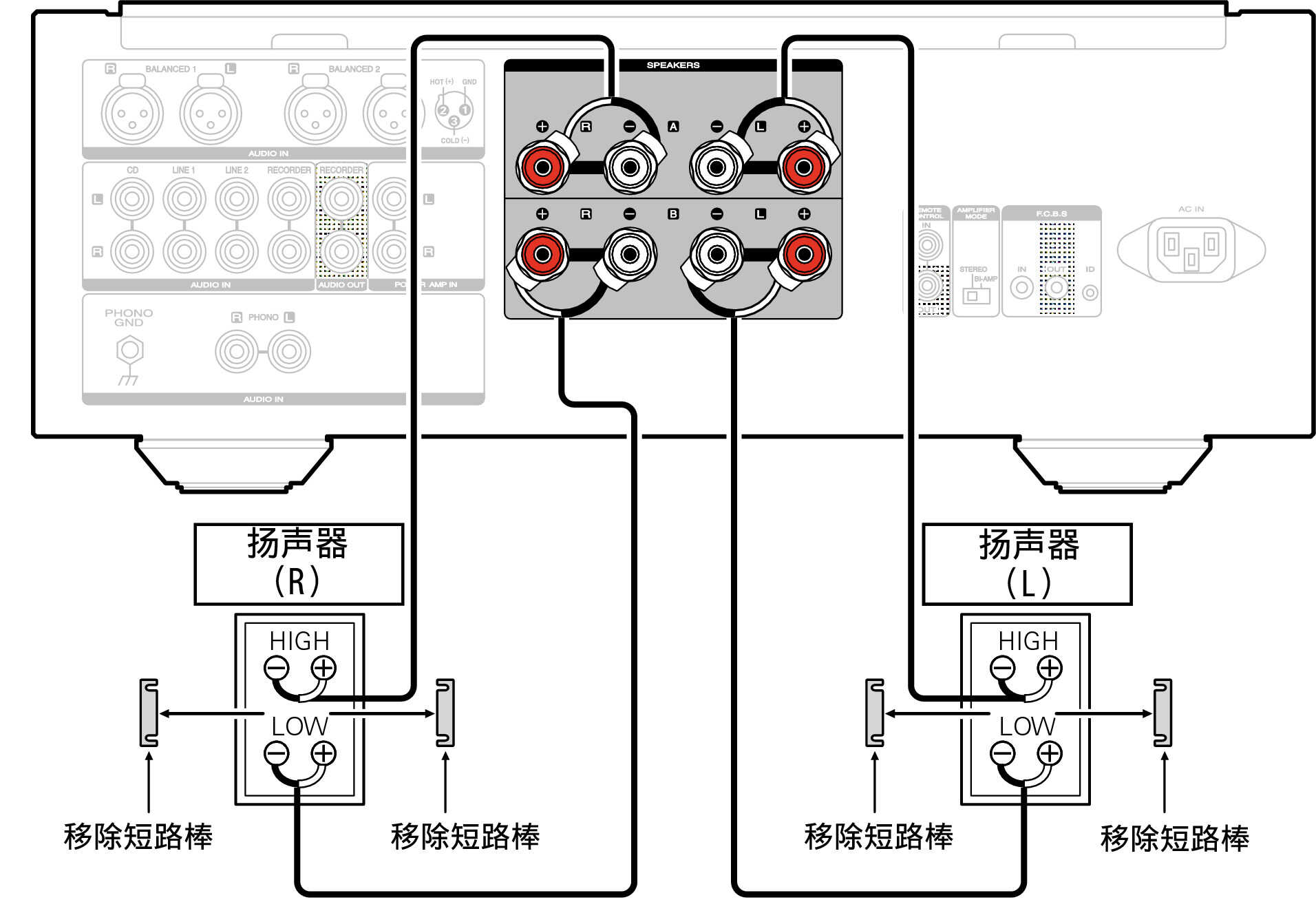
05.QQ录屏功能
很多人可能没发现,其实QQ也有录屏功能,按下快捷键【Ctrl+Alt+S】,弹出鼠标箭头和网格线后,框选要录屏的区域,再点击右下角的【开始录制】就可以了。
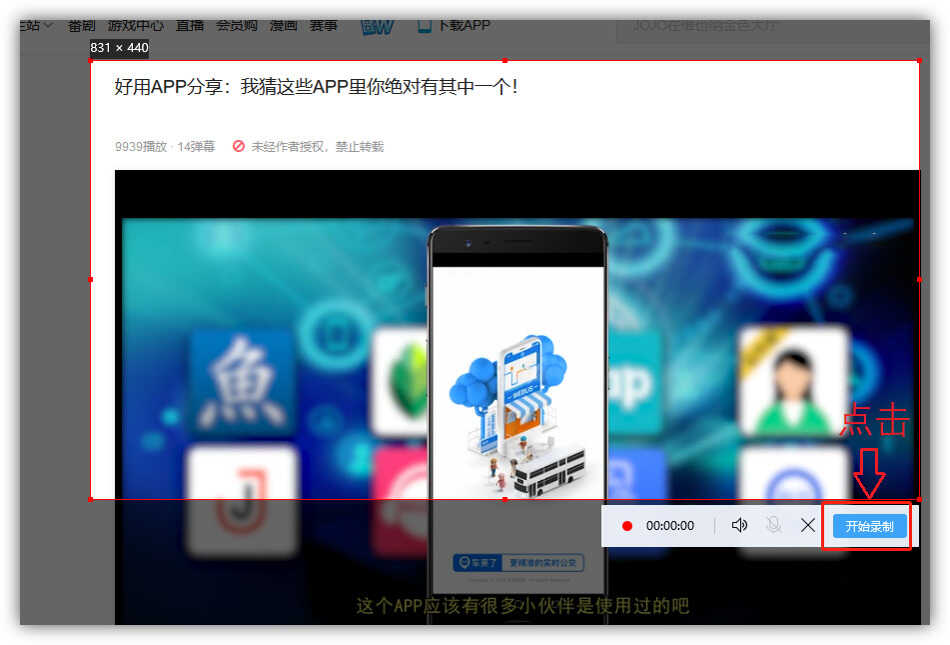
录制成功后,直接点击右下角的【结束录制】,录制好的视频就会自动播放预览,想要保存视频。就点击右下角的下载图标,将视频保存到桌面。
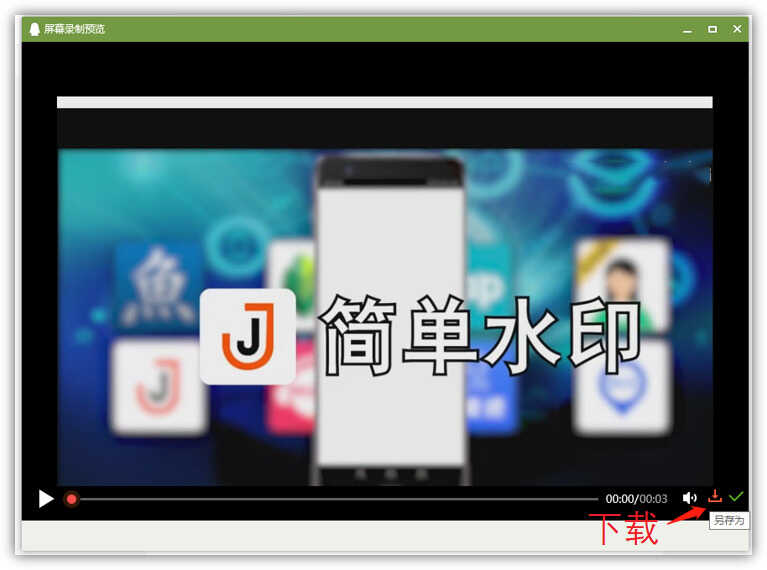
06.PPT屏幕录制
我们常用的办公软件PPT,也是自带录屏的功能,新建一个空白的PPT文件,点击菜单栏中的【插入】-【媒体】,然后找到【屏幕录制】功能。
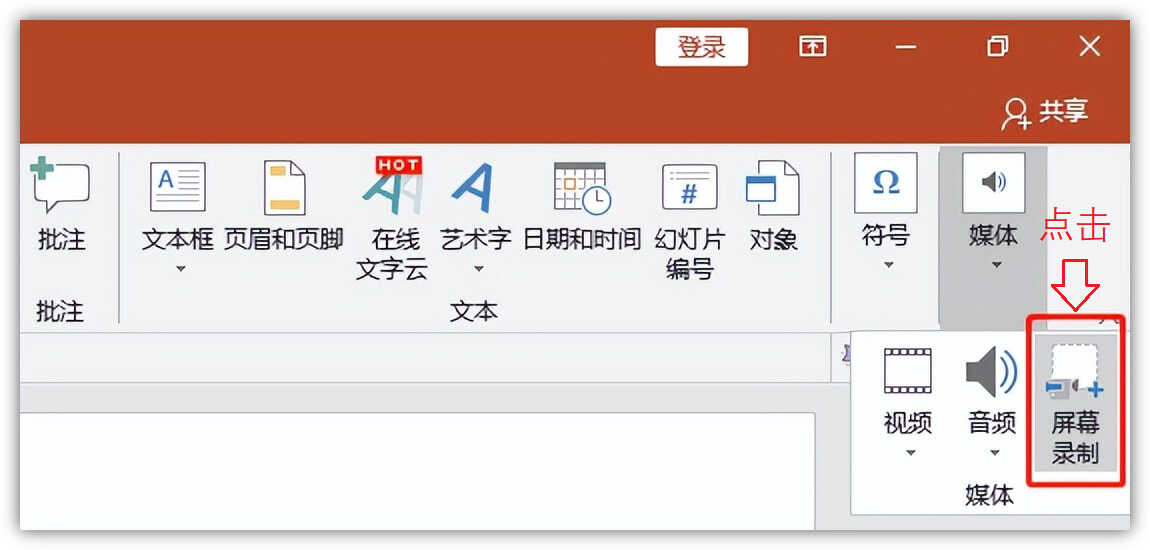
接着就会弹出录制窗口,选择区域录制,还能录制声音,录制完成后,按下快捷键【Win+shift+Q】,视频自动保存在PPT中,最后将视频另存为本地。
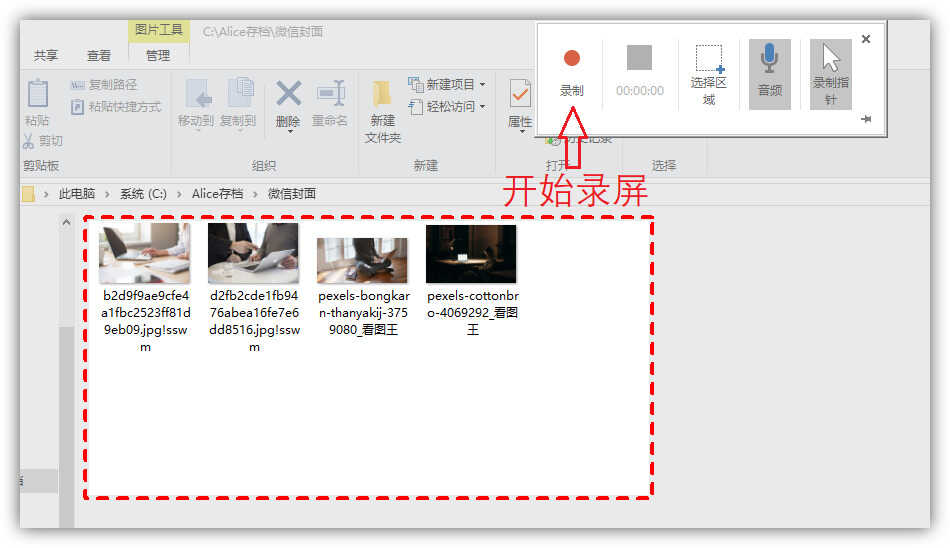
以上就是电脑录屏的6种方法,希望可以帮助到你,赶紧试试看吧!








