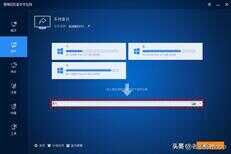系统盘空间不够用?明明自己安装系统才没多久,怎么60G的C盘就只剩10G了呢?
有的朋友可能就会说,不要将安装的软件放置在C盘,但实际上提出这问题的用户也没这样做,而C盘空间却“日渐消瘦”~
于是小编远程查看一番,竟发现在Windows文件夹占用了好大的空间,其中的WinSxS 文件夹就占用了 22.1G 空间。什么是WinSxS 文件夹,它有什么作用呢?
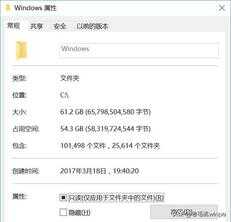
或许很多朋友还不了解,接下来简单科普一下:在这文件夹中,都是些系统更新文件,且里面有一些重要的系统文件,是不能够直接删除的。但winsxs文件夹会越来越大,很占用磁盘空间!
如此状况,这不就是让我们进退维谷吗?有没有合适的方法解决这一问题呢?答案是有的。通过以下两个方法,可清理掉Windows文件夹中不必要的东西,如果你也深受其困扰,接下来好好看看操作步骤哦~

方法一
1、在任务栏搜索框中输入【磁盘清理】,点击【打开】。
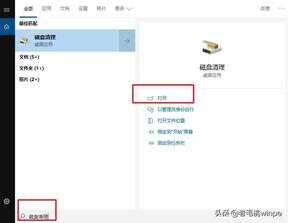
2、选择C盘,点击【确定】。

3、等待系统计算,完成后会弹出一个窗口。我们在上面勾选需要删除的文件夹,点击【确定】即可。
注意:如果找不到Windows Update文件夹,那么我们可以点击【清理系统文件】!
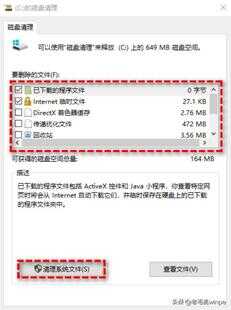
方法二
1、打开开始菜单,点击【设置】的图标。
2、进入系统设置页面后,点击【系统】进入下一步。
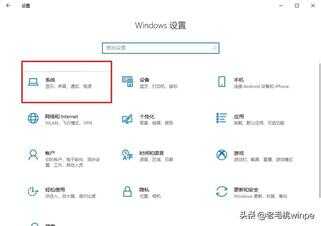
3、点击【存储】,在窗口右侧打开存储感知的按钮,这样以后系统就会自动帮助我们清理电脑上的垃圾。
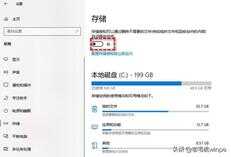
当然,我们也可以手动删除,比如C盘中的临时文件,点击打开,等待计算完成,勾选后点击【删除文件】即可。
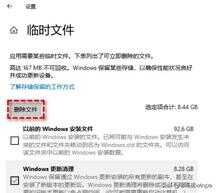
方法三
除了上述直接删除的方法,接下来小编介绍下缩小备份文件体积的方法。毕竟要是删除之后,发现还有用处,那就是大麻烦了,所以数据备份是很有必要的!
比如系统备份,你可以这样操作:
1、打开傲梅轻松备份,选择【备份】菜单栏,点击【系统备份】。

2、选择需要备份的分区,接着选择外部硬盘驱动器,点击【开始备份】即可。