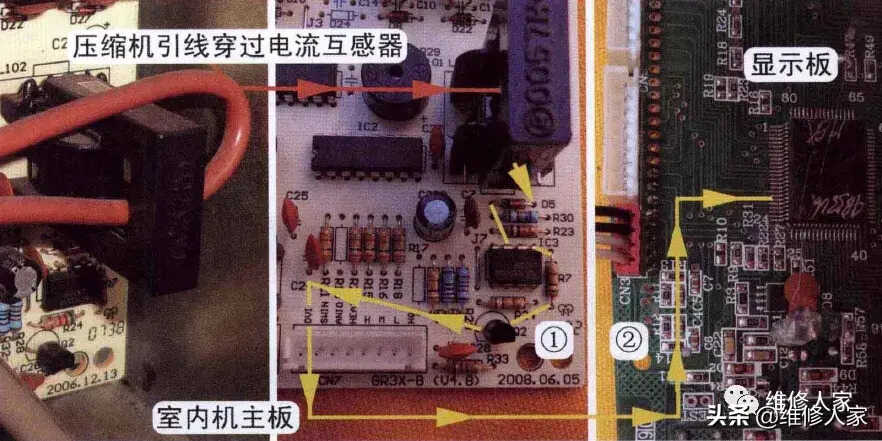从Windows 跳槽到Mac 的用户,第一个要习惯的就是「应用的位置」;因为Windows 的软件除了放在「开始」选单中以外,通常也会在桌面上有一个个的程式快捷方式,但Mac 的使用者却习惯在桌面上放「应用程序」而非「程式快捷方式」,因此很多刚跳槽的新手总是会看着空荡荡的桌面无所适从。
其实,Mac 也是可以在桌面上放上程式快捷方式的(只是大家不习惯这样做而已),如果你也想在桌面上放置快捷方式,可以参考这篇的作法。
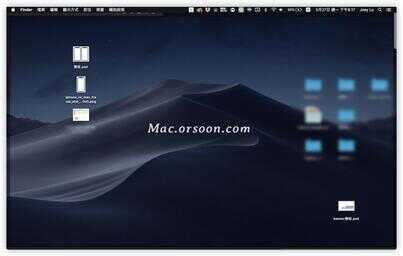
▲ Mac 的桌面通常只放「档案」而非「程式」,不过这是个人习惯问题。

▲ Mac 的程式都放在底部的
Mac 如何新增程式捷径?
打开应用程式资料夹(或其他你存放应用程式的位置),在软体图示上按右键,点「制作替身」就是捷径的意思了。

作为捷径的「替身」图示,右下角会有一个小箭头:
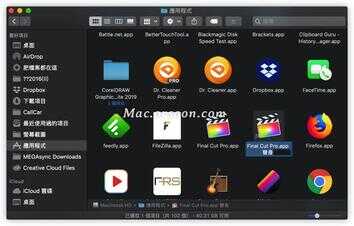
当然,也可以透过快捷键,只要按住「Option + Command」不放,并拖曳软体图示,就可以快速新增一个程式捷径(替身)