相信在使用电脑办公、娱乐的时候,都会用到截图操作。
而电脑截图的方式也是多种多样,部分截图操作还需要借助某种介质才能保存为图片。

此次小编就整理了电脑常用的 8 种截图方法,支持任意截取不规划图像画面。
一、电脑快捷键截图
1、全屏截图
键盘按住Print Screen键(通常简写为Prtscr)可截取整个电脑屏幕,截取后打开画图软件ctrl+v键可直接在文档中保存。

2、窗口截图
键盘按住Alt+Print Screen键,可截取打开的程序活动窗口,不截取整个屏幕,截取后打开画图软件ctrl+v键可直接在文档中保存。
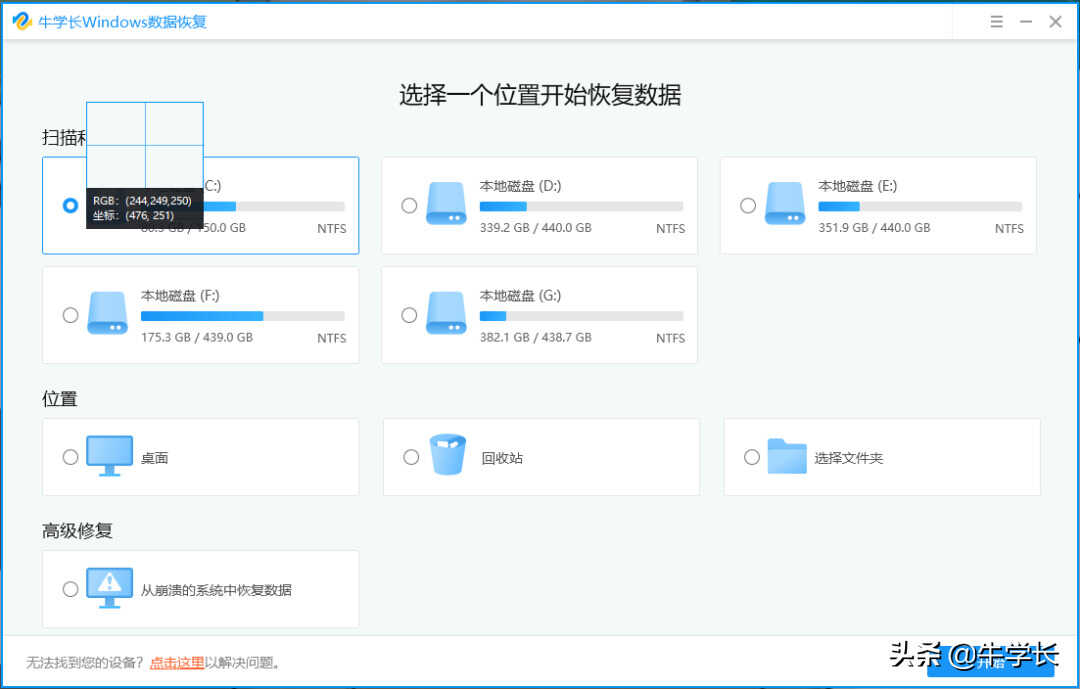
3、任意框选截图
一般Windows电脑自带一个截图工具,鼠标左键Win图标,可直接输入“截图工具”选择附件文件夹下的截图工具,打开即可使用。
截图有4种模式:任意格式截图、矩形截图、窗口截图、全屏幕截图。
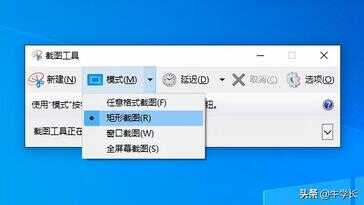
其中,任意格式截图就支持电脑进行不规则截图。
这种模式下鼠标就相当于画笔,你可以自由圈出某一块内容进行截图。
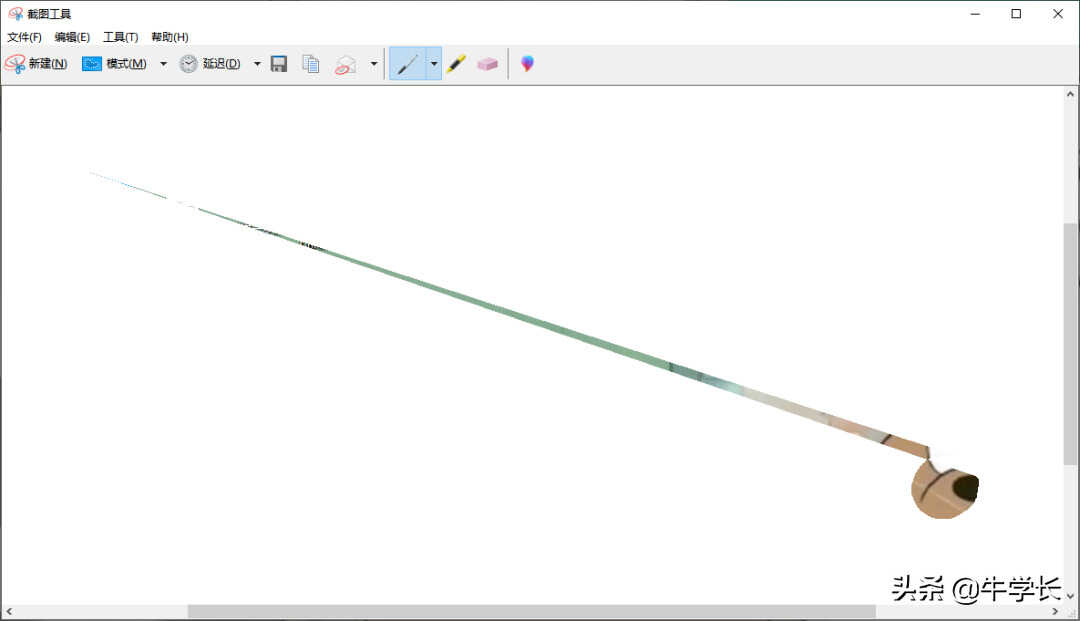
二、借助第三方应用
1、office文件截图
若电脑中安装office2010及以后的版本,有onenote附件,可按下Windows+shift+s键进行截图,里面有3个截图方式选项,分别为:
矩形截图、任意形状截图、全屏截图。
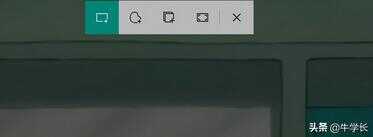
任意形状截图,同样支持电脑屏幕任意不规则截图。
2、QQ截图
打开运行QQ软件,在对话框里点击剪刀的图标可进行截图,截图快捷键按ctrl+alt+A键。
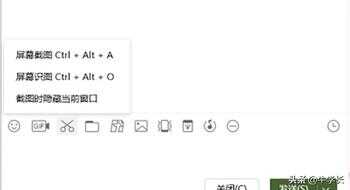
3、微信/企业微信截图
打开运行微信聊天对话框,点击剪刀工具,截图快捷键按住alt+a键或shift+alt+a键。
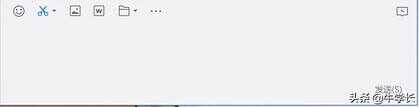
4、浏览器截图
一些浏览器也是自带截图功能的,直接点击浏览器中的相机或剪刀图标,即可进行截图操作。
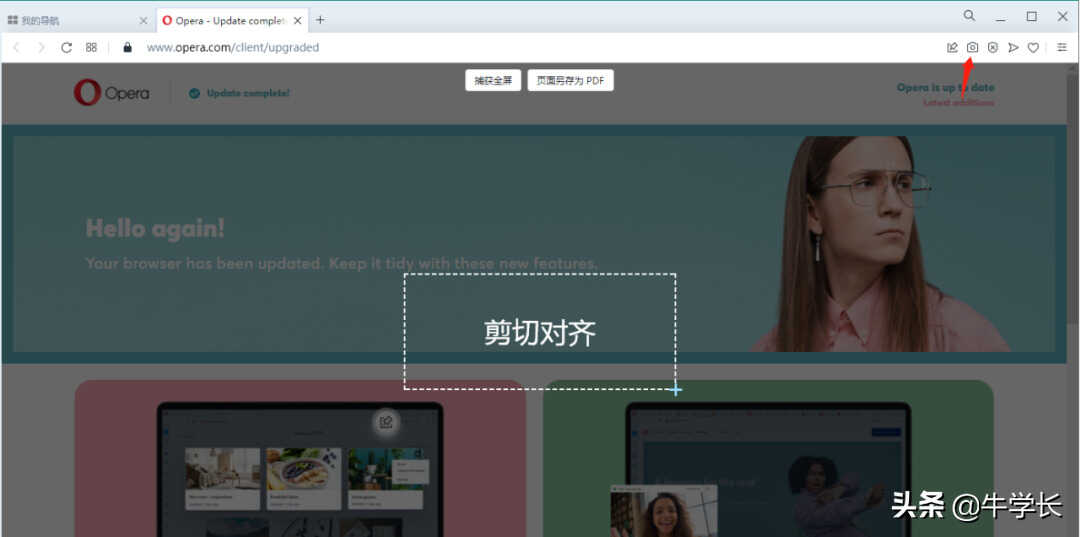
如果使用的是Google浏览器,则需要先安装截图的插件。
5、下载第三方专业截图工具
除了使用以上方法,还可以下载安装市面上专业的截图工具,相对来说功能更全、更加智能。
市面上专业截图工具也很多,大家可以根据自己的需要选择合适的电脑截图小工具。

当电脑遇到蓝屏、硬盘数据丢失、想要恢复出厂设置等,可点击文字跳转往期内容:








