在Premiere 的使用过程中,许多人都有遇到卡的难题,在剪辑流程中,有一些设定上的建议或做法,或许可以让你的剪辑更加流畅。所以,今天就来聊聊这个问题可以从哪些方面下手…此文章是由 Charles Yeager 深入研究了 Premiere Pro troubleshooting 页面和社群等收集并整理的信息。
发挥硬件效率/减轻运算负担
若你的 Premiere Pro 十分慢,以下的设定先试试看:
一、开启 GPU Acceleration (GPU 硬件加速)
在 项目设置Project Settings 中,确定渲染程序 Renderer 已设定为 GPU Acceleration,也就是硬件加速。
如果该 GPU 加速选项显示为灰阶,试着更新一下显示卡的驱动程序。如果更新后仍无法使用,那恐怕是因为 Premiere Pro 不支持你的显卡。
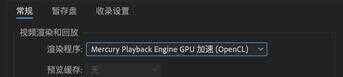
二、降低回放的分辨率
回放的品质太高,对于效率的消耗有着不小影响。在影像预览区块的右下角,将原本是“Full”的设定调整至1/2或1/4,毕竟在剪辑时不需要那么高的分辨率。
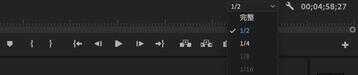
此外也可以确定一下“High Quality Playback”(高品质回放)功能有无停用,点选右方的扳手图案>Resolution(分辨率)设定,并确定该选项显示为”Disabled”(停用)。
三、清理媒体缓存
庞大的暂存文件可能会是效率很慢的罪魁祸首之一。在首选项Preference 设定的视窗内的媒体缓存 Media Cache 页面,点选右方的“删除未使用项 Delete Unused”以清理缓存。

四、将缓存文件放至 SSD
事实上,硬盘速度不足会是直接导致剪辑效率不佳的主要原因。
所以非常建议你将媒体暂存和磁盘暂存的位置移到次要且是固态硬盘的磁区中,最好是内接而非外接,以减少因为连接介面的频宽不足而影响效率。
如果你只有 USB 连接外接硬盘的选择,那最好确认你的连接槽支持 USB 3.0 。
改变媒体缓存的存放位置,在首选项Preference 设定视窗中进入媒体缓存 Media Cache 页面,将存放位置设定到 SSD 上。
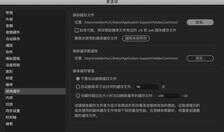
再来,改变磁盘暂存的位置,进入到项目设置Project Settings 视窗中的暂存盘Scratch Disk。这点要注意的是,媒体缓存你只需要设定一次,磁盘的暂存位置在每次建立新专案时都得要设定一次。
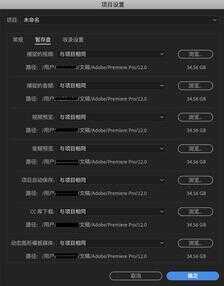
检查其他设定
除了前面说到的提升主要的效率方式之外,还有一些设定可以在剪辑前先确认以保持在最佳状态。
一、最佳化输出时的效率
在 首选项Preference 设定视窗中,进入 内存Memory的页面,将 优化渲染 Optimize Rendering 设为” 性能Performance”。
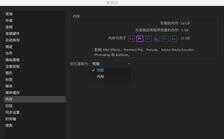
二、关闭自动保存
太密集的自动保存固然增加了安全性、减低了死机所造成的风险,但也会对效率造成负担。对于部份的使用者来说,甚至还遇上了自动保存造成死机的状况,所以一些剪辑师会选择将其功能关闭。
但这项设定当然要谨慎,如果你有保存的好习惯,可以减少自动储存的时间间隔,如果不是,那还是建议牺牲些效率、时常自动保存。

三、停用刷新长度增加中的文件
这对大部份的使用者来说是用不到的。该功能开启时,软件会自动去更新时间长度还在增加的素材缓存,这通常是针对直播输出相关的用途。
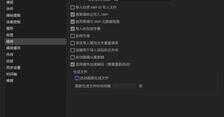
四、检查更新
如果你目前的 Premiere Pro 版本突然变得很慢,请先检查更新以及显卡驱动的更新。虽然这不会是绝对的解决问题方式,但确实有少数的使用者在更新以后恢复了正常状态。
当然啦,如果你的项目还未完成、软件使用上也没有什么太大的问题,还是要小心一下,别无聊手残去更新。
剪辑过程的高效率方法
除了从前述的设定变更和检查着手以外,剪辑时有一些要点,对于整体的作业流程也有帮助。
一、别在储存卡上剪辑
有些较小的项目,拍完了直接在存储卡上面存取素材。虽然说存储卡和硬盘是一样的道理,但毕竟不适合直接在上面进行剪辑,存储卡插插拔拔,也会让工作变得混乱,记得把文件放到独立的磁盘中再进行剪辑(我自己就中过招)。
二、使用代理素材(Proxy)
剪辑时采用代理素材,是为了确保剪辑时能达到更流畅工作的效果,换句话说,它可以减轻不少储存负担。唯一的缺点就是开始剪辑前必须先让电脑对其进行转格式,所以建议趁着休息时间抓紧进行这项工作,当然,如果剧组有 DIT 你就太幸福了。
三、避免使用压缩编码的文件
许多人也许对此很疑惑,因为像大家最常见的 H.264 或 H.265 等 MP4 都是压缩过的文件,但其实这类文件在剪辑时并不是理想的选择,因为电脑在编辑过程中需对其进行解压缩或解码,相对耗费系统的效率。这就是为什么会建议剪辑前,将素材转换成像是 ProRes、Cineform 或 DNxHD 这类编码再剪辑,会流畅不少。
四、先输出动态连结的素材
自从 Adobe 有了动态连结功能(Dynamic Link)之后,便可以在 Premiere Pro 中轻易插入 After Effects 或是其它 Adobe CC 专案的素材,比如我在 After Effects 更动了动画,Premiere Pro 这边便会自动更新,可说是十分的方便。但这样的方便势必在每次回放时,耗费一定的效率,这时可以善用先将其片段运算并取代的方式(Render and Replace),来提升回放时的流畅度。
之后除非动到这些素材的内容,不然再也不必回放到这里时就得再运算一次。

五、暂时关闭影片的特效
当你的影像有多重叠加且套用了各式各样的特效时,对于回放会是非常吃力的一件事情,也许你只是想确认时间点或是检查配乐顺不顺畅,这时你可以将个别特效(fx)或项目内所有的特效进行关闭。
影像预览视窗下的 fx 按钮可用来关闭或开启整个项目内已启用的特效。

如果没看到该按钮,可按下预览视窗右下角的 键,并将 fx 开关功能加入。

六、关闭示波器
如果你的示波器面板(Lumetri Scope)是开启的,而你也没有需要用到它了,记得先将其关闭,因为它其实也是会影响到你回放影像时的效率。

七、只运算固定范围
有时候只是想要确定某个片段实际输出后看起来会如何,这时你不需要全部进行渲染,你可以设定 入点和 出点,并进行 出入点间的渲染 即可,不需每次运算都要从头开始。
八、丢帧指示器
Premiere Pro 具有内建的丢帧指示器(Dropped Frame Indicator)以告知你当下播放的影像是否有发生丢帧的情形,当然你也可以目测画面直接判断是否有不流畅的情形发生,但有这个功能会轻松些。

在影像预览视窗下方扳手按钮点选后,有个”Show Dropped Frame Indicator”(显示丢帧指示器器)。开启后便可看到该灯号是绿或是蓝或红,如果你觉得影像看起来卡卡似乎不太顺畅,有这个灯号可以帮助你更快速且准确的判断是否丢帧。
感谢关注,记得收藏点赞!留言获取更多免费C4D AE PR 学习资料和素材。








