当我们日常使用电脑时,难免会遇到xp/win7或者win10蓝屏故障,如果大家对蓝屏故障一无所知的话,就只能抱着笔记本或者主机送修电脑店。其实,蓝屏故障就像只纸老虎,大家只需了解清楚蓝屏的主要原因以及排查方法,就能轻松解决困扰,接下来跟着快启动小编一起来学习一二吧。
也许,你遇见的是这样:

再也许,你遇见的是这样的:

再或者……

咳咳……正八经的哈~
当我们遇到蓝屏故障时,一般都会将电脑重启一下,要是发觉是电脑系统出现问题的话,则直接重装系统,再严重一些就只能送修了。但是,电脑出现蓝屏故障并没有大家想象的那么复杂恐怖,而电脑出现蓝屏造成系统无法继续正常运行的时候都会给大家提供报告页面,里面详细记载了问题,虽是英文信息,但大家依着字面意思百度一下既可以了解问题故障所在,大家可以跟着这个思路进行排查。
但很多人打着问号询问快启动小编,电脑出现蓝屏时就自动重启了,这时候要怎么了解。其实如何电脑设置正常的话,系统会自动记录下导致异常的问题。
那么,我们该怎么查看系统是否可以记录蓝屏信息?
1.鼠标右键单击【计算机】(Win 8/8.1系统右击名为这台电脑,Win 10系统右击名为此电脑),然后点击属性选项。
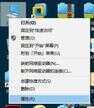
2. 再点击左侧【高级系统设置】。

3. 这时我们可以在系统属性的【高级】选项卡中的性能项目上,点设置,如图:
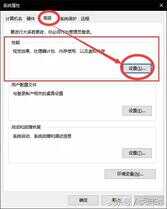
4. 在打开的性能选项窗口中,找到【高级】选项卡,确定虚拟内存项目中的[所有驱动器总分页文件大小] 是否为0MB。
要是选项为0的话,点击更改,选中自动管理所有驱动器的文件大小并确定,然后在性能选项页面点击确定。
要是选项为不为0,则忽略直接在性能选项中点确定即可。
如图:
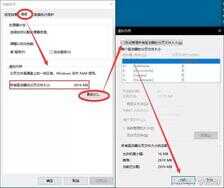
此项需注意:
若分页文件大小不为0,则务必不要轻易修改分页文件大小,如果由于误操作导致的缓慢卡顿游戏掉帧现象概不负责!
5. 我们回到系统属性页面,在[启动和故障恢复]项目中,点击设置。
【启动和故障恢复】页面中,找到[写入调试信息]项目,下拉选项中选择小内存转储(256KB)即可,一路点击确定使所有窗口消失即可。(当然哈,如果你觉得你的硬盘空间可以承受系统活动产生的分页文件反复读写,也可以选下面的几项~)
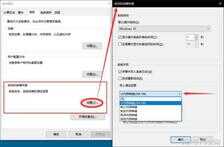
以上,我们就已经做好了蓝屏问题收集的操作了。电脑在遇到蓝屏之后,会在系统盘Windows目录的Minidump文件夹中写入对应事件的dmp文件(若第5步中选择了其它转储方法,则会在Windows目录下直接产生MEMORY.DMP文件,由于其从内存转储内容较多,不是很好判断,故不过多介绍MEMORY.DMP)。
接下来,我们利用生成的dmp文件来分析蓝屏原因。
蓝屏dmp分析:
大家如果对dmp文件感兴趣,可以找到它直接使用记事本或者NotePad 打开,查看里面的内容。但本文介绍使用工具BlueScreenView查看并定位导致蓝屏的位置。
打开BlueScreenView(工具分两个版本,系统为32位请打开x86,若为64位,请打开x64),工具将自动定位到Windows目录下的Minidump文件夹,并显示出存储的dmp文件。

由于本人重做系统后到现在暂时还没有遇到过蓝屏问题,所以从网上找了一张产生蓝屏后,再打开BlueScreenView是什么样子。

图中,上面是系统生成的dmp文件,当点击dmp文件之后,下面红底部分则为产生问题是,引起问题的程序、扩展、甚至驱动。

双击dmp文件后,可以打开详细介绍,可以从引起问题的程序驱动中查到是什么程序或者驱动造成的,我们就可以执行相应的解决方案,比如重装对应的驱动,卸载对应的程序等等。
在这里,快启动小编为大家分享了让系统记录蓝屏问题,以及相应的蓝屏问题排查法免汇费,蓝屏问题层出不穷,大家只要掌握了排查方法就不用怕,不懂的问题可以关注快启动头条号或者在下方留言,希望对大家有帮助哦。








