购买电脑之后,我们需要核对电脑配置是否与当初购入的配置单相符,避免被掉包或发错型号。毕竟配置不同,价格可能会相差几百甚至几千元。因此对于小白用户来讲,如何查看电脑的配置?下面小A就为大家讲解如何快速查询电脑配置。

通过右键“我的电脑”选择“属性”,在弹出的界面中可以看到电脑的CPU型号、频率以及内存大小。但是该页面看不到显卡、主板以及显示器等配置信息,此时我们需要进入其他界面查看。
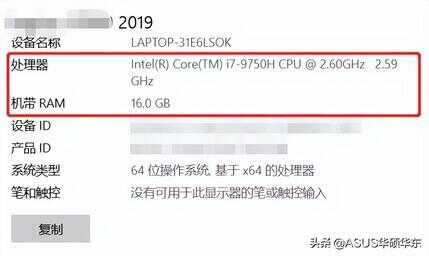
(图源系统截图)
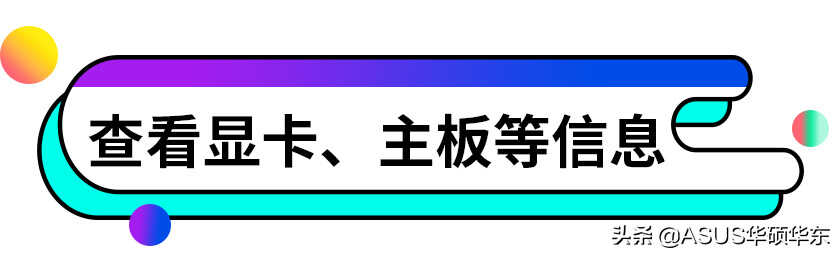
右键“我的电脑”选择“管理”,在计算机管理页面选择左侧“设备管理器”,在该页面中,“磁盘驱动器”代表了电脑的存储盘,而“显示适配器”则代表了电脑搭载的显卡。
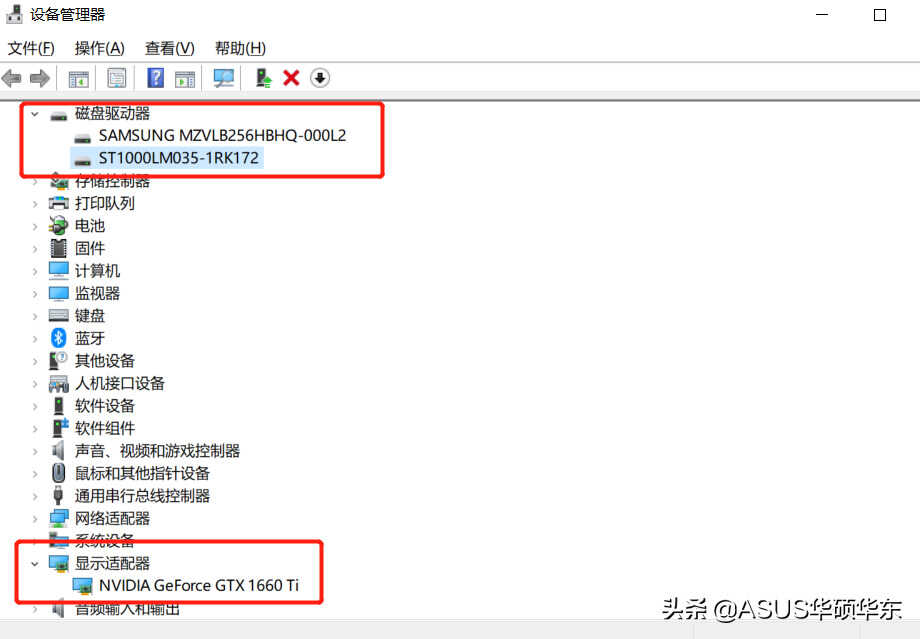
(图源系统截图)
同样在计算机管理页面,选择“系统设备”可以查看到电脑的主板信息,比如这台电脑的主板型号为HM370,不同电脑主板型号不同,命名自然也会存在差异。
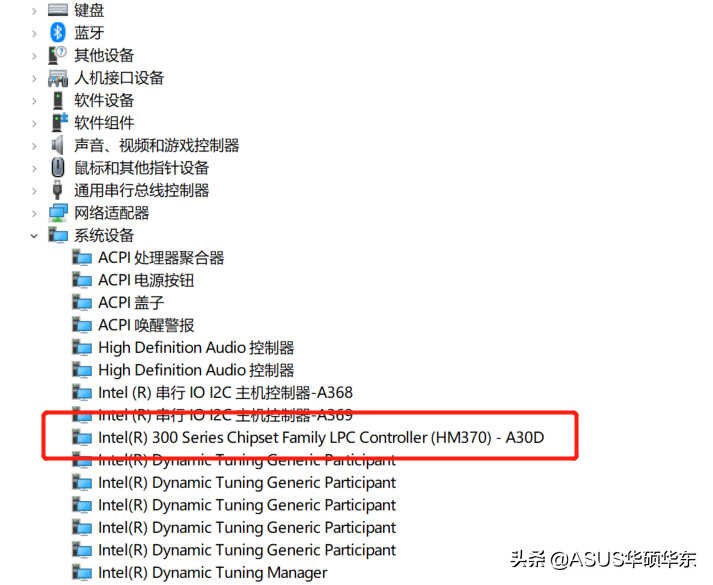
(图源系统截图)

按下Win+R,在弹出的运行窗口中输入“dxdiag”并按下回车,在DirectX诊断工具界面中选择左上角的系统,该页面可以查看到系统型号、BIOS、处理器、内存等信息。
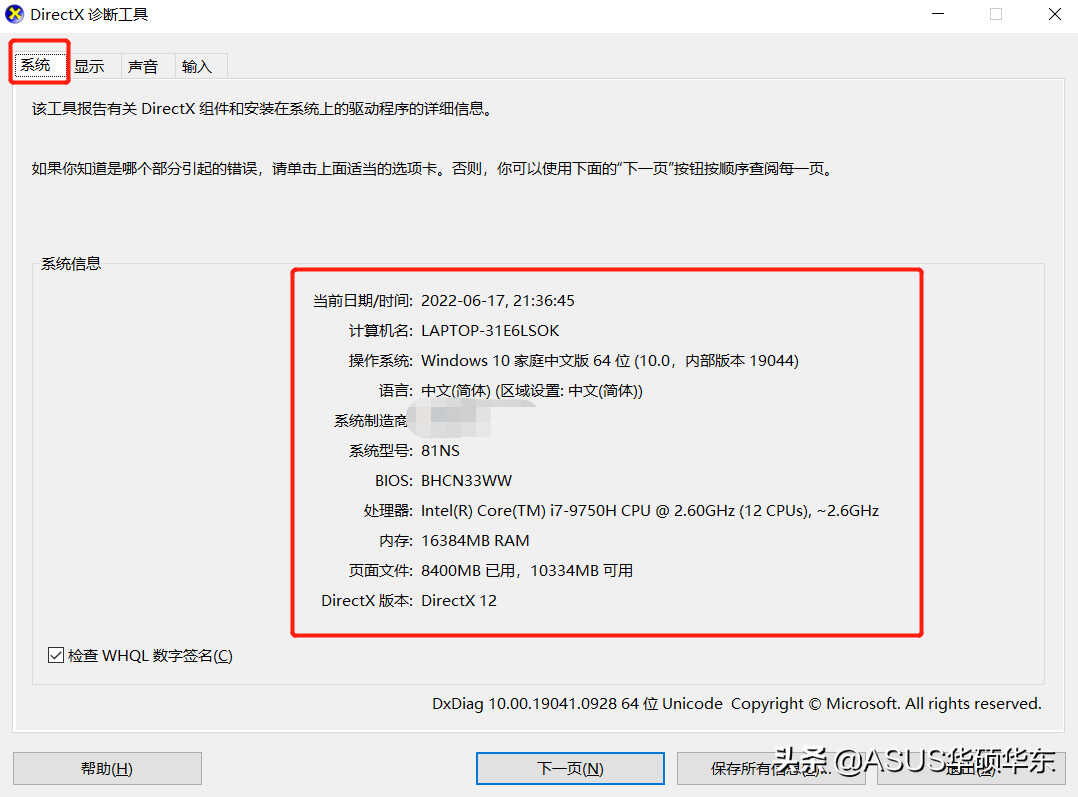
(图源系统截图)
在DirectX诊断工具中选择左上角的“显示”,该界面可以查看到电脑显卡、固态硬盘、内存等配置信息。
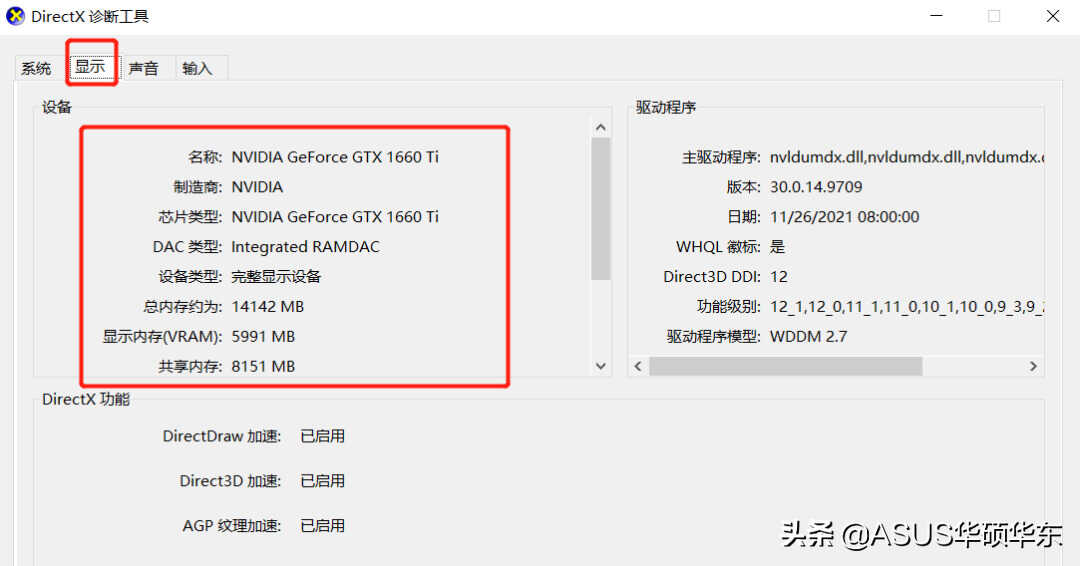
以上3种方法可以查看到电脑基础配置信息,包含内存、显卡、主板以及磁盘,通过信息比对可以查看到电脑配置是否正确,避免被掉包或配置不符的情况。还有什么关于电脑方面的问题,可以私信。








