
如果需要一种快速在计算机上录制音频的解决方案,那么,Windows 10自带的免费“录音机”应用程序应该是一个首选项,可以使用该应用程序录制采访、对话、演讲、播客等几乎所有需要录制声音的场合。
尽管有很多其他选择,但是Windows附带的“录音机”使用非常简单,它包含了所有必要的功能,可以记录、修剪、标记重要时刻并轻松共享音频。
本文目录
- 如何在Windows 10上安装录音机
- 如何在Windows 10上使用录音机
- 如何修复Windows 10上的录音机应用问题

一、在Windows 10上安装录音机
默认情况下,“录音机”应用程序应该已经安装好了,如果没有安装,可以按照以下步骤重新安装:
1.打开微软商店Microsoft Store,可以在win10底部的任务栏中找到微软商店的图标,单击即可打开它。
2.搜索“Windows录音机”,然后单击搜索结果。
3.单击“获取”按钮。
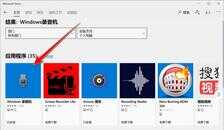
完成这些步骤后,就可以启动“录音机”应用程序开始录制音频了。
二、在Windows 10上使用录音机
m4a文件格式自动保存在“文档”文件夹中的“录音”文件夹中。
(二)播放录音
要播放以前录制的音频,请使用以下步骤:
1.打开“录音机”。
2.从左窗格中选择一个录音。
3.单击“播放”按钮收听录音。
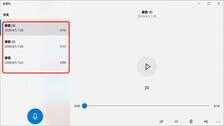
完成这些步骤后,可以单击“暂停”按钮停止收听,也可以选择另一个录音文件进行播放。
(三)整理录音
录制的音频可以进行裁剪,方法如下:
1.打开“录音机”。
2.从左窗格中选择记录。
3.单击右下角的“裁剪”按钮。
4.拖动音轨中的图钉选择新的录制开始和结束位置。
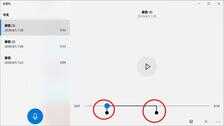
5.单击右下角的保存(软盘)按钮。
6.选择“保存副本”选项。
完成这些步骤后,就会得到一个较短版本的录音文件。
(四)重命名音频文件
尽管“录音机”会自动保存每个语音记录文件,但会使用通用名称,这不利于管理录音文件。
要想给录音添加更具描述性的名称,请使用以下步骤:
1.打开“录音机”。
2.从左窗格中选择记录。
3.单击右下角的“重命名”按钮。
4.键入文件的描述性名称,例如,使用教程。
5.单击“重命名”按钮。
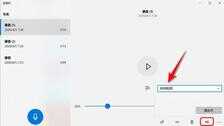
完成这些步骤后,在“文档”文件夹中“录音”文件夹中就会按指定的名称保存录音。
(五)分享录音
要在社交媒体上或通过电子邮件共享录音,请使用以下步骤:
1.打开“录音机”。
2.从左窗格中选择记录。
3.单击右下角的“共享”按钮。
4.继续按照屏幕上的说明共享音频文件。
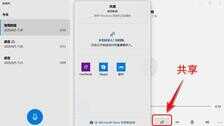
如果想将音频文件导入到另一个项目中,则无需共享它。你可以将文件从“录音”文件夹复制并粘贴到“文档”文件夹或任何其他位置。
三、修复Windows 10上的录音机应用问题
如果您在录制音频时遇到问题,则可能是麦克风或隐私设置出现问题。
(一)修复录音机麦克风访问
要允许“录音机”程序访问Windows 10上的麦克风,请使用以下步骤:
1.打开设置。
2.点击隐私。
3.单击麦克风。
4.在“允许访问此设备上的麦克风”部分下,单击“更改”按钮。
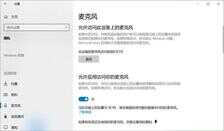
5.打开此设备拨动开关的麦克风。
6.在“允许应用访问麦克风”部分下,确保切换开关处于“打开”位置。
7.在“选择哪些应用可以访问您的麦克风”部分下,打开“录音机”切换开关。
完成这些步骤后,就能够使用录音机应用程序开始录音了。
(二)解决麦克风问题
如果“录音机”程序无法识别麦克风,可以使用“声音”疑难解答来解决此问题:
1.打开设置。
2.单击系统。
3.单击声音。
4.在“输入”部分下,单击“疑难解答”按钮。
5.继续按照屏幕上的说明进行操作。
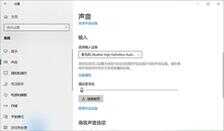
完成这些步骤后,应该解决麦克风的所有问题,录音机应用程序应该能够检测到它。
如果麦克风仍然无法正常工作,请确保将其正确连接到设备。如果使用的是USB麦克风,可以尝试使用其他USB端口。
如果要使用蓝牙麦克风,请确保在设置 > 设备 > 蓝牙和其他设备上可用。另外,请确保通过设置页面在设备上启用了蓝牙。
扩展阅读:
■>>如何在win10上修复设备驱动程序问题,维修教程送给你
■>>在win10中,使用“设置”检查蓝牙设备电量,是个简便的方法
■>>电脑异常,无法重启,用这7招,轻松修复
■>>23个超级实用的win10隐藏技巧,不能独享,全部公开
更多windows 10操作系统使用技巧,请关注→→#win10玩机技巧#
想了解更多精彩内容,快来关注@微课传媒
1.头条号【微课传媒】专注软件分享,如果你喜欢玩软件,欢迎关注、评论、收藏、转发。
2.在学习中有什么问题,欢迎与我沟通交流,今日头条号搜索【微课传媒】,我在这里等你哟!








