越来越多的小伙伴已经更新系统到Windows 11了,可是总感觉新的系统没有原先好用?
小A来教你简单设置下,让Windows 11更好用!

1、应用程序无法开启
1.【Win S】调出搜索框,搜索并打开【启用或关闭Windows功能】。
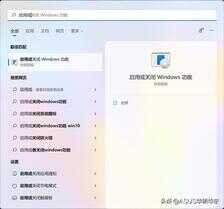
2.勾选【.NET framework 3.5】并依次点击【确定】-【让Windows更新为你下载文件】-【关闭】,然后重启电脑。
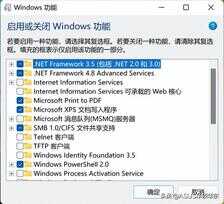
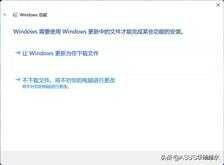
3.若进入“启用或关闭Windows功能”中,看到【.NET framework 3.5】已勾选,则需先取消勾选,依次点击【确定】【立即重新启动】,重新进入系统后再按上述步骤重新勾选【.NET framework 3.5】。
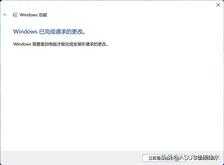
2、无线网络掉线
电脑运行时出现掉网络的情况,比如在开始菜单-设备管理器中无线网卡设备显示黄色感叹号(或者无法识别)、无线无连接(或者搜索不到信号),等等。可以重新安装无线网卡驱动和蓝牙驱动。
飞行堡垒和天选机型(设备管理器中无线设备名为【MediaTek】):

可尝试以下操作:
1.电脑开机状态下,移除电源适配器(即电池供电模式),按电源键30秒强制关机,重新开机进入系统,连接电源适配器,安装MTK无线网络驱动V3.00.01.1244(或以上版本,下载路径如下,建议在电脑上复制并打开哦:
https://dlsvr04.asus.com.cn/pub/ASUS/GamingNB/Image/Driver/Networking/27993/WirelessLan_ROG_MediaTek_Z_V3.00.01.1244_27993.exe)
2.安装MTK蓝牙驱动V1.3.15.142(或以上版本,下载路径如下,建议在电脑上复制并打开哦:
https://dlsvr04.asus.com.cn/pub/ASUS/GamingNB/Image/Driver/Bluetooth/27994/Bluetooth_ROG_MediaTek_Z_V1.3.15.142_27994.exe)
注意:
1.请按顺序先更新无线网络驱动,再更新蓝牙驱动,两个驱动都要更新哦~
2.Windows 10系统遇到类似问题也可以使用此方法哦~

3、部分应用没有声音
若个别应用没有声音,可以在打开这个应用后,右击桌面右下角的喇叭图标,选择【打开音量合成器】,在【应用】下方拖动滑块调节音量至100。
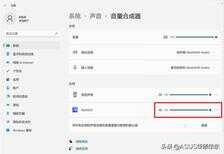
4、人脸识别无法使用
更新Windows 11后人脸识别无法使用,提示“该选项目前不可用,必须先添加密码,然后才能使用此登录选项”。但即使设置了系统密码和Pin码,设置选项仍然是灰的,怎么办?
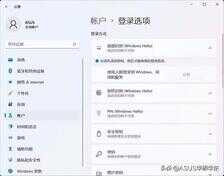
为了提高安全性,Windows 11仅允许对此设备上的Microsoft账户使用Windows Hello登录。
因此,右击开始-设置-账户-账户信息-改用Microsoft账户登录后,再回到登录选项设置面部识别即可。
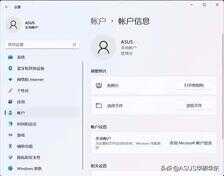
5、首次登录必须联网
Windows 11家庭版系统在首次登录的过程中,必须联网并使用微软账户登录系统使用。如果当前的使用环境没有网络,如何跳过联网和登录微软账户,设置并使用本地账户登录Windows 11系统呢?
注意:推荐使用联网并登录微软账户使用电脑,以享受更多的功能和体验。
跳过联网的操作步骤:
1.首次进入Windows 11系统并进行设置,到联网界面时,按下【Shift F10】快捷键(无效可试下【Fn Shift F10】)。
2.在出现的命令提示符页面中输入
【taskkill/F/IMoobenetworkconnectionflow.exe】将网络连接进程关闭。关闭命令提示符页面后即可进入创建本地账户页面。

3.或者,在出现的命令提示符页面中输入【taskmgr】回车,打开任务管理器。
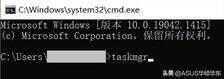
4.点开【详细信息】,在【详细信息】选项卡中,找到并右击【OOBENetworkConnectionFlow.exe】,选择【结束进程树】。关闭窗口后即可进入创建本地账户页面。
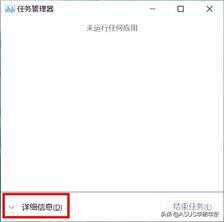
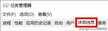
5.全部设置完成进入 Windows 11 即可。进系统后若需联网,只需点击桌面右下角的网络图标,并连接网络即可。
你明白了吗~~








