相信很多人电脑截图,都还在用微信QQ截图,其实这样截出来图片画质都被压缩了,非常模糊,今天就来教你6个电脑截图的方法,不需要借助任何其他工具。

01.全屏截图
最快的方法就在这里,点击键盘右上角的这个键“PrintScreen”,就是靠近F12旁边的按键,再使用【Ctrl+V】粘贴,就可以获取全屏截图了,画质非常清晰。
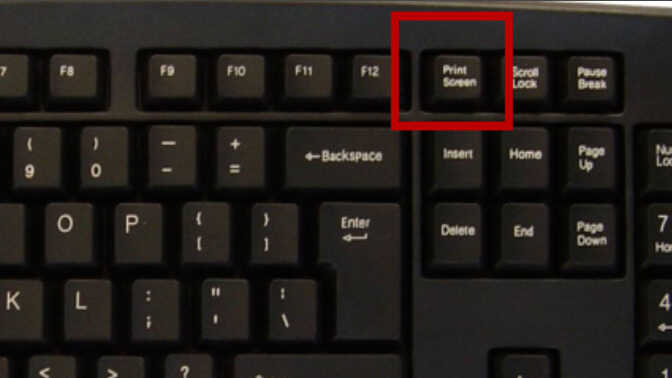
02.窗口截图
如果你只想截取某个窗口,就按下【Alt+Print Screen SysRq】,比如我当前正在使用Word,那么截图的界面就是Word界面,然后再按下【Ctrl+V】就可以粘贴截图了。
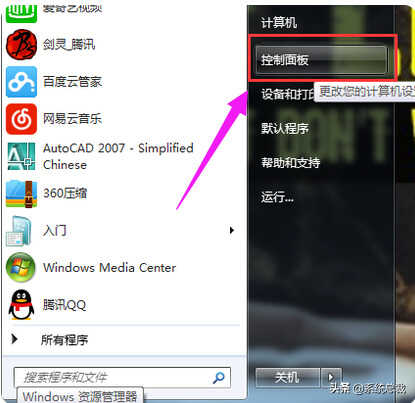
03.截图工具
Windows自带的截图工具,更贴合电脑系统,但是很多朋友都不知道怎么使用。你只要点开左下角的Windows菜单,在搜索栏里面输入“截图工具”,就能找到了。
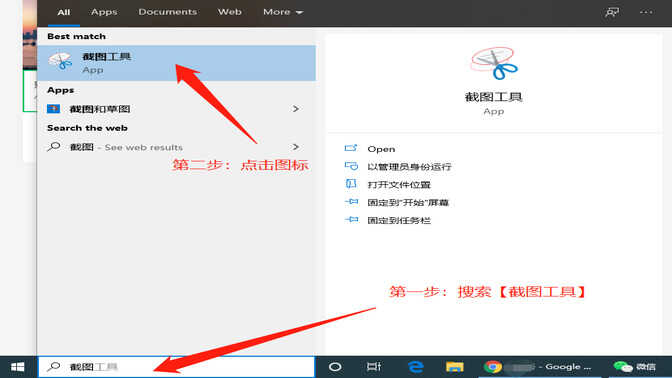
打开后选择【新建】截图,就可以进行矩形、任意格式、窗口三种模式截图。截图后自动在画板里打开,可以用画笔进行编辑、标注。
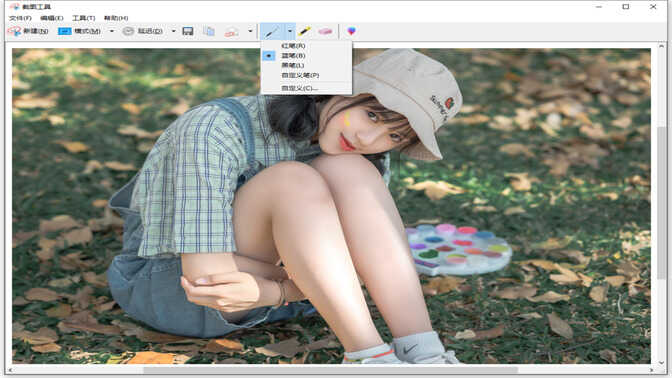
04.不规则截图
按下快捷键【Windows+Shift+S】,等待屏幕变暗,就会自动弹出截图选择框,用鼠标圈出想要的形状,这时候你就可以进行不规则截图了,想截什么形状动手画一画即可。
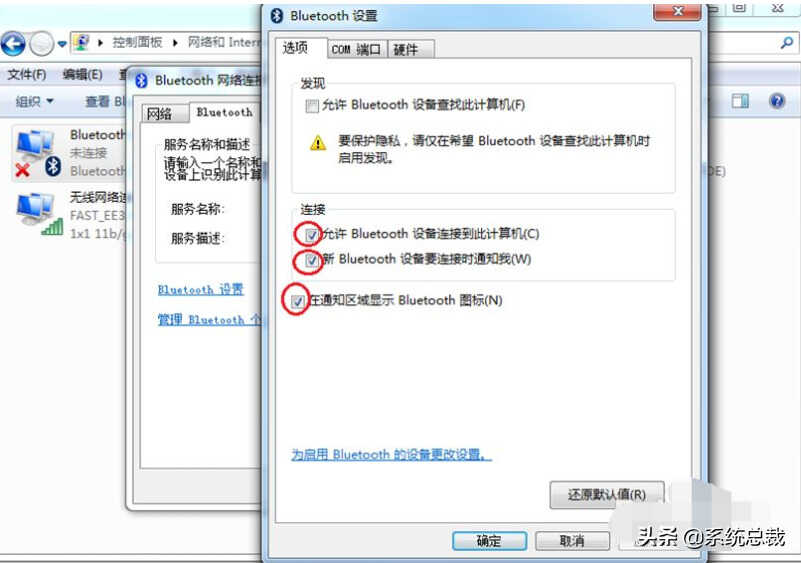
05.网页长截图
电脑怎么长截图,想必很多朋友都不会,只能将多张图片进行拼接了,费时又费力。大部分浏览器都可以,打开想截图的页面,按下F12键,再按【Ctrl+Shift+P】,最后粘贴“>Capture full size screenshot”这串代码,全页面截图就下载好了。
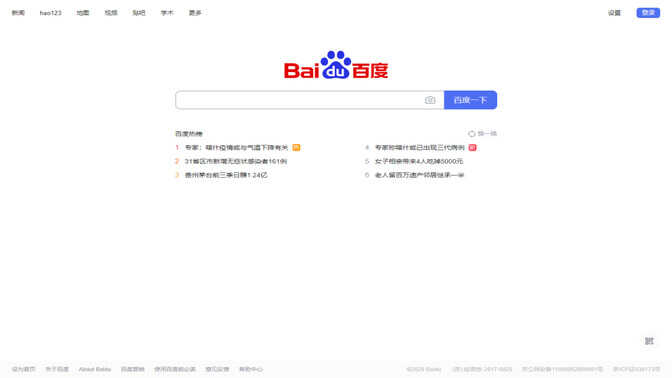
06.截图与草图
使用【Win+W】快捷键,可以打开电脑的草图白板工具栏,选择【全屏截图】功能,就可以快速截取全屏,并且导入到截图与草图画板里,可以对截图进行绘画标注和裁剪处理。
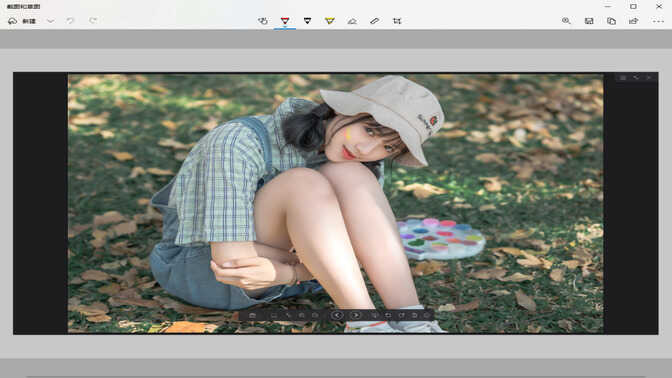
图片处理工具:
电脑截图后期需要编辑处理,可以试试【迅捷图片转换器】,支持上百种图片各种转换,还可以批量转换Heci、Raw等特殊格式。
此外还提供图片压缩、图片转文字、智能证件照、图片编辑、照片修复等多种功能,满足了大家对图片编辑处理的各种需求。
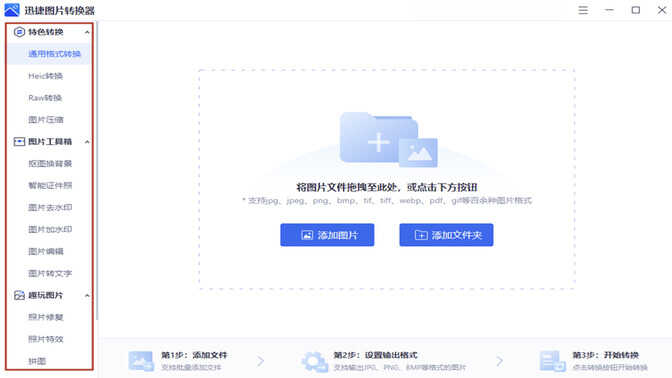
上面这6个电脑截图的方法,无需借助任何其他工具,就能进行高清截图。








