我们经常会用电脑进行录屏操作,比如网课、游戏、教程等,有的时候录制完了才发现录制的视频没有声音,这是怎么回事呢?
今天不仅要给大家解决录屏没声音的问题,还要分享一个超好用的工具给大家,满足你的所有录屏需求。

一、 Win10录屏没声音怎么办?
排除声卡的问题,我们可以用下面的方法解决:
1、进入Windows设置,点击隐私;
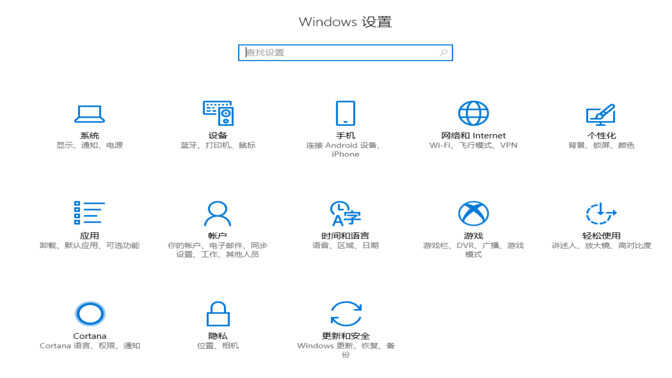
2、在右侧找到麦克风并点击,勾选“允许应用访问你的麦克风”,并在xbox后台打开开关;
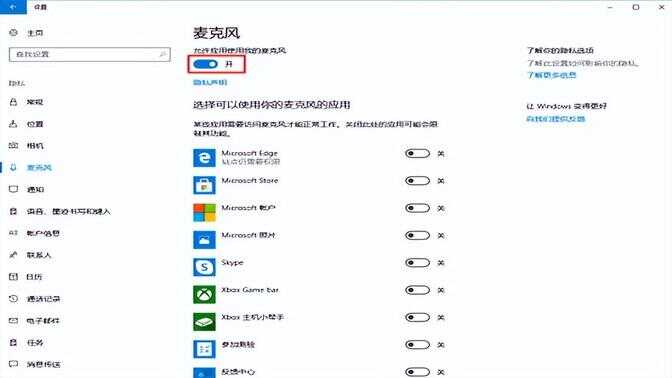
二、 好用的录屏软件
今天分享的是迅捷屏幕录像工具,一款多功能高清电脑录屏软件。可以录制屏幕、音频,可自由设置声源,声音清晰。
1、 打开软件,设置录制模式:全屏、区域、游戏及摄像头录制;
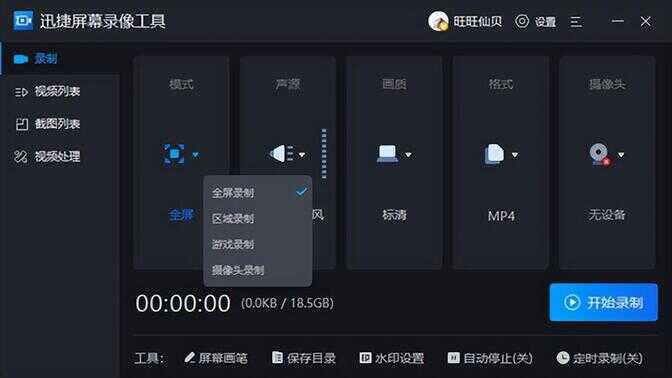
2、 重要的声源也不要忘记设置了,可录制系统声音和麦克风、或仅系统/麦克风声音,当然,不录声音也是可以的,在自定义声音功能中还可进行试音,调整系统及麦克风音量;
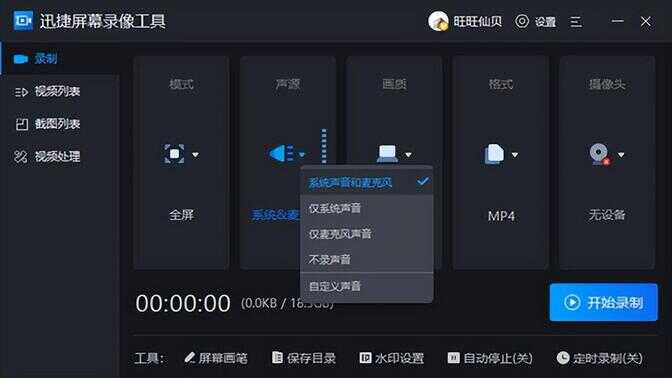
3、 对画质及格式设置好后就可以开始录制了;

其他功能和设置:
1.鼠标移动轨迹
可对鼠标指针进行设置,让录屏更加清晰,特别适合于教程录制;
效果:
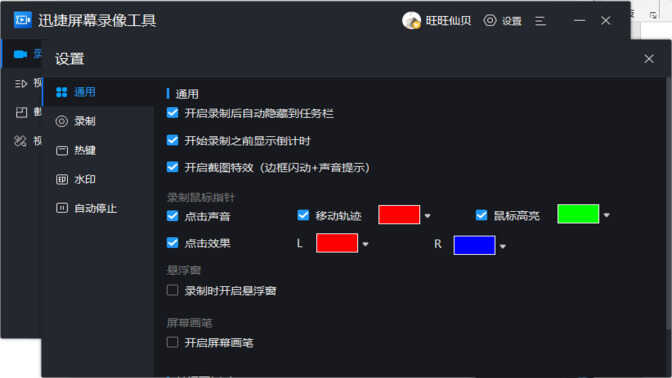
2.画笔标注
点击快捷键「Alt+F3」可直接启用画笔,框选突出需要重点显示的内容;
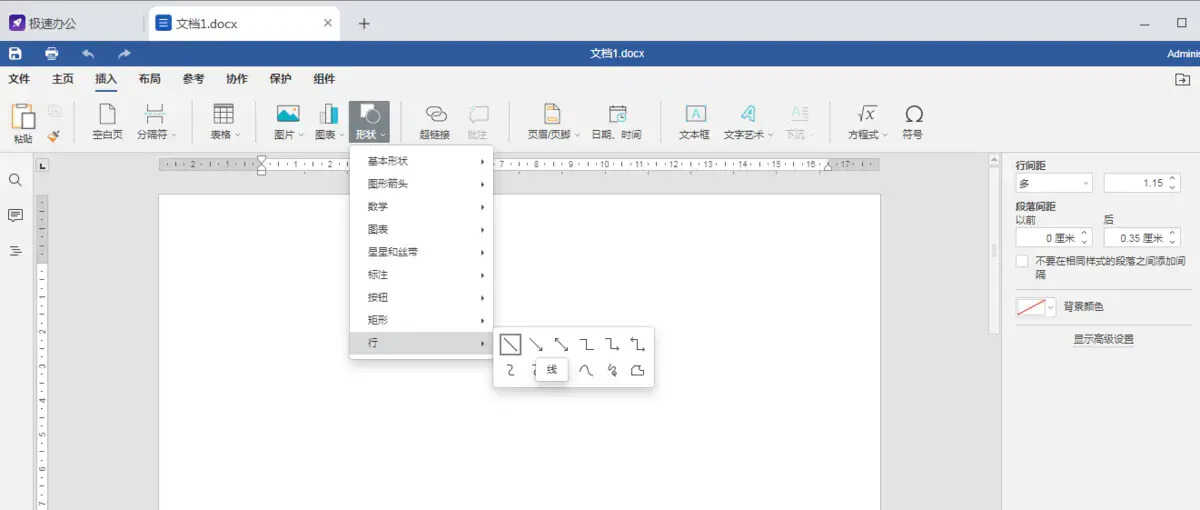
3.自动停止
针对录制时间较长的视频,在自动停止功能中设置录制市场,并在录制完成中选择录制后的操作,可直接关闭电脑,超省心。
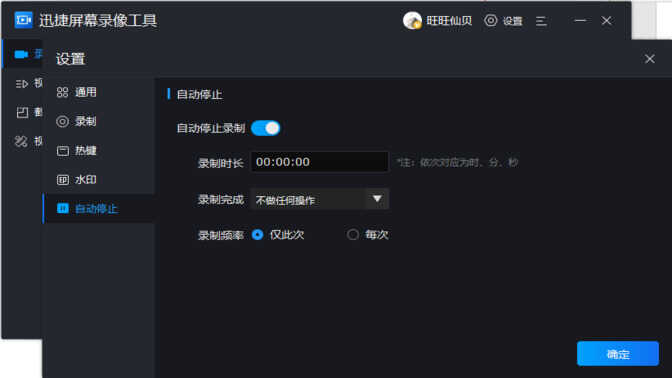
软件还有很多好用的功能,这里就不一一跟大家说啦,总体来说是一款非常好用还省心的电脑录屏软件,有需求伙伴可以下载试试。








