目录,文档的主要框架,在WORD文档里制作目录,有手工输入目录和自动生成目录两种。一般,推荐使用自动生成目录,自动目录根据文档内小标题自动生成,点击目录可以快速跳转到内容页,文档如果有修改,也只需要一键即可更新目录。
WORD文档如何自动生成目录呢?下面我们来实际操作一番:
自动生成目录
选中文档内的小标题,点击菜单栏上“开始-样式-标题1”,WORD文档默认生成三级目录,这里以一级目录进行演示。
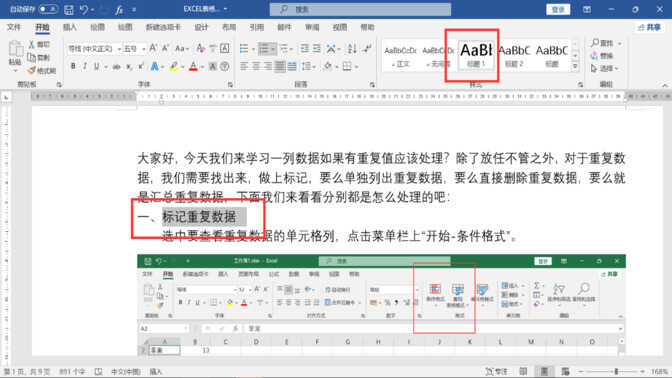
设置了标题1样式的文字如果觉得文字太大,格式不满意,点击菜单栏上“标题1”,单击右键,选择“修改”。
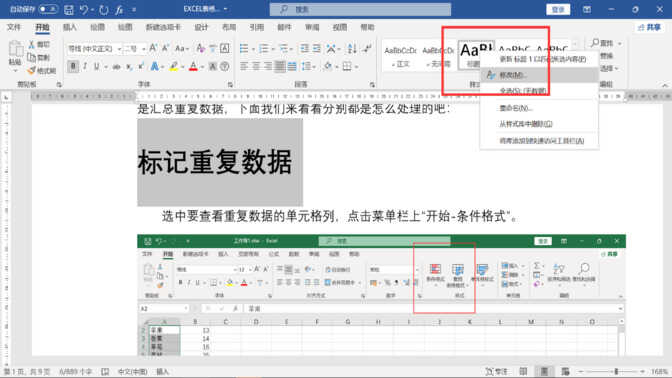
弹出窗口,可修改标题文字的格式,包括字号、字体、对齐方式、颜色等等。
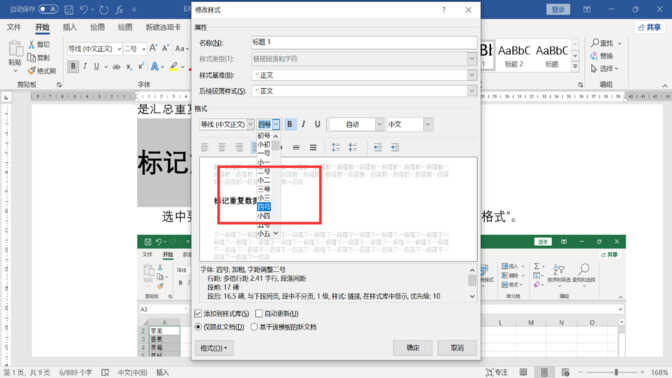
将所有需要显示在目录中的文字都设置好标题样式。
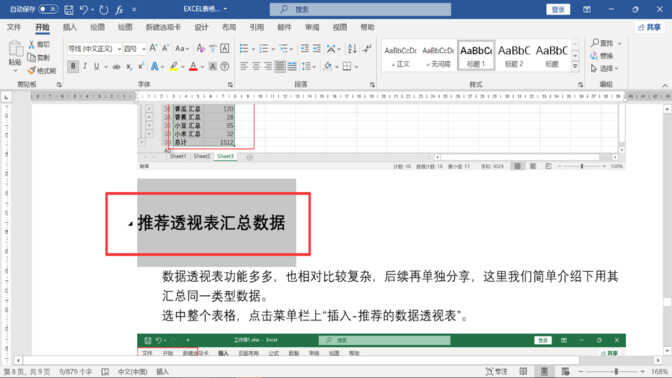
设置完成标题样式后,点击菜单栏上“引用-目录”,下拉选择“自动目录”。
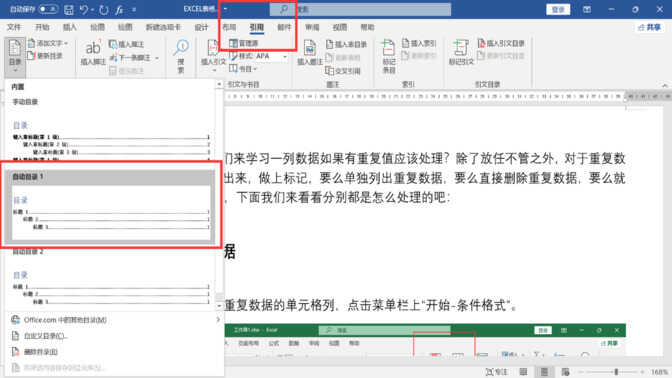
文档上方自动生成目录。
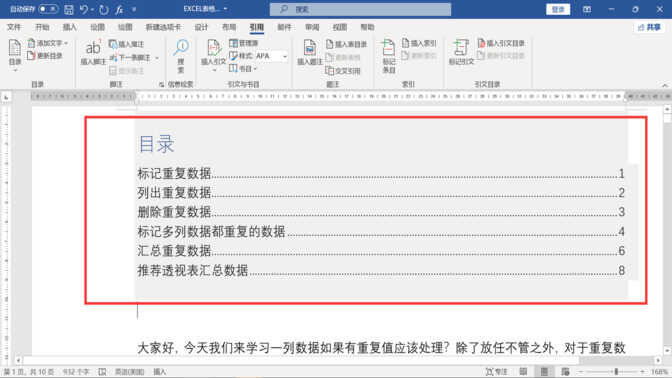
修改目录格式
点击“目录”,下拉选择“自定义目录”。
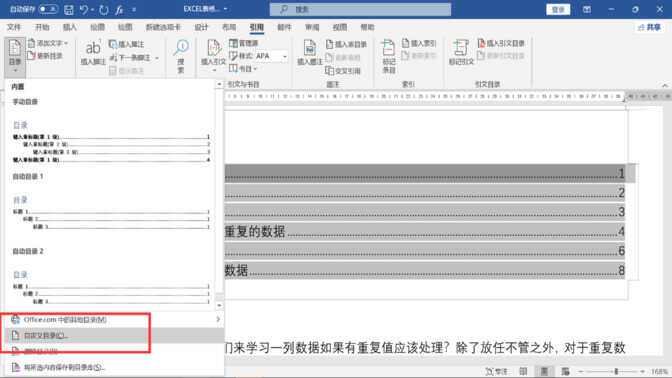
弹出窗口,可以修改目录是否显示页码、对齐方式、制表符前导符等。
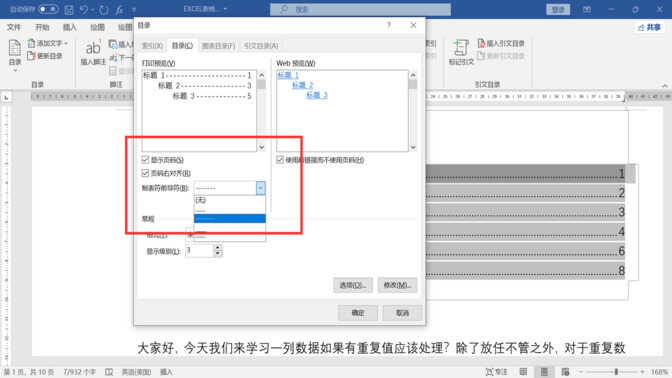
点击“修改”选项,弹出窗口,选择样式,点击“修改”
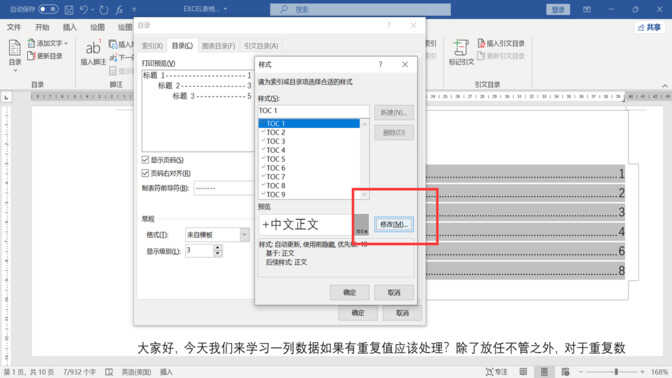
弹出窗口,可以修改目录文字的格式,这里修改了目录文字的颜色。
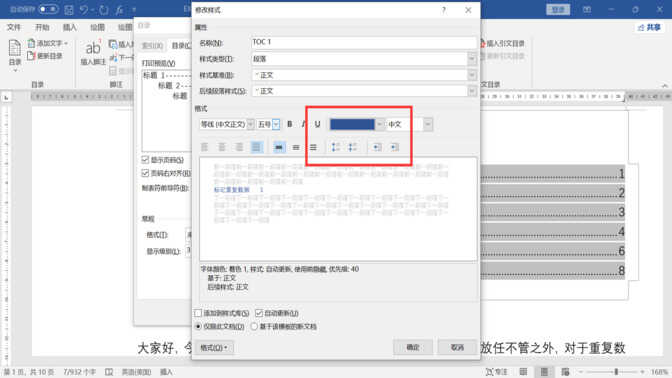
点击确定后,目录文字的颜色被修改,而且这里的修改不会因为更新目录而自动变更。
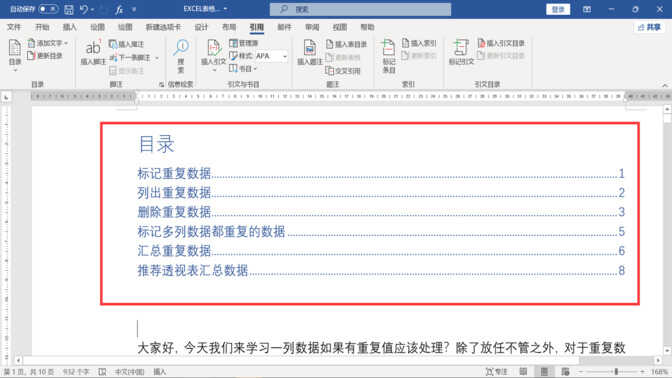
修改目录
按下CTRL键,点击目录上的标题,可以快速跳转到目录内容页,修改标题文字。
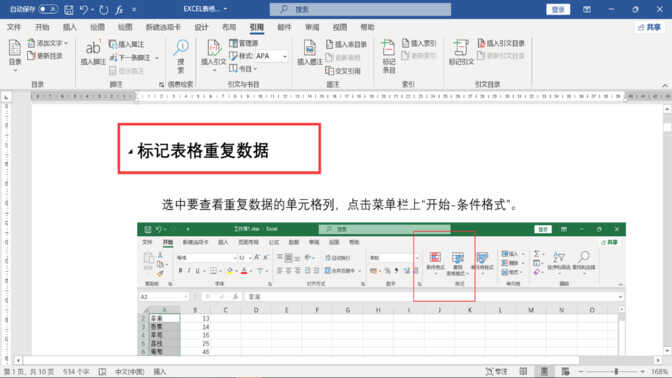
当有标题或是内容页面页码变更后,移动鼠标到目录上,点击“更新目录”。

弹出窗口,选择更新选项。
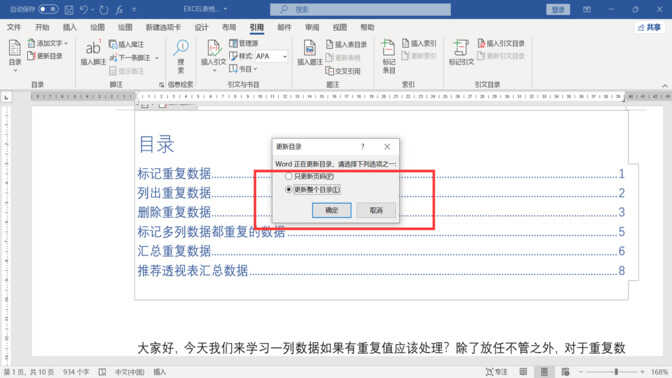
点击确定,目录更新完成,也可以瞧见前面设置的目录文字颜色不会因为更新而改变。
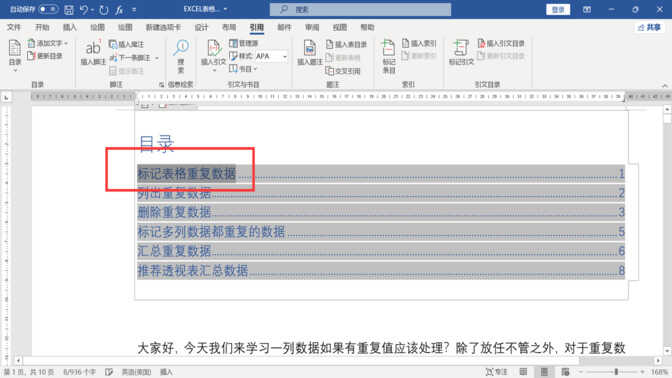
看到这的都是爱学习的,就给个大拇指鼓励下吧,或分享给更多的人。








