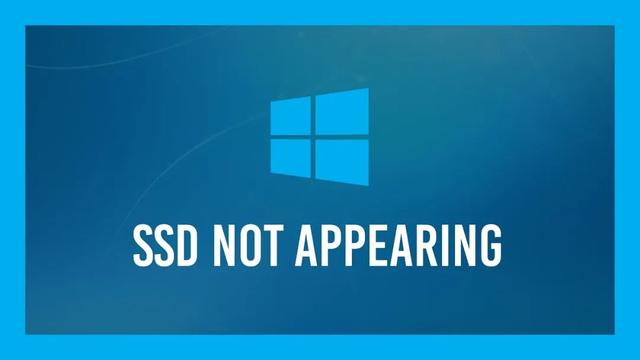
如果你最近购买了新的SSD用以更换旧硬盘来优化Windows 10启动,也许会遇到SSD无法被计算机检测的问题。幸运的是,你不必担心硬盘上的文件无法被再次访问,因为这篇文章会告诉你解决问题的一些方法。
为什么检测不到我的SSD?
Windows 10 未检测到你的SSD可能有多种原因,例如:
- SSD未初始化;
- 未在BIOS中启用 SSD;
- SSD驱动程序未正确安装、过时或不兼容;
- 你的SSD电缆或USB端口出现故障;
- SSD损坏;
- SSD已隐藏且未分配驱动器号。
未检测到SSD时该怎么办?
通常遇到这种情况,人们总是第一时间认为是固态硬盘出现故障,需要更换。但是,从最开始就选择这种昂贵的解决方案之前,可以尝试将其连接到另一台计算机测试。。
如果这一举动有效,这说明或许是设备设置有问题。这是个好消息,因为这意味着你的问题可以通过更改设备设置来解决。此外,如果你的新SSD仍未在计算机中显示,可以尝试以下解决方案来修复它:
1. 在BIOS中启用SSD
先确保你的SSD能在BIOS中启用,需要执行以下操作:
1.重新启动Windows 10;
2.在操作系统启动之前,快速按下屏幕上显示的键以访问BIOS设置;
3.转到设置部分;
4.找到SSD并启用它;
5.保存新的BIOS配置并退出。
2. 在磁盘管理中初始化SSD
如果你最近将一个全新的SSD连接到你的计算机,则可能需要从磁盘管理对其进行初始化,以便能够在Windows资源管理器中看到它。那么怎么操作呢:
1.右键单击开始按钮并选择磁盘管理;
2.如果你的SSD处于未知状态,请右键单击它并选择初始化磁盘 ;
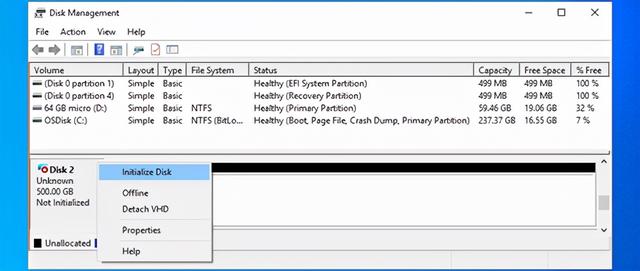
3.选择MBR并单击确定;
在磁盘管理完成此任务后,你可以开始使用SSD存储文件或创建分区,然后再开始进行文件操作。
3.快速重装SSD
如果SSD未正确安装在你的计算机上,以下是解决此问题的方法:
1.右键单击Windows 10开始菜单并转到设备管理器;
2.打开磁盘驱动器类别;
3.右键单击你的 SSD 并选择卸载设备;
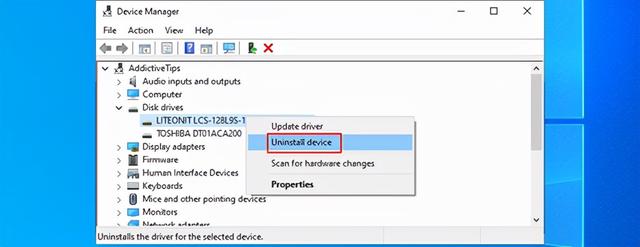
4.打开操作菜单,然后单击扫描硬件更改;
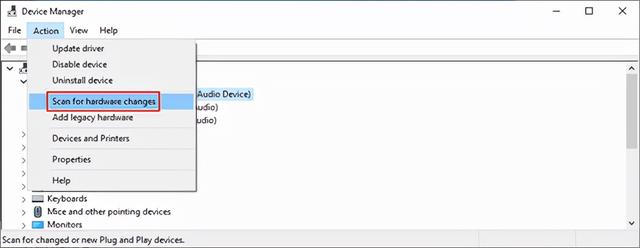
5.重启你的电脑。Windows将自动重新安装丢失的设备。
4.更新SSD驱动
1.按Win键 R,输入devmgmt.msc,然后按Enter打开设备管理器;
2.选择你的SSD设备,右键单击它,然后选择更新驱动程序;
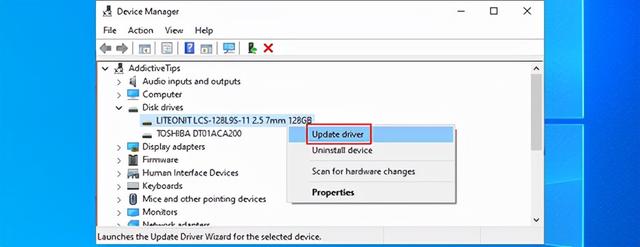
3.单击自动搜索驱动程序;
4.如果你收到已安装设备的最佳驱动程序消息,请单击在Windows更新上搜索更新的驱动程序;
5.单击检查更新并允许 Windows 下载并安装最新更新。你的PC可能会重新启动。
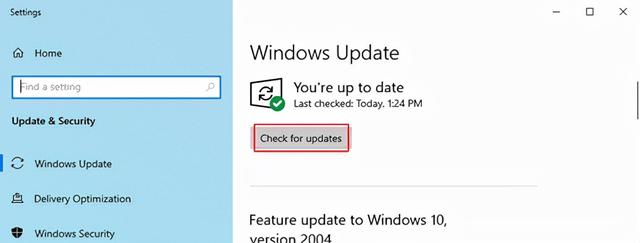
如果 Windows Update 没有为你的SSD找到驱动程序,你可以访问制造商的官方网站以查找、下载和安装更新的驱动程序。但是,如果你不想冒险获得不兼容的驱动程序,则可以求助于驱动器更新软件解决方案。它可以帮助你检查所有驱动程序。
5. 更新存储控制器驱动程序
如果你的存储控制器驱动程序已过时,你的SSD将无法正确连接并且Windows 10 将无法检测到。但你可以通过更新这些驱动程序来解决问题。
1.返回设备管理器;
2.展开存储控制器类别;
3.右键单击第一个条目并选择更新驱动程序;
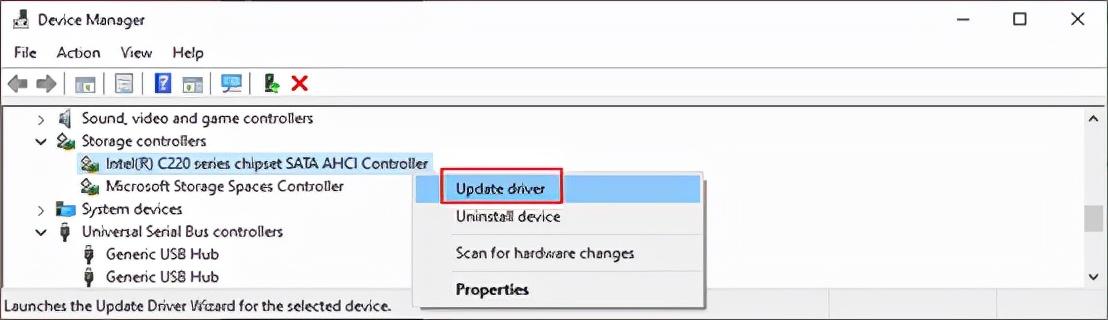
4.单击自动搜索驱动程序;
5.如果搜索失败,单击在 Windows 更新上搜索更新的驱动程序;
6.按照以下步骤更新存储控制器组中所有设备的驱动程序。
结论
总的来说,如果你的SSD无法在计算机上被检测到,那么很可能是设备本身、设备连接线或者计算机设置存在问题。记得首先确保你的SSD在BIOS中启用并在磁盘管理中初始化。
除此之外,你还可以尝试通过快速重新安装SSD、更新SSD驱动程序和更新存储控制器驱动程序等方法解决这一问题。








