大家在使用win8电脑之后,是不是每次都是用完就关机呢?如果遇上下载东西或者是接收文件的时候,每次都要死等着完成之后才能关机,那大家有没有想过使用电脑中的定时关机功能呢?其实我们是可以给电脑定时的,但有很多小伙伴不是很清楚win8系统如何定时关机。所以对此今天本文就来为大家分享关于win8设置定时关机的步骤。
具体步骤如下:
1.首先,咱们同时按下win+X键调出系统的快捷菜单栏,就如下图中所示的界面一样,然后在界面中找到计算机管理这一项并单击。
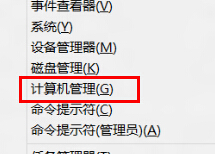
2.在弹出来的计算机管理界面中,咱们先看左侧的菜单栏,在系统工具的目录中可以找到任务计划程序这一项,咱们点击之后就可以看到右侧出现如下图中所示的界面。
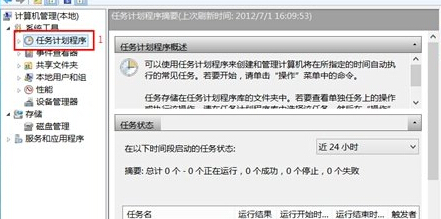
3.在最右侧的菜单栏中找到创建基本任务这一项并双击,然后在弹出来的界面中,对名称和描述进行设置。
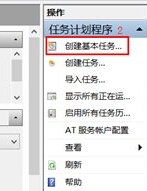
4.例如小编这里,将名称设置成为关机,也可以是定时关机,描述这里,咱们可以忽略掉,直接点击下方的下一步。
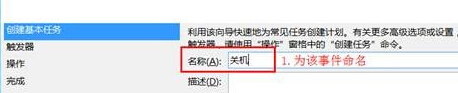
5.最后就是对任务的频率进行设置了,一般来说,咱们的定时关机是只使用一次的,当然,大家也可以根据自己的需求进行设置。
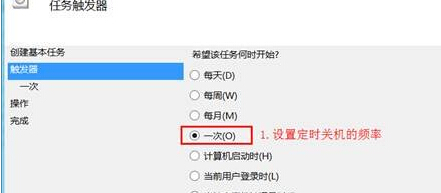
6.接下来,咱们还需要对定时关机的时间进行设置,需要启动程序、需要输入脚本还有参数,这些大家都可以根据小编的图片进行设置。
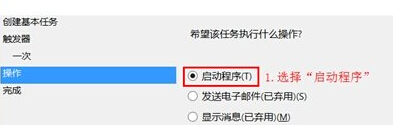
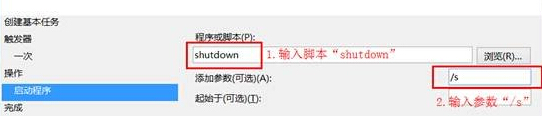
7.出现下图中的完成界面之后,大家就可以直接点击下方的关闭按钮了。
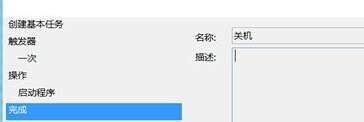
上面给大家分享的就是win8设置定时关机的步骤啦,有需要的用户可以按照上面的步骤来操作哦。








