设置页码,是办公室必备的技能之一,无论在Word还是Excel中,都是如此。但对于很多的亲来说,在Excel中添加页码都非常的困难,如果你也是其中之一,不妨详细阅读本文。
一、添加页码
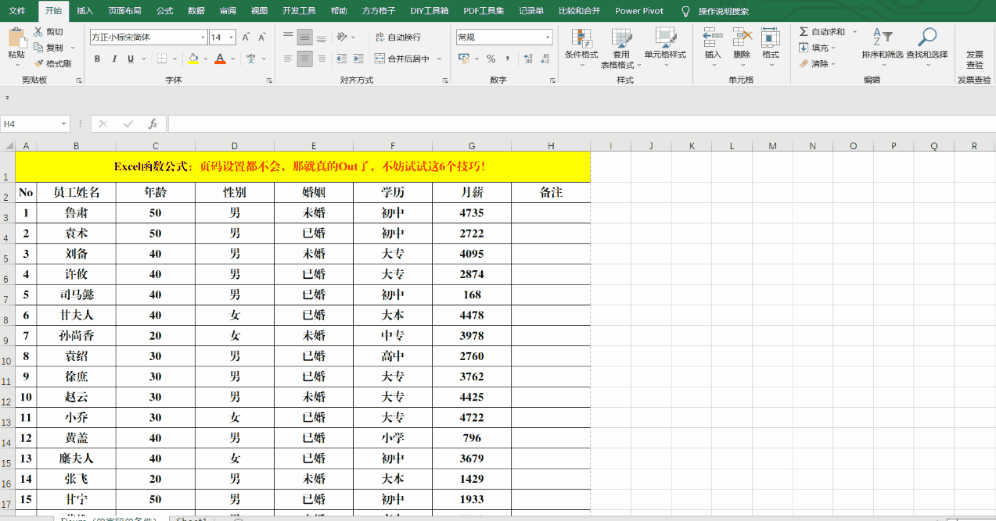
方法:
1、单击数据区域任意单元格区域。
2、单击【页面设置】菜单中【页面设置】选项组右下角的箭头,打开【页面设置】对话框。
3、单击【页眉/页脚】选项卡,选择【页眉】或【页脚】下拉列表中的【第1页】或【第1页,共?页】。
4、最后【确定】即可。
解读:
1、除了常见的在【页脚】添加页码外,还可以在【页眉】中添加页码。
2、添加页码之后,在普通视图下是无法看到的。如果想查看其设置样式,可以单击【文件】-【打印】或者按快捷键Ctrl+P查看。
二、删除页码。
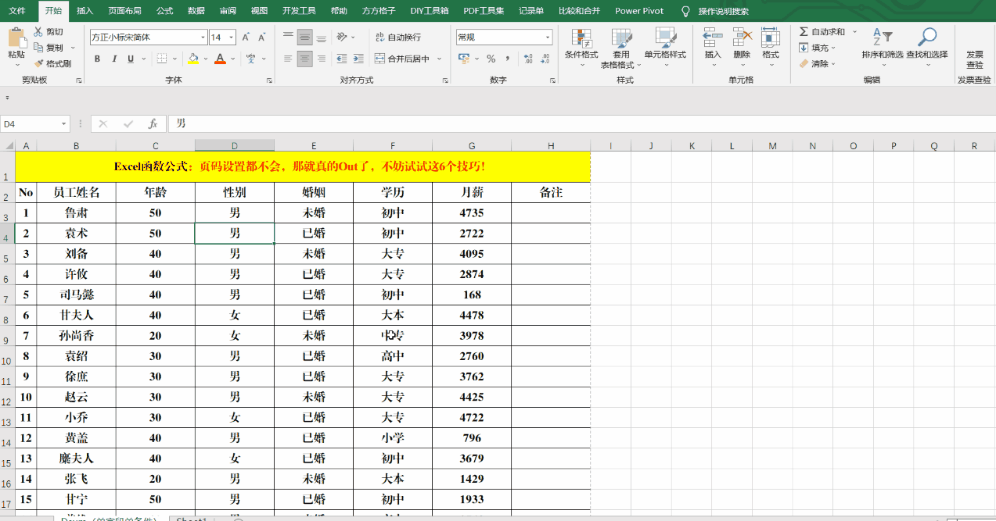
方法:
1、单击数据区域任意单元格区域。
2、单击【页面设置】菜单中【页面设置】选项组右下角的箭头,打开【页面设置】对话框。
3、单击【页眉/页脚】选项卡,选择【页眉】或【页脚】下拉列表中的【无】。
4、最后【确定】即可。
三、首页不设置页码。
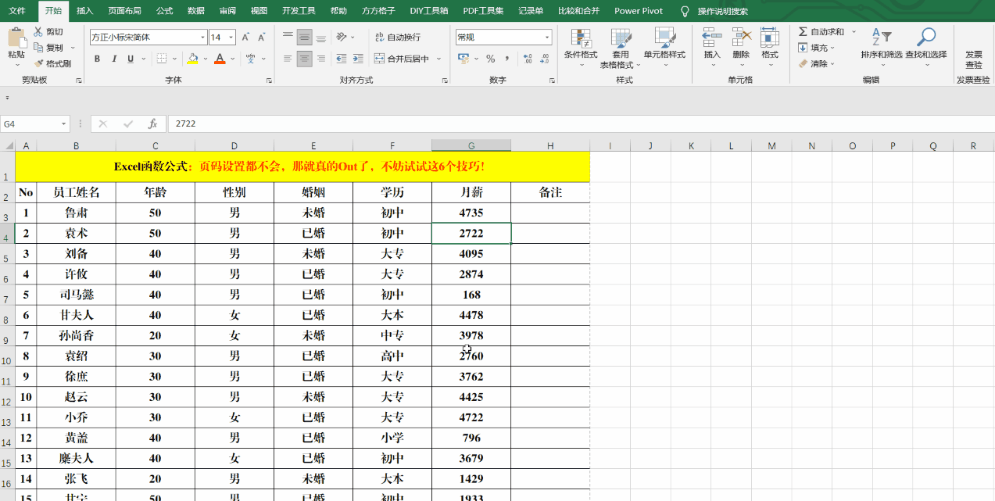
方法:
1、单击数据区域任意单元格区域。
2、单击【页面设置】菜单中【页面设置】选项组右下角的箭头,打开【页面设置】对话框。
3、单击【页眉/页脚】选项卡,选择【页眉】或【页脚】下拉列表中的【第1页】或【第1页,共?页】。
4、选中【首页不同】复选框。
5、最后【确定】即可。
四、从第X页开始打印。
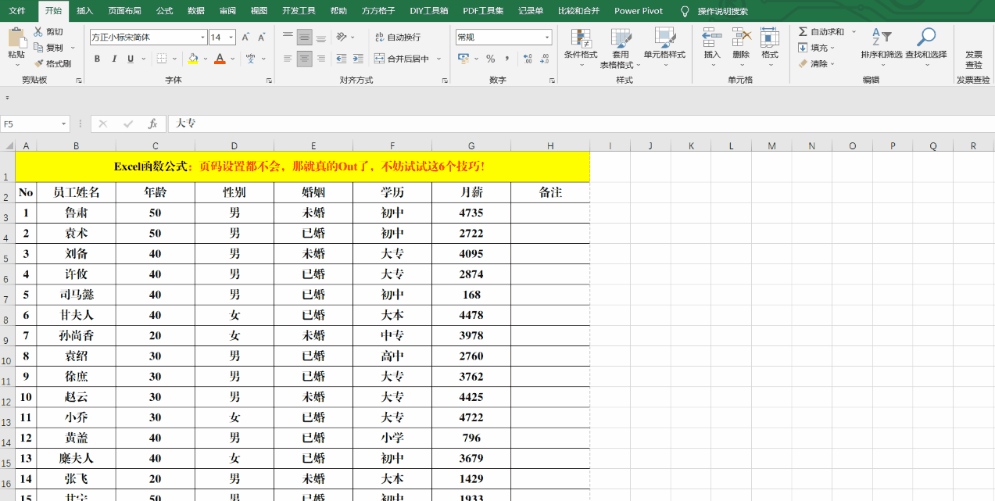
方法:
1、单击数据区域任意单元格区域。
2、单击【页面设置】菜单中【页面设置】选项组右下角的箭头,打开【页面设置】对话框。
3、单击【页眉/页脚】选项卡,选择【页眉】或【页脚】下拉列表中的【第1页】或【第1页,共?页】。
4、单击【页面】选项卡,在最下面的【起始页码】中输入开始打印的页码,如第2页。
5、最后【确定】即可。
五、自定义页码。
当【页眉】或【页脚】下拉列表选择为【第1页,共?页】,并且从第X(X>1)页开始打印时,其总页码会出现错误,如果需要输入正确的格式,则需要加上X-1页码。
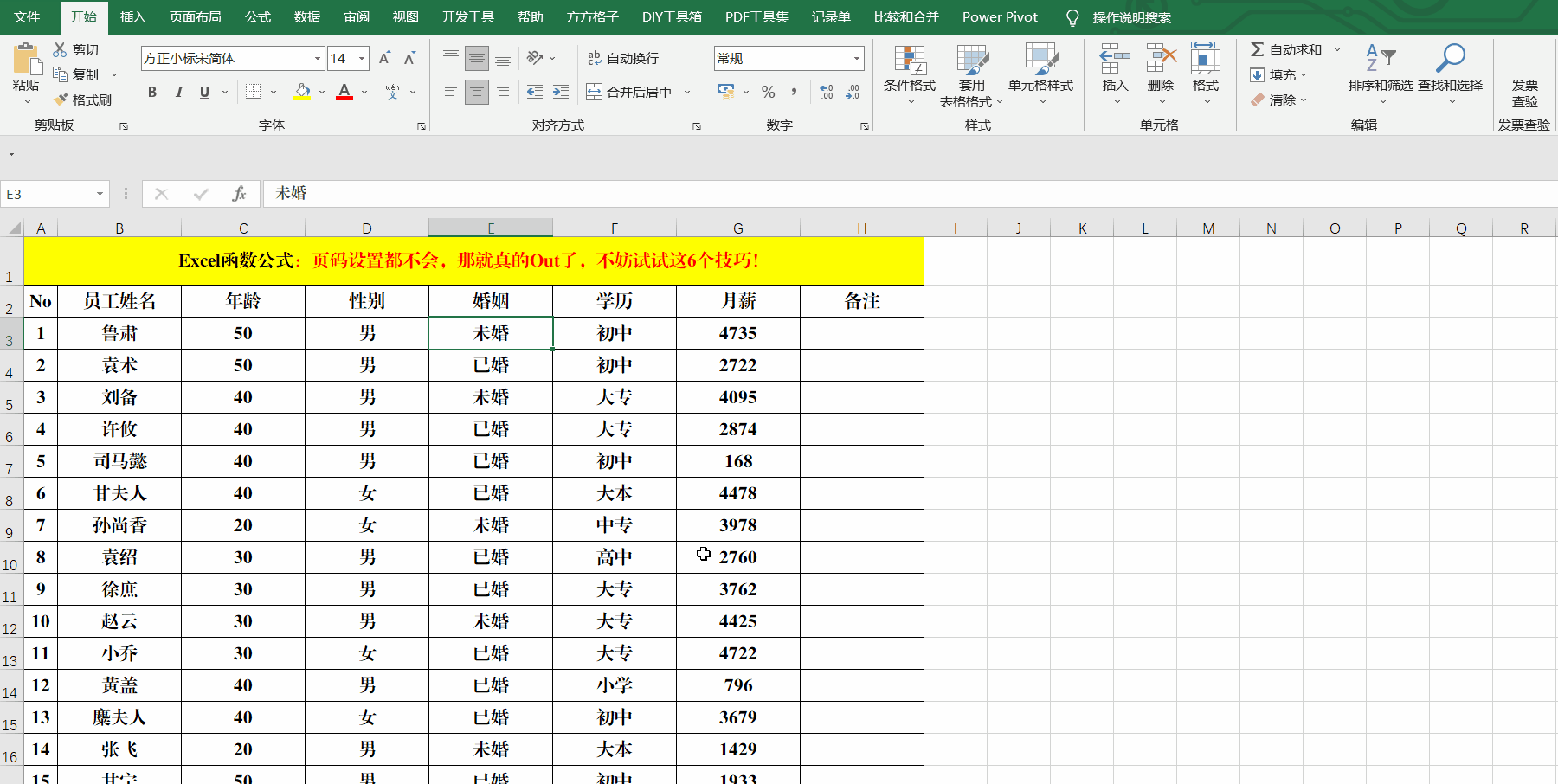
方法:
1、单击数据区域任意单元格区域。
2、单击【页面设置】菜单中【页面设置】选项组右下角的箭头,打开【页面设置】对话框。
3、单击【页面】选项卡,在最下面的【起始页码】中输入开始打印的页码,如第2页。
4、单击【页眉/页脚】选项卡,选择【页眉】或【页脚】下拉列表中的【第1页】或【第1页,共?页】。
5、单击【自定义页眉】或【自定义页脚】,打开【页眉】或【页脚】对话框,在【[总页数]】后面输入+X-1,如此示例中输入+1。
6、最后【确定】即可。
六、插入特殊页码。
平时在工作中插入的页码,大多都是中规中矩的格式,如何插入自己想要的格式呢?如插入日期?

方法:
1、单击数据区域任意单元格区域。
2、单击【页面设置】菜单中【页面设置】选项组右下角的箭头,打开【页面设置】对话框。
3、单击【页眉/页脚】选项卡,选择【页眉】或【页脚】下拉列表中的【第1页】或【第1页,共?页】或直接【自定义页眉】或【自定义页脚】。
4、打开【页眉】或【页脚】对话框,在文本框中【插入日期】即可。
5、最后【确定】即可。








