随着互联网的快速发展,无论是学习、工作,亦或是生活,我们和电脑之间的关系也变得愈是紧密。因此,学会选购电脑也变成了一门必修课。但对于一些不懂电脑的小白来说,如果连电脑配置都不会查看的话,是很容易掉入坑的。

那么问题来了,电脑配置应该如何查看呢?以win7系统为例,下面老毛桃教你3种方法,无需借助任何工具,简单又方便地就能查看到电脑的真实配置。
方法一
1、在桌面右键点击“计算机”,选择打开“属性”,此时我们就可以在窗口右下方看到自己电脑的处理器和内存配置
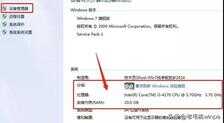
2、在属性窗口中点击“设备管理器”,在这里我们可以查看更加详细的硬件接口信息,其中还包括硬件的驱动情况

方法二
在桌面右键点击“开始”按钮,在“所有程序”中选择“附件”,接着在“系统工具”中找到“系统信息”,点击打开,弹出的信息中就包含电脑的配置信息。这种查看方法简单快捷,还不需要借助第三方工具!

方法三
1、同时按下“win r”组合快捷键,打开运行窗口,输入命令“dxdiag”后按下回车键
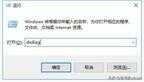
2、在打开的Direect诊断工具中,将选项卡切换至“系统”即可看到主板、CPU、内存等详细信息

3、将选项卡切换到“显示”,我们还可以得知显卡的制造商、型号、显存和分辨率等信息

4、另外在运行窗口中输入“diskmtgt.msc”还可以进入磁盘管理,查看硬盘大小及使用的空间
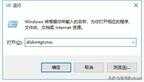
以上就是查看电脑配置的3种方法,不知各位朋友学会了吗?不需要借助第三方工具即可查看配置,若还有其他的好方法,不妨和大家分享分享吧!








