简单介绍
Notability 是一款手写笔记软件,简称 NB,目前可以在 iOS、iPadOS、Mac 这三个系统使用,暂时没有 Windows 和 Android。
苹果账号是互通的,一个账户下同步所有笔记,但如果想在 Mac 上使用,还需要付费购买,而 iPhone 与 iPad 只用付费一次就可。
你可以将 PPT、PDF 文件导入到笔记,可以看课件勾画课件,这也是大学生群体用它最多的原因之一,让你的书包减负;你也可以自己创建单独的笔记本,把它拿来写笔记,不用再买笔记本,减轻书包和钱包的压力。
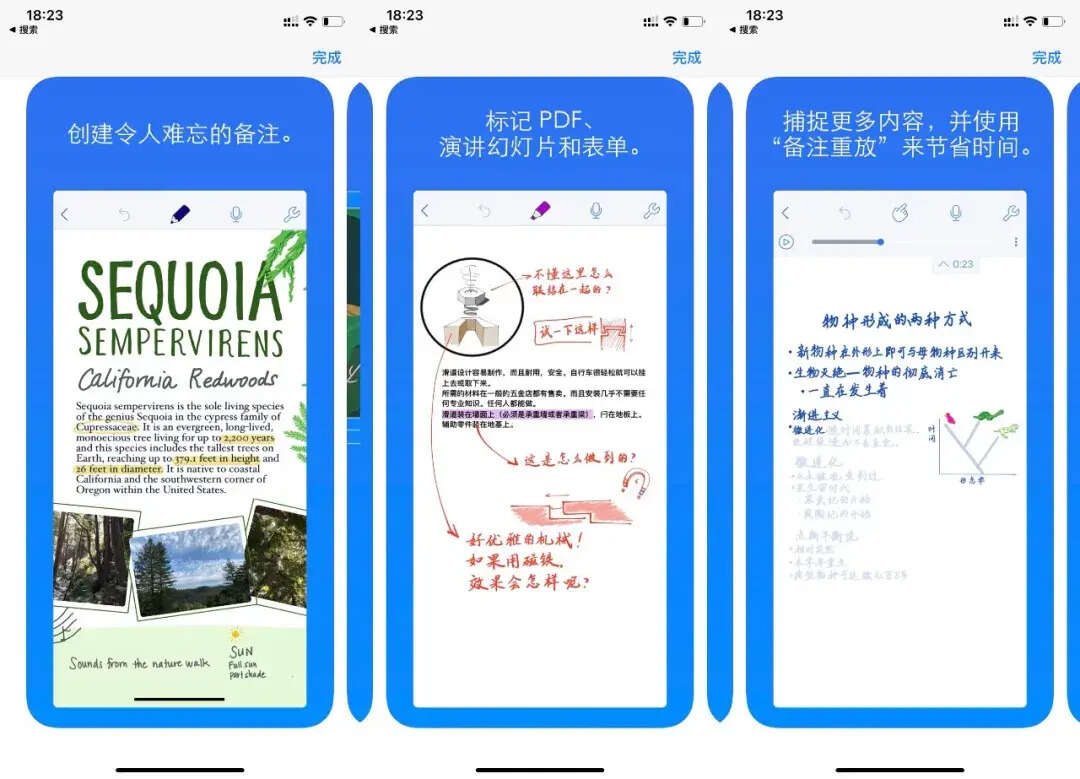
一些简单手势
介绍 NB 时,先介绍一些简单手势,这让你使用它时事半功倍。
1.系统分屏
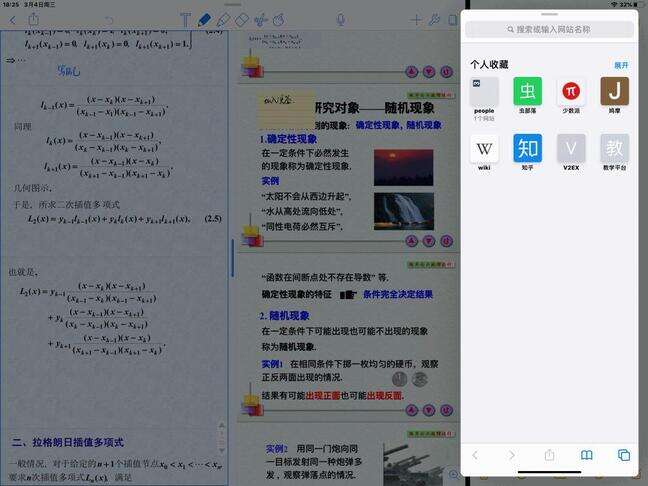
这是 iPad 自带的分屏,将其他程序从程序坞拉上去,放到软件右边,可以选择不同的比例,1:1,还是 2:1,看你的习惯爱好了。
这能大大加大 NB 与其他软件的协同效用,比如,可以分屏相册,直接将相册的照片放到 NB 里;现在大家都在用企业微信上网课,也可以直接把企业微信的照片拖到 NB 里,省去下载的步骤
这些分屏,让这些软件协同为你的学习生活助力。
2.内部分屏
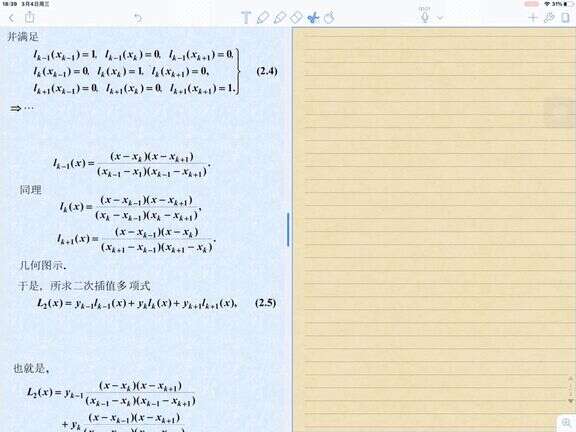
将其他页面从侧边栏滑出,点击「在左边显示」或「在右边显示」,在 NB 内部,你的笔记就可以双屏展示了。
这可以用在你的课堂打草稿,以及看答案订正错题,很方便。
借由内部与外部分屏,你甚至可以同时四屏,NB 双屏,旁边分一个屏,系统再滑出分一个……
3.系统截屏
如果你更新了 iPadOS ,且你的 iPad 支持 Pencil,那你可以直接从屏幕左下角或右下角滑到中央,可以实现快速截屏。
也可以在系统里,用辅助触控来快速截屏,「设置-辅助功能-触控-辅助触控-自定操作」,我习惯用轻点两下来截屏,你也可以设置你喜欢的方式。
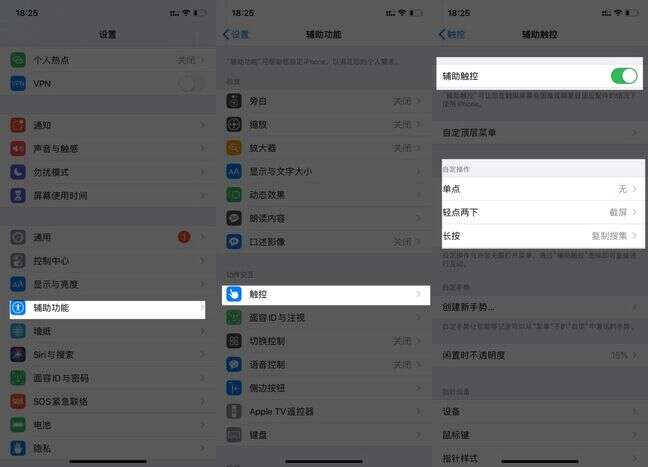
准备工作
在做笔记之前,希望你做好这些准备工作,让你的学习之旅更加轻松。
1.同步设置
你应该不想让你的笔记突然消失吧,或者换个设备就不见了,那我们就可以先设置云端同步。
在软件内的左下角的「设置」,除了iCloud,还有「设置-自动备份」,里面有 Dropbox、谷歌硬盘等,可以自选喜欢的方式。
推荐先使用 iCloud,如果是 iPhone+iPad,这种方式会让你的笔记完全无缝连接,但笔记多了就容易占很大内存,故也可以使用其他云盘。国内的话,可以选择 OneDrive,要是国外的话,谷歌硬盘是不错的选择。
除此之外,你也可以使用 WebDAV,国内支持 WebDAV 这种服务的,选择「坚果云」最好,它支持每月 1G上传流量,3G下载流量,足够使用了。先下载一个软件「坚果云」,然后注册之后,在坚果云的第三方应用管理那里,添加 NB,此时它会给你链接,你再打开 NB,把用户名称、密码等添加进去。
用坚果云更详细的操作步骤,可以查看这个官方链接:
http://help.jianguoyun.com/?s=webdav
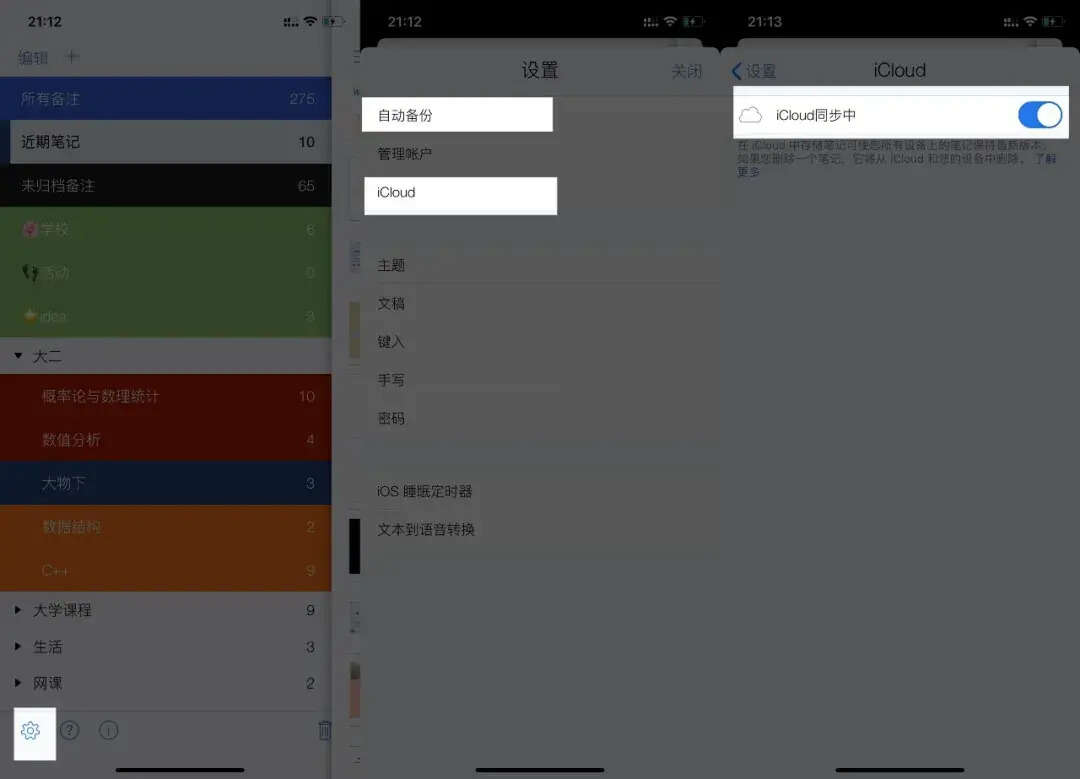
2.文件转换
如果导入 PPT ,你最好先在 WPS 里面打开 PPT,然后点文档分享为 PDF,再分享到 NB,因为 NB 虽然支持 PPT 格式,但显示真的不全,转换为 PDF 能更好的显示内容。
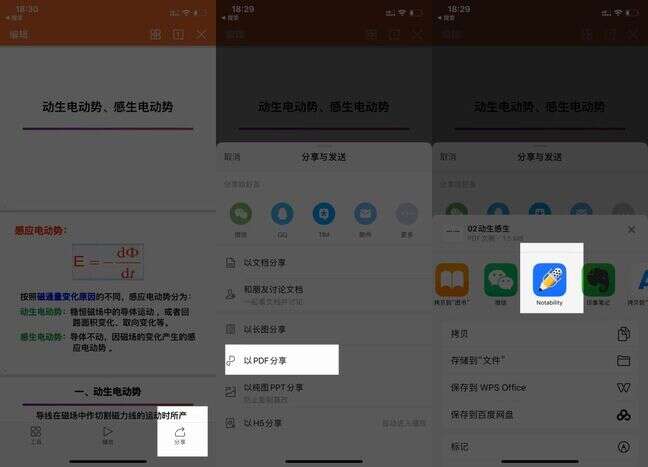
3.笔记分割条、主题
在 NB 里面打开「设置-主题-彩色主题」,可以设置彩色条,不同类型的设置为不同颜色,这样看起来会更加清晰。
如果某个类别的笔记多了,那就建立一个「分割条」,可以快速的把不同的主题放到分割条下面。
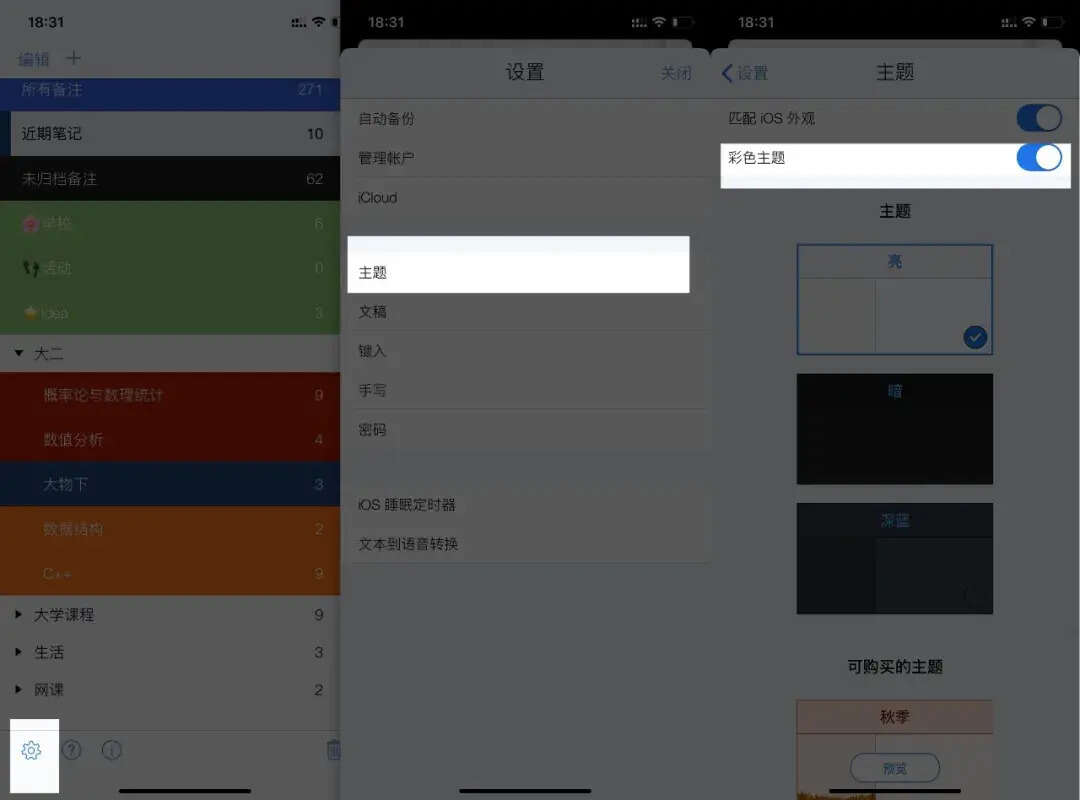
开始做笔记
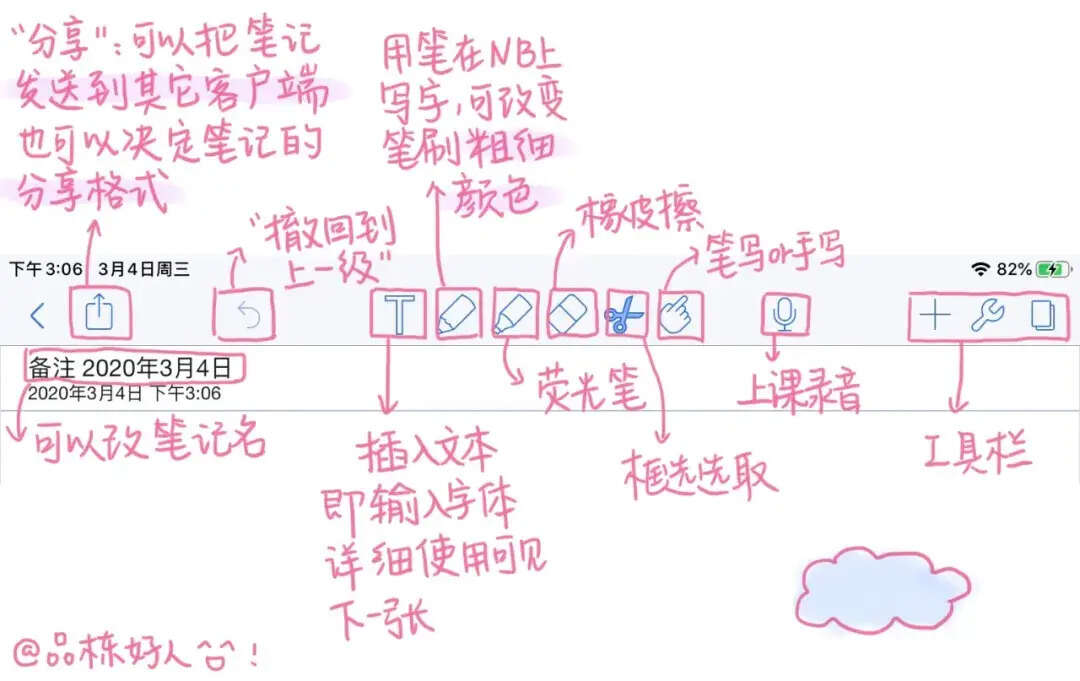
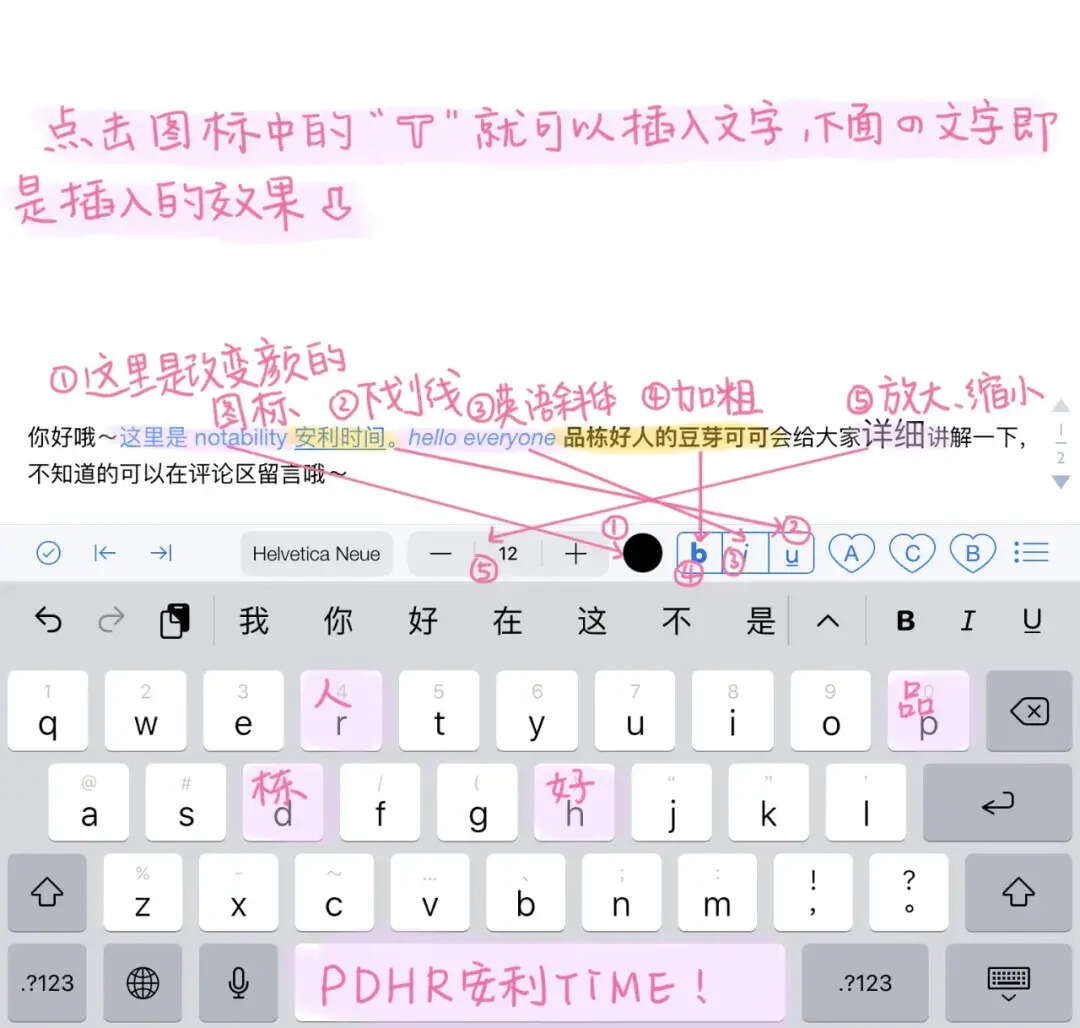
1.笔记页
背景可以设置不同样式的,官方提供了不同格式的纸张和类型,你可以快速选择一种喜欢的颜色来用。
我常用的是横线,最简单最简洁,你也可以用方格和空白。
2.标记颜色
在你做笔记时,最好将不同笔记分为不同类型,比如:蓝色:简单标注,红色:不懂待查阅的疑问,绿色:感想总结。
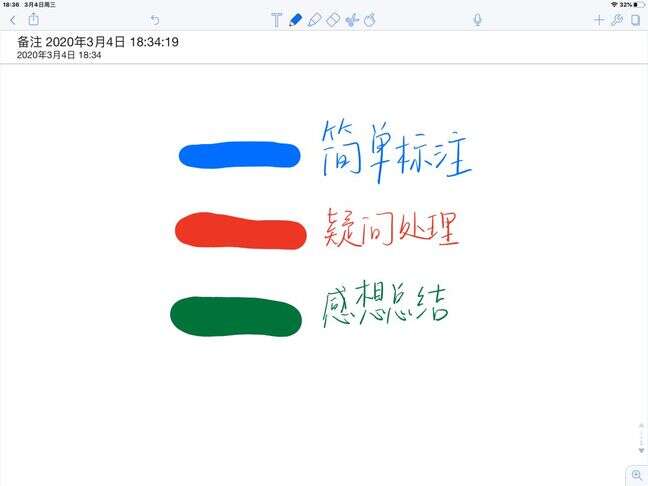
一个页面总的颜色不要太多,多了就很花哨,只有一个的太少颜色也不好,不利于你的笔记查看。这个颜色原则也可以用在任何类型的笔记,都是适用的。
如果你不喜欢官方的颜色,可以自己设置,点击上方的铅笔✏,添加颜色,输入给的色值,再打勾,就创建了你想要的颜色,附上图文小教程。
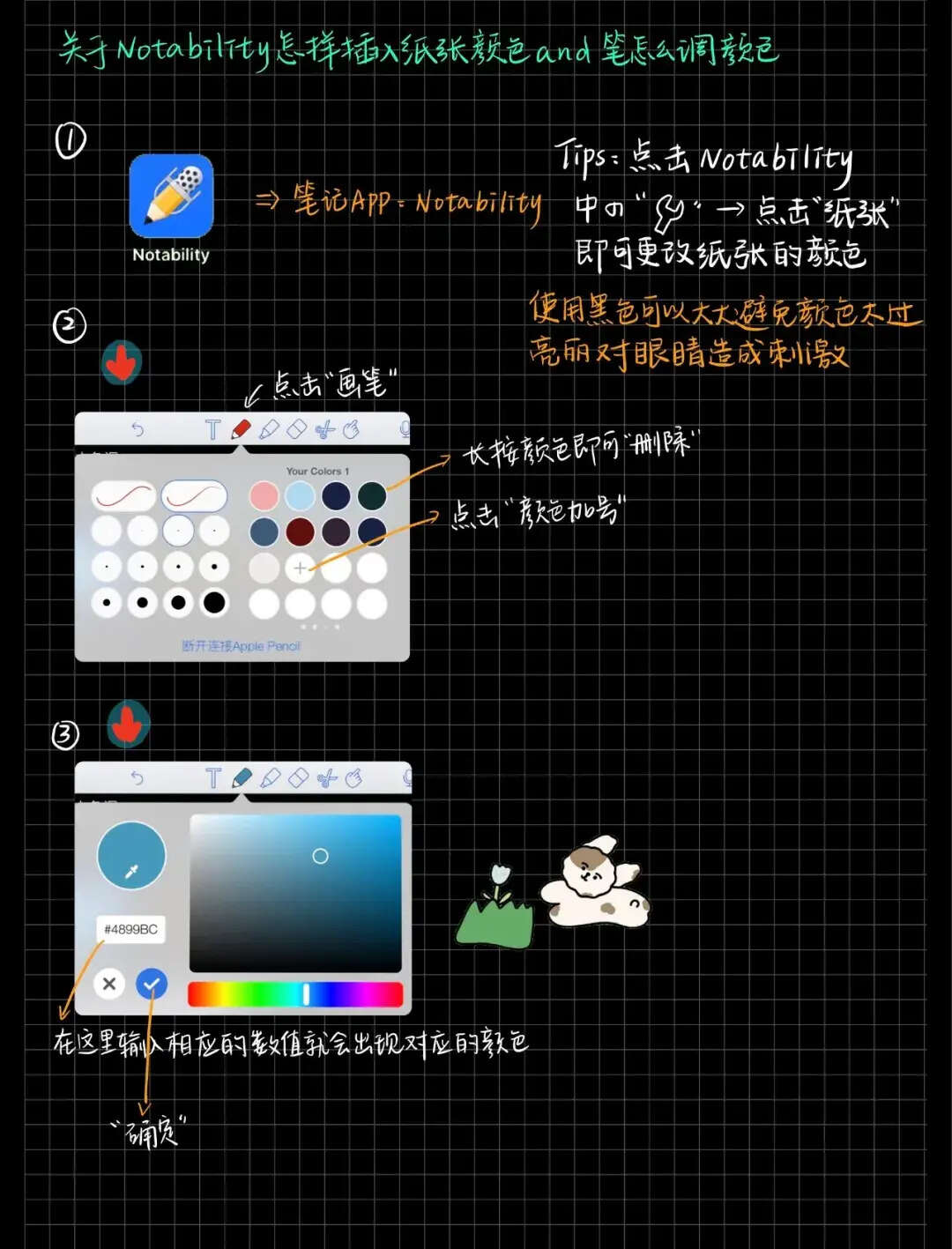
我们这里也为你准备了斑马的复古色,文具控必备,你可以选择自行添加。

3.添加便利贴
传统的手写笔记,当界面不够时,你肯定会有添加便签的步骤,NB 当然也有,右上角,添加便笺,这个便签还可以任意移动,换不同的颜色。
4.如果写错了
NB 很好的一点是,能让笔记更加干净简洁,有错误?点击橡皮擦,可以选择两种擦去方式,不完整的,就是只擦掉橡皮擦接触面,完整的,就是擦掉一笔下的笔迹。我更喜欢用完整的,更加方便。
5.徒手画圆画直线
用图比用文字更简洁,当你想画一个图案时,直接画完,笔再停顿1-2秒,它便可以自动转为相关图案。此功能要预先在设置里打开,「设置-手写-直线」。
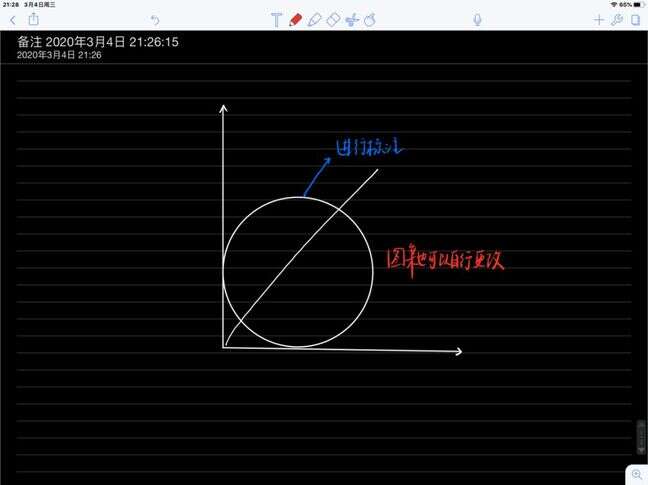
6.套索工具,移动一切
用套索工具,可以将你的笔记进行移动,同时还可以进行简单的屏幕截图,在做错题本时真的是神器。同样,套索有两种选方式,方型的是固定形状,曲线的是自行勾画形状。
这里有一个 BUG,当你的笔记在图片上标注时,用套索工具移动时,只能移动标注,不能移动图片;而如果你移动图片时,图片外的标注又不能跟着移动。这点真的让人想骂娘。
如果不介意,可以用套索将整体套住,点击「拷贝」,然后「粘贴图像」,或者直接移动页面,但这样,你的笔记就不能更改了,它成为了一张图片……
查看笔记
1.第一页设置名称用途
在需要的笔记上,第一页写好它的名称及用途,这样让你后续查看,只需要一瞥就能明白它的用途,进行笔记内分屏时也更方便。
能省下一秒就省一秒,不用打开笔记专门看它是什么。
2.查找回顾,搜索文本
搜索你的笔记,NB 的识别率还是比较准确的,当然了,它的英文准确度比中文更高。搜索也是电子笔记比传统笔记好的一点:可以搜索,从一堆笔记中找一个内容,搜索让这个过程更简单。
对了,如果是后续需要回溯的笔记,不要写的过于龙飞凤舞,不然你是很难搜索到的。

3.文本转换
这个功能,前天购入的新版 NB 把它放到内购了,售价¥18,而原来¥68 那版是归入系统内置的。
此功能我用的倒是不多,因为懒得进行手写转换了,但如果转换后,肯定是能够进行更好的识别和转换。看你如何选择吧,功能做的还是不错的。

4.录音,回溯现场
这点是 NB 的独家绝活,当你写笔记时,若想把讲话者的声音录下来,点击这个录音就行,事后还可以倍速播放,实为居家必备。
更厉害的是,当你录音时,如果你做了笔记,那当你听录音时,你在录音时的笔记会跟着录音回溯出来,完美回到当时的界面,记得噢,这里要打开录音下面的「备注重放」才会显示出来。
5.内置分屏,整理笔记
将你的课件放在左边,把你的笔记本放在右边,边看边整理笔记,能更好的进行笔记的归纳整理,模仿了传统做笔记的方式。
6.分享、打印笔记
当你要和你的同伴分享笔记时,NB 让这个过程变得更简单。点击左上角的分享按钮,点击「其他应用」。
如果你的同伴有 NB,那你可以把格式设置为「备注」,这是 NB 的原生格式,ta 可以收到笔记后进行任意的更改;而如果 ta 没有 NB,你可以选择 PDF 或者 图片进行分享。
如果 ta 也是苹果设备,那你可以选择用 AirDrop,也就是「隔空投递」,最优雅的传输方式,记得打开 WiFi 再传递噢。
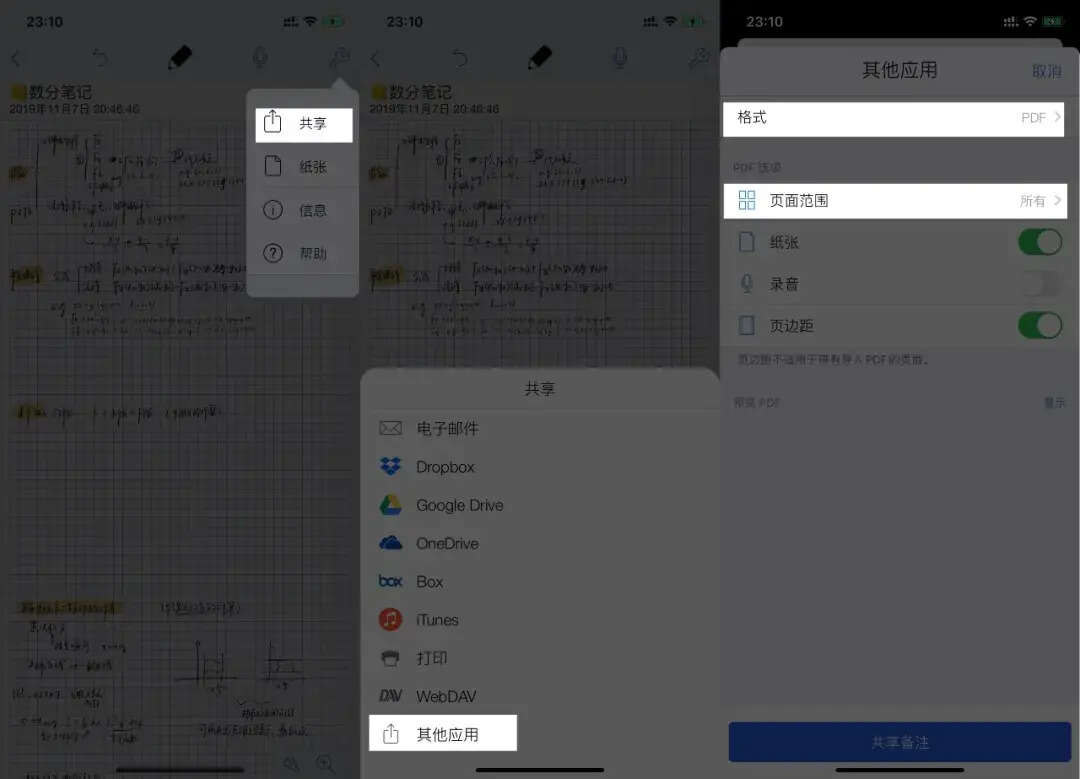
当你手写作业,你的老师让你上交纸质版时,你可以把笔记选择打印出来,用「打印」或者「其他应用」都可以,记得选择页面范围。
「打印」时,点击「打印备注」,然后可自选页面范围,之后双手放大页面,再点击右上角分享按钮;「其他应用」,自选页面范围的同时,可以可以设置纸张样式还有页边距。
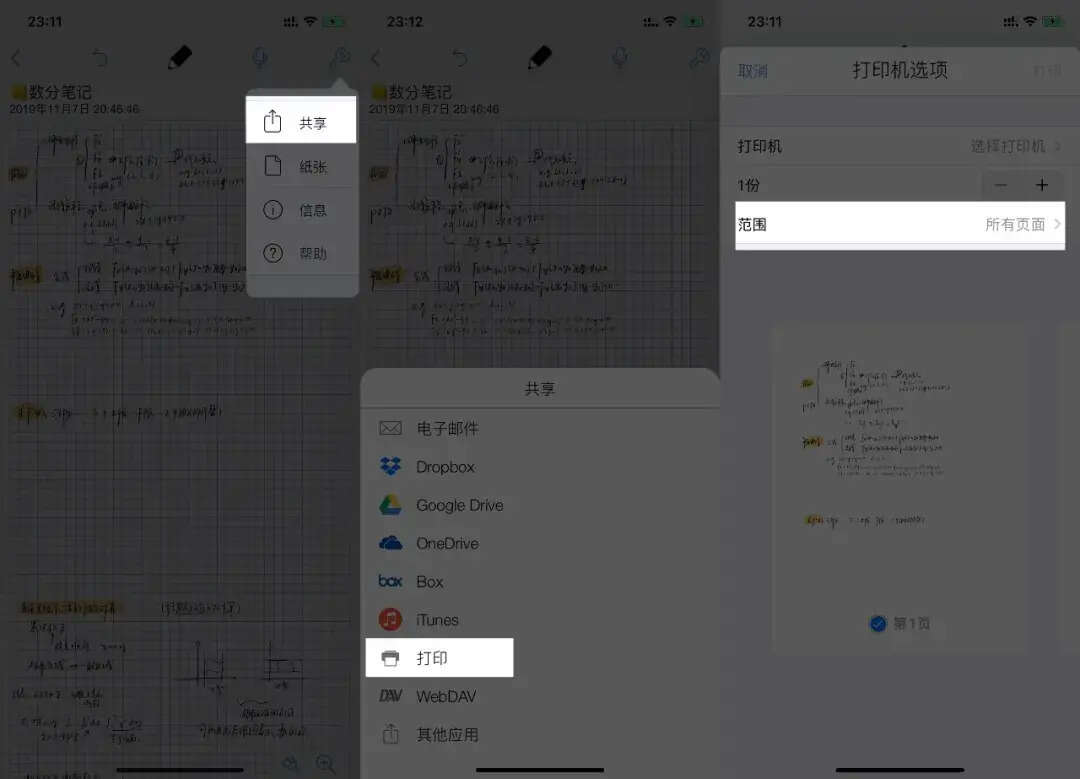
品栋的良心结语
NB 简单,但是强大,你可以用它做任何笔记,课堂笔记,课后整理,服装穿搭,它的简洁可以让你专注于笔记本身。
当然了,提到 Notability,少不了也有 GoodNotes 来作比较,我们后续也准备了一篇文章来对比二者,可要继续关注我们,记得来看。
因为我们的目标不是比哪个做的笔记更好看,而是能怎么用它们来完成我们的需求,它们都是工具,都是为我们服务的,不必纠结在一家,能满足我们的需要,我们就用,这就可以了。








