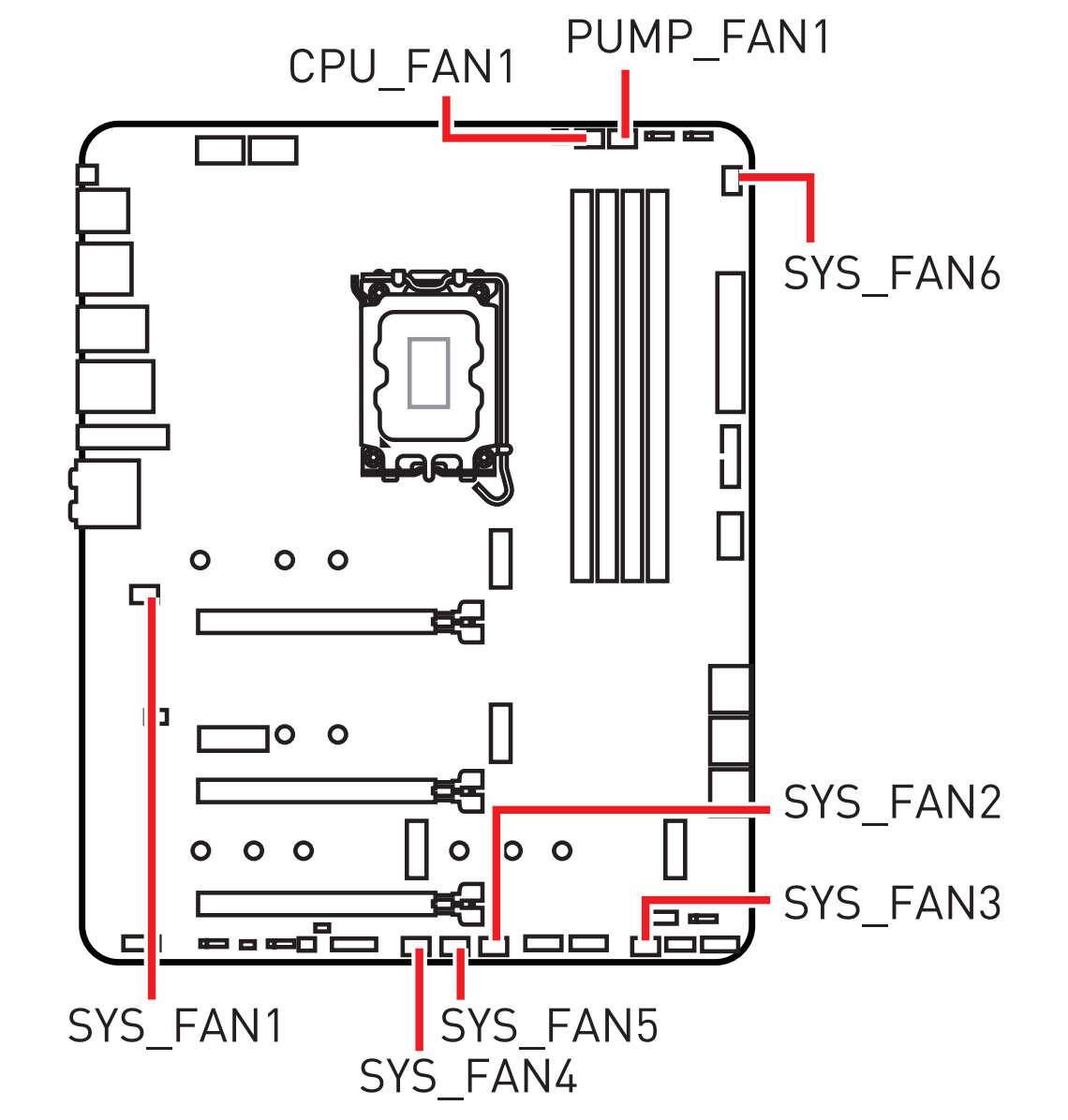对于日常制作PPT的小伙伴而言,便有切身的体会,动态效果带来的展示效果,能更清楚地表达观点,让受众得到更清晰的要点接收。
所以,这次想要和大家分享的技巧,就是如何在PPT里面制作动态的gif图片。 首先,需要安装OneKeyTools插件,获取地址留言,小编会给你下载链接的。

其次,使用插入菜单栏,插入6个矩形,并按照2*2到7*7的尺寸进行递进。得到的初始效果如下图:

再次,利用快捷键ctrl+a将矩形全部选中,然后进入到OneKey Tools插件,在“辅助组”里面找到“GIF工具”,即可设定gif图片的参数。
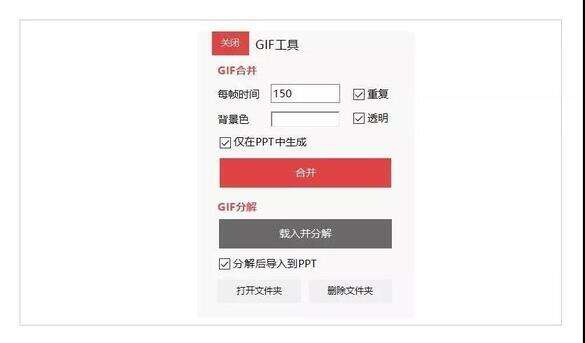
每帧时间设置得越小,则gif图片调动的频率越快;每帧时间设置得越慢。
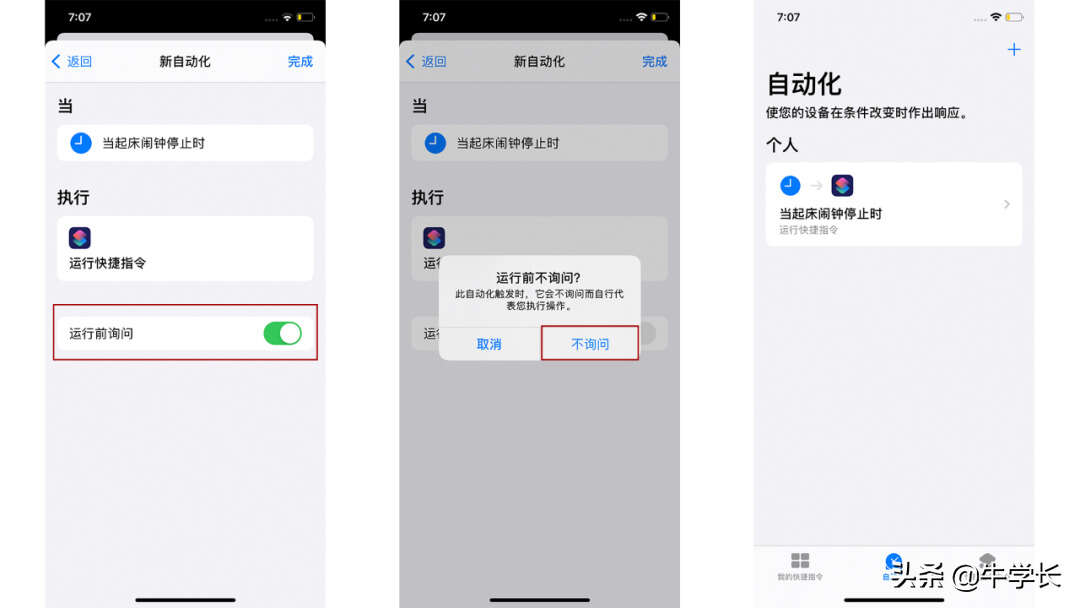
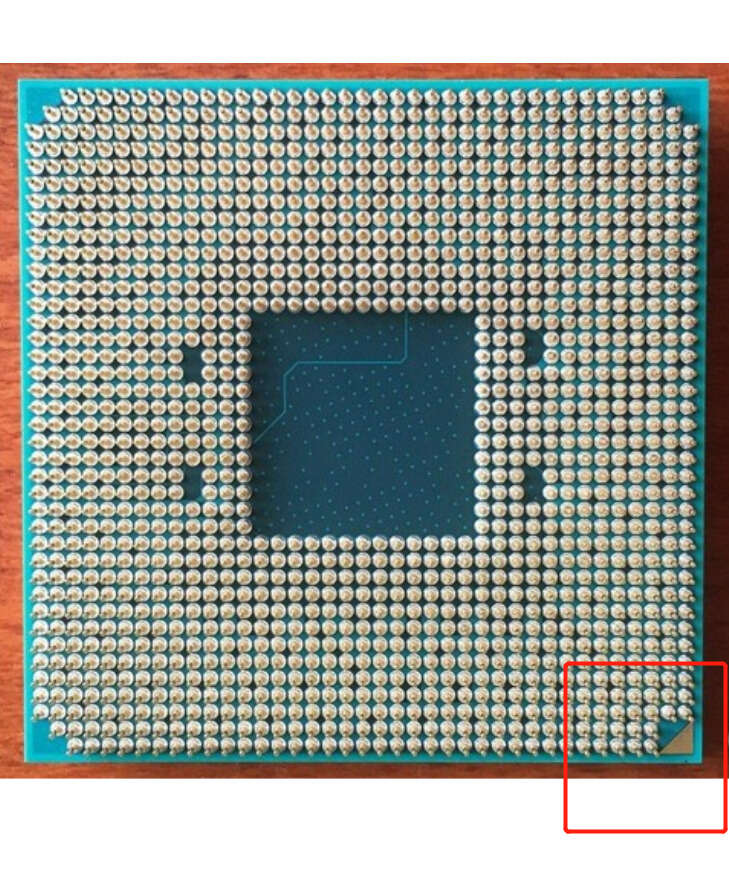
左侧帧数为100,右侧帧数为200。 如果我们更改一下形状的颜色,再将每帧时间设置为150,就能得到炫彩的效果。