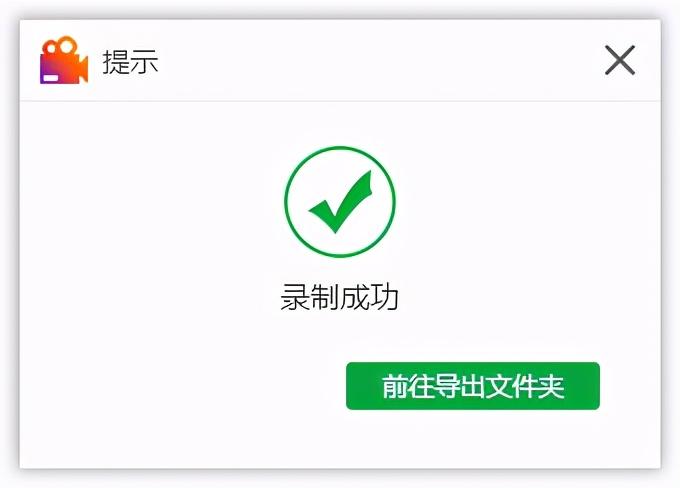我们分享一个电脑操作时,如果将具体的步骤录制下来进行分享的话会方便很多,比起图文教程更让人接受一点。
在电脑上实现录屏还是有很多录屏工具可以选择的,如果需要在电脑上录制屏幕内容的话,本文可以手把手教你,利用小编分享的方法和工具,绝对能轻松录制。是电脑小白也没有关系,这个方法对小白用户十分友好,并没有很多复杂的操作,简单几个步骤就能轻松录制电脑整个屏幕、自定义区域以及摄像头内容,废话不多说,快来看看吧!
借助工具:金舟录屏大师
操作方法:
第一步、打开录屏工具后,在右侧的设置中,先设定好参数,录屏模式中选择“全屏”;
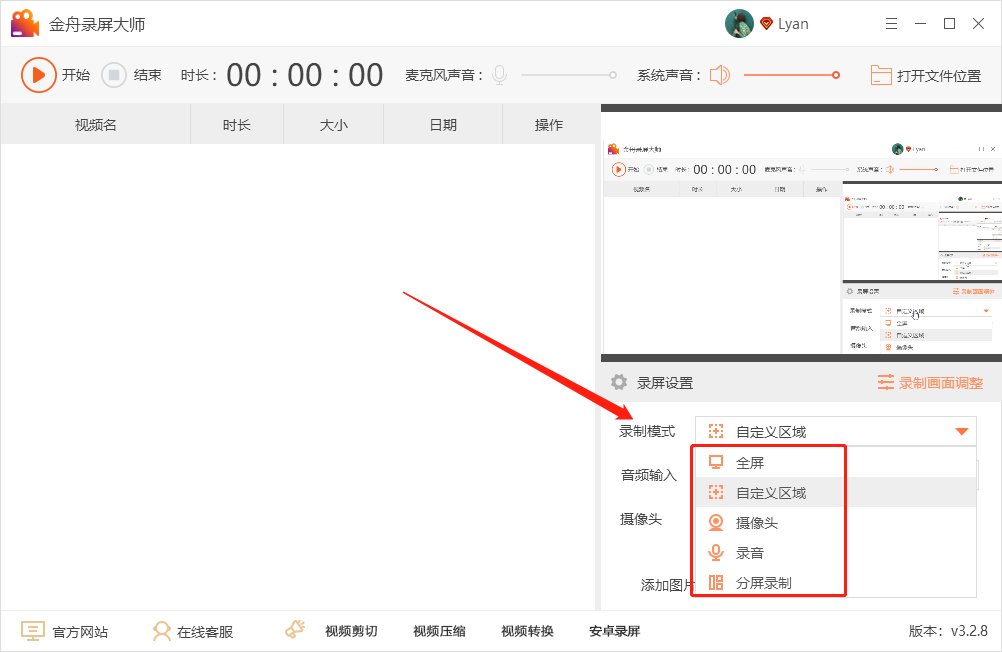
第二步、弹出的窗口中,可选择添加摄像头或图片,如果没有的话,直接点击”确定“即可;
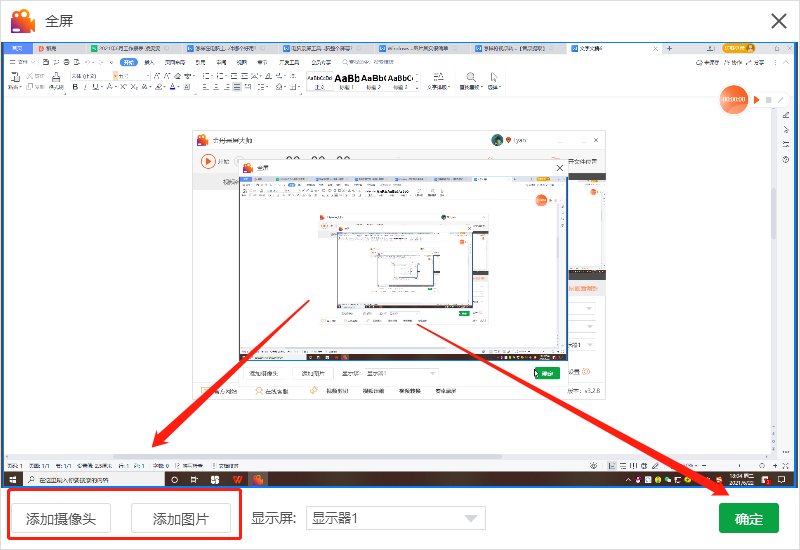
第三步、录制声源可选择系统内部声音或者麦克风,也可以两个都选择;
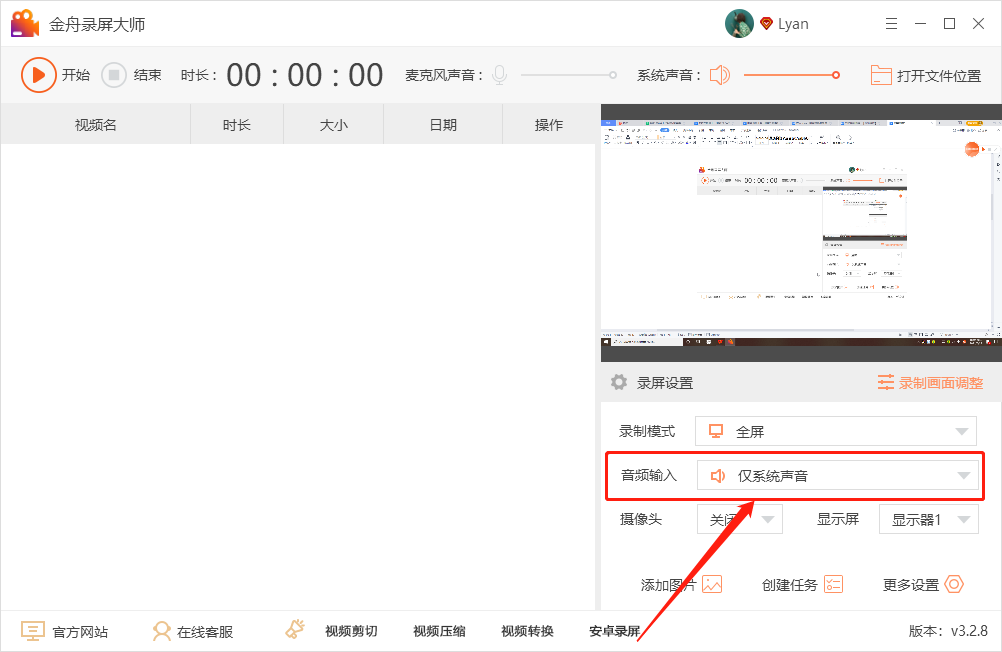
第四步、点击左上角的”开始“就可以开始录制啦;
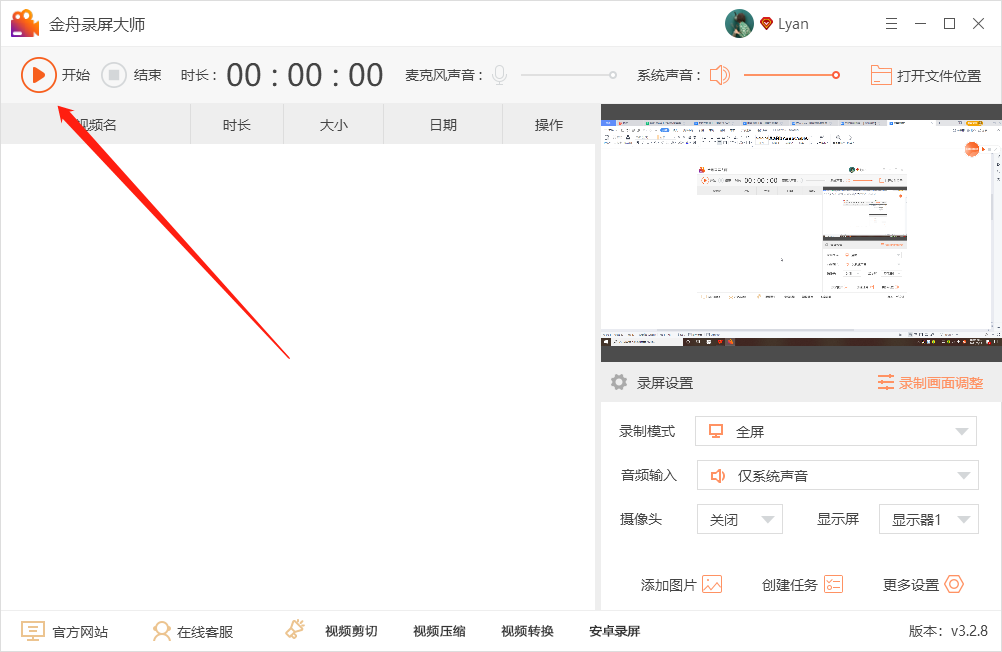
第五步、如图所示,倒计时结束后正式录制,右上角和下方两个位置都有悬浮窗,可利用它们来控制录制进度,录屏的时候是不会把他们也录制进去的哦;
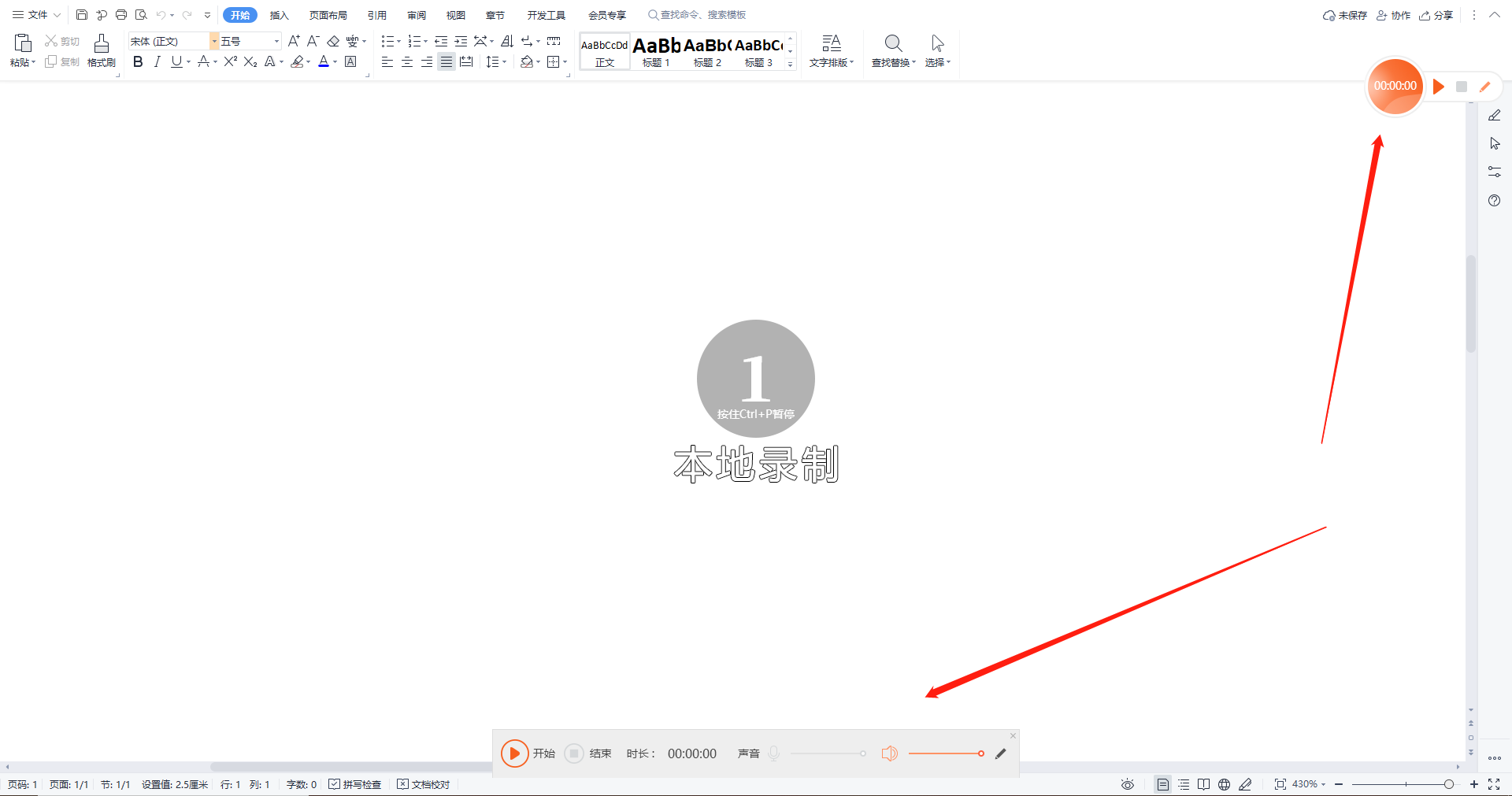
第六步、在悬浮窗右侧的画笔工具,点击即可使用,录屏的时候也许会用上呢;
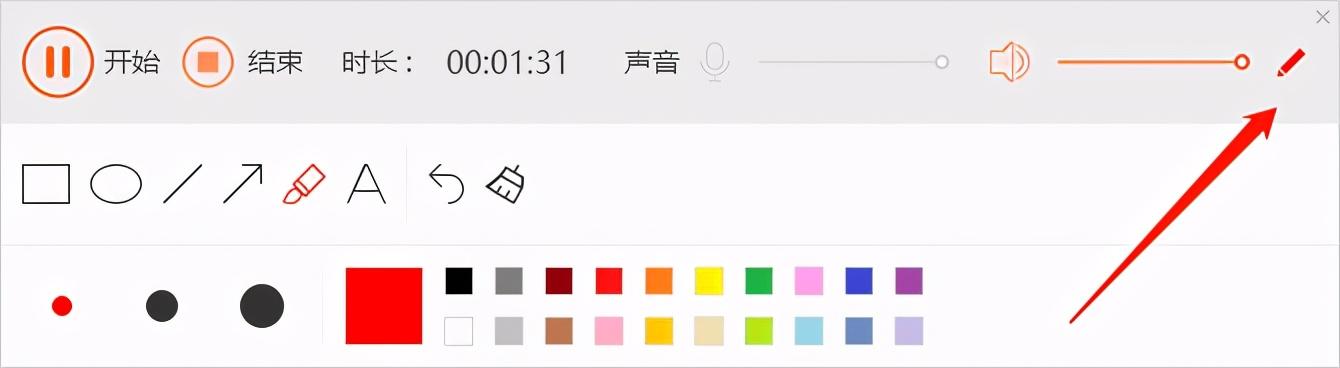
第七步、录制结束后,点击前往导出文件夹浏览文件就可以啦!