最近我的同事沉迷游戏,遇到高光时刻总想分享给我们炫耀一番...但是他录制发过来的视频糊得像马赛克,简直不能看!
作为一枚精通各个软件的优秀打工人,绝不能看到他的录屏这么糊,直接甩了几种录屏方法给他!

关注我的小伙伴们肯定也会遇到需要录屏的时候吧,比如课程录制,线上会议,直播录像等等,所以今天也把这几种方法介绍给你们~
一、电脑自带的录屏工具
【XBOX Game Bar】
电脑本身就自带的屏幕录制工具,可以利用它进行游戏录制,适用于记录游戏中的高光时刻哦~
第1步:首先需要在电脑中打开这个功能:点击电脑左下角的【开始】键,选择【设置】,在页面中找到【游戏】一栏;点开界面就可以看到XBOX Game Bar这个功能,打开它就可以开始使用啦。
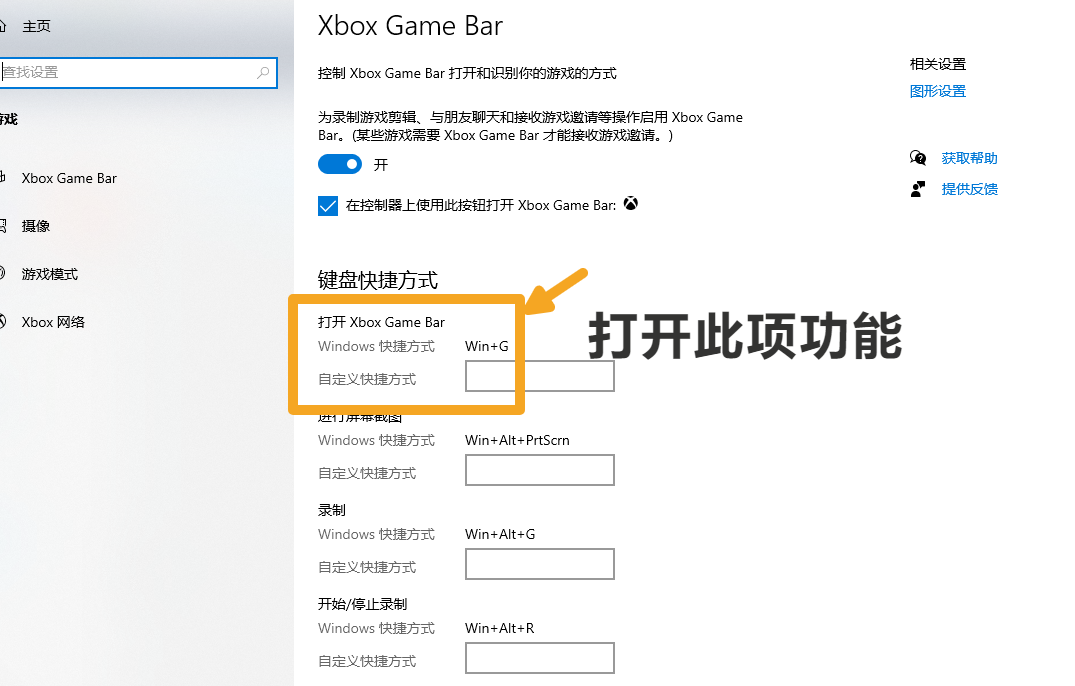
第2步:使用快捷键Windows+G打开它的屏幕录制功能,选择【捕获】功能中的图标即可开始屏幕录制啦~
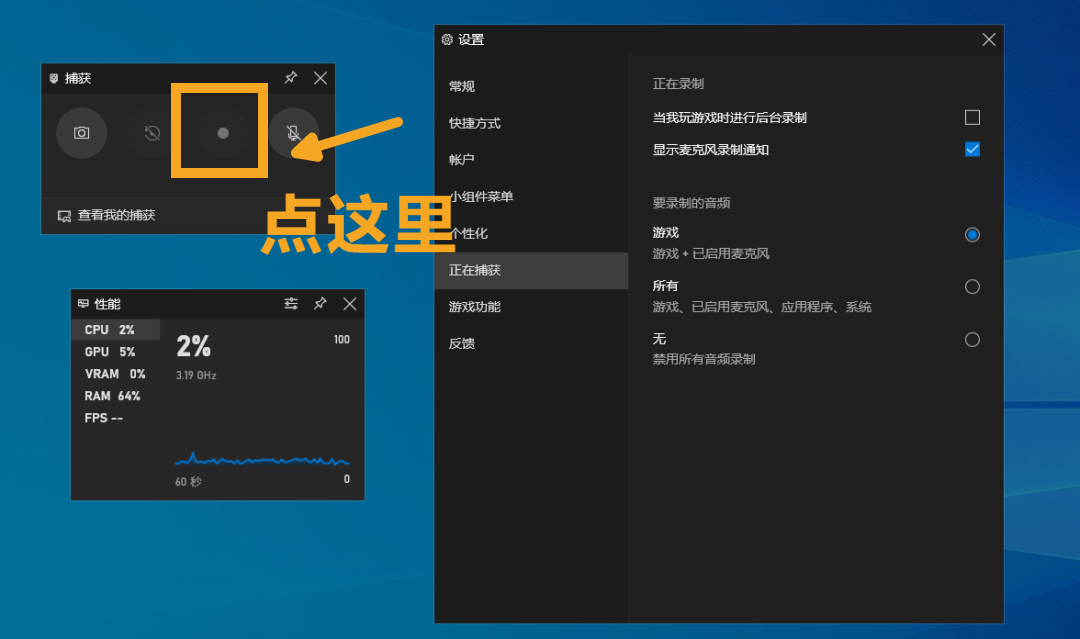
二、专业的录屏软件
【迅捷视频转换器】
【迅捷视频转换器】是一款非常专业的视频格式转换类软件,它自带的屏幕录像功能也非常实用哦,不仅可以调整录制范围,还可以使用画图工具标注重点,录制出来的视频也是非常高清哦~具体怎么操作,一起跟着哒哒来看看吧~
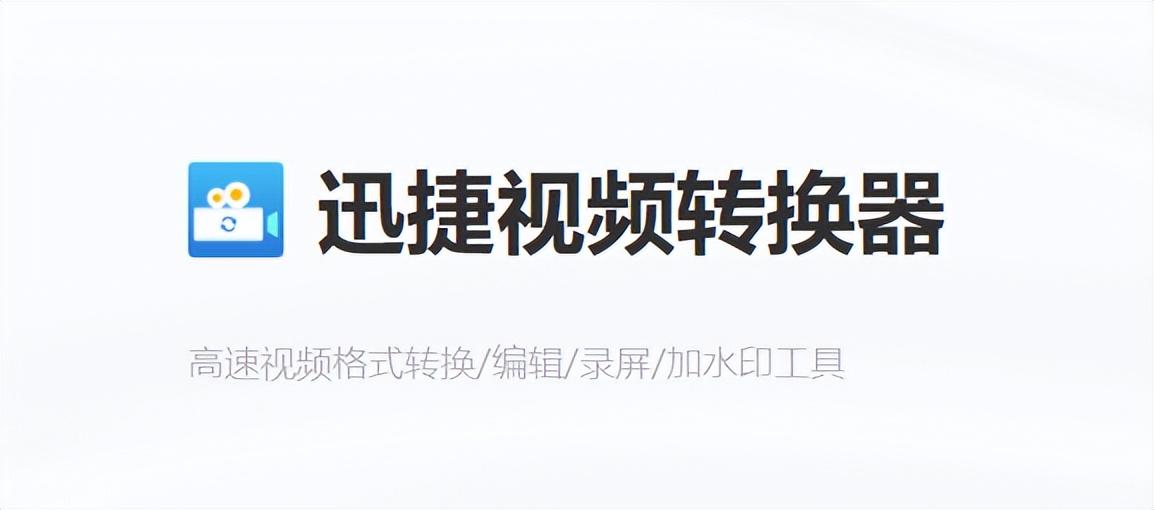
第1步:软件首页选择【屏幕录像】功能
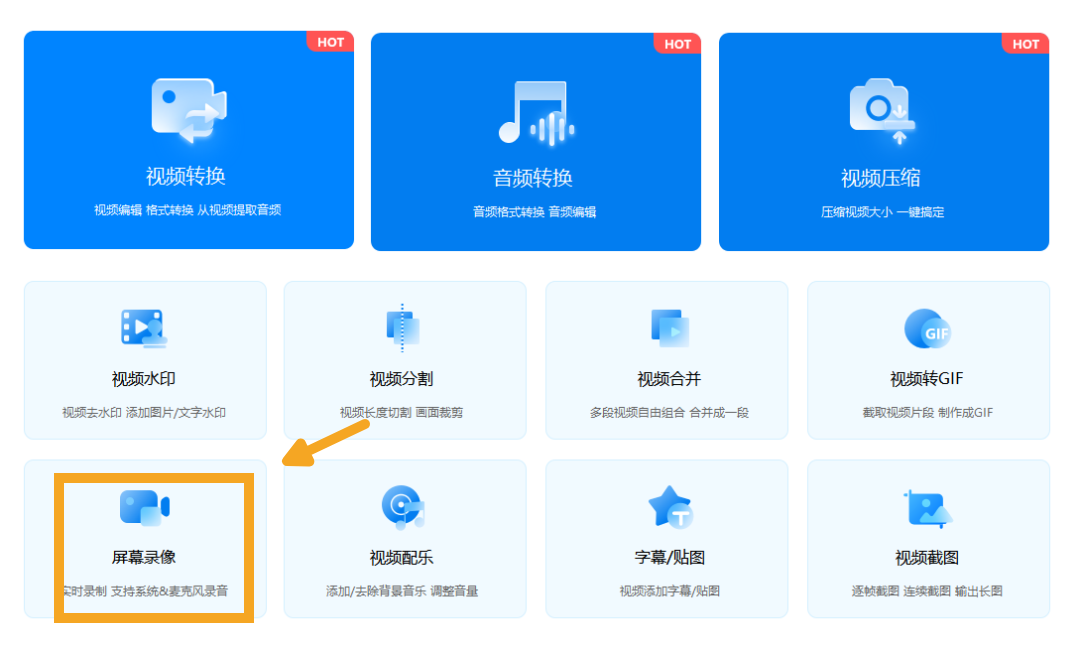
第2步:根据需要调整全屏或者区域录制,设置好录制音频、画质和录制格式,点击【开始录制】就好啦~

第3步:录制时还可以选择屏幕画图工具标注重点哦点击悬浮窗的画笔图标就可以创作啦~超级方便!完成录制后,软件自动保存~
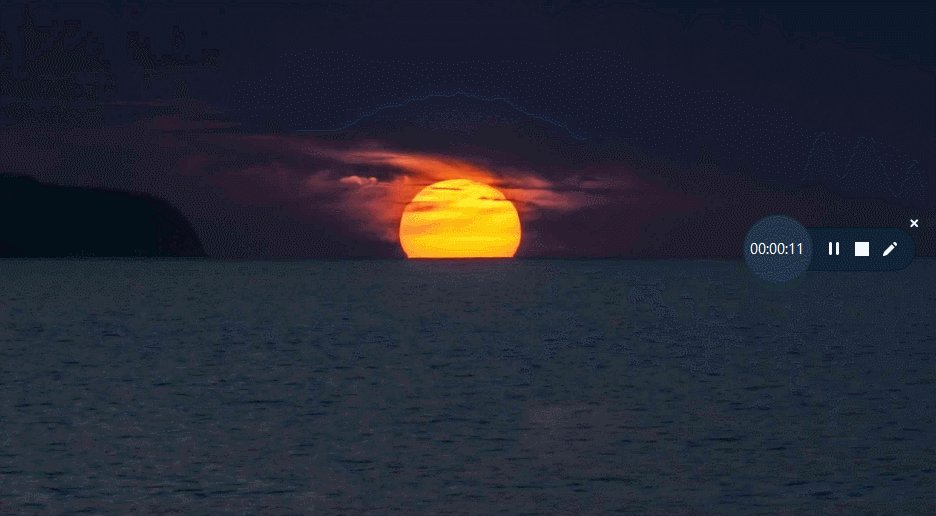
以上两种方法基本上可以满足我们屏幕录制的需求啦~需要的小伙伴们可以试试哦








