大家在平常使用iTunes时是不是往往感到很困惑呢?新版的iTunes又该怎么用呢?今天我们就给大家带来最新的iTunes使用教程,让大家再也不会为了“iTunes怎么用”这样的问题而烦恼。
说到iTunes我们通常指的是Windows版本的iTunes,一般也分为两个部分,一部分是作为播放器存在,还有一部分则是管理iOS设备的工具。我们今天就来细细说说iTunes。
导入音乐到iTunes
这个很简单,点击左上角的功能按钮,选择“将文件添加到资料库”,这样就打开了文件管理器。然后将选择的音乐直接拖到iTunes里就可以了,非常的简单。
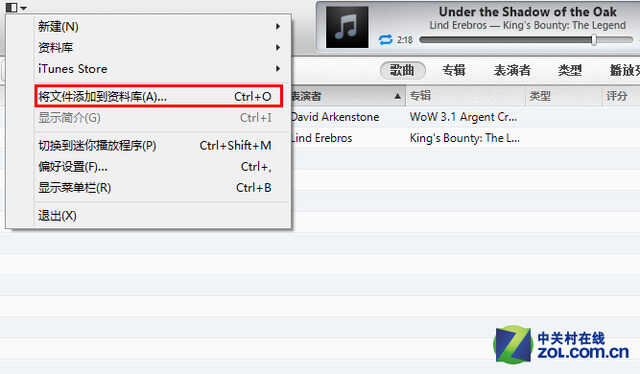
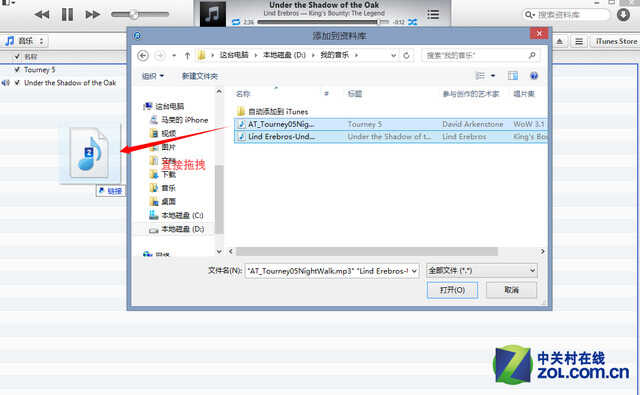
播放音乐
播放中的音乐会显示在顶部正中的窗口中,会有明显的播放按钮和播放条。播放条的左边是循环播放的按钮,包括不循环、单曲循环和整个列表循环,右侧则是“随机播放”的开关。

播放控制器
创建播放列表
同样是点击左上角的功能按钮,选择“新建”就会看到几个新建播放列表的模式。直接新建播放列表,只需将资料库中的音乐拖到右侧的播放列表中去即可。
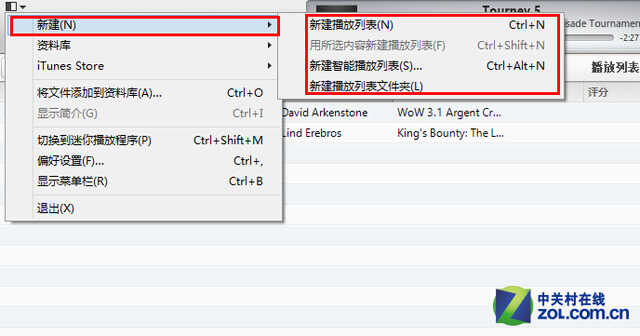

智能播放列表可以根据自己的需要制定规则,比如自动添加“最近添加的”音乐到列表中,或是只添加某个歌手的音乐,等等。
播放器的部分并不复杂,大家应该一学就会,下面我们要重点说说如何来通过iTunes管理自己的iOS设备。我们就以iPhone来作为例子说明,相信大家看完之后会觉得“也没有想象的那么难啊”。
连接设备之后,在iTunes的右上部分就会出现设备的图标,点击它我们就进入到了设备管理模式。在顶部我们能看到“摘要”、“信息”、“应用程序”、“音乐”、“影片”、“电视节目”、“照片”、“此iPhone上”这几个标签。
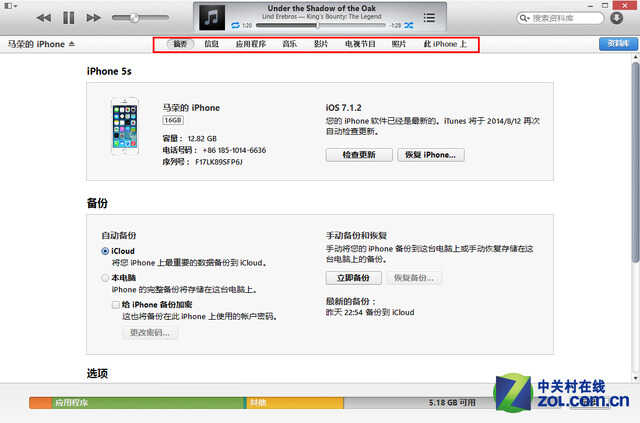
管理iPhone上的音乐
将标签切换到“音乐”就会看到音乐同步的选项,选择好之后点击下方的“应用”即可。这适合大批量将“资料库”中的音乐导入iPhone的情况,所谓“资料库”就是我们在上面提到的“导入音乐到iTunes”。不过这种方式的弊端也很明显,就是每次的时间都很长,而且会造成丢失,我们非常不推荐。
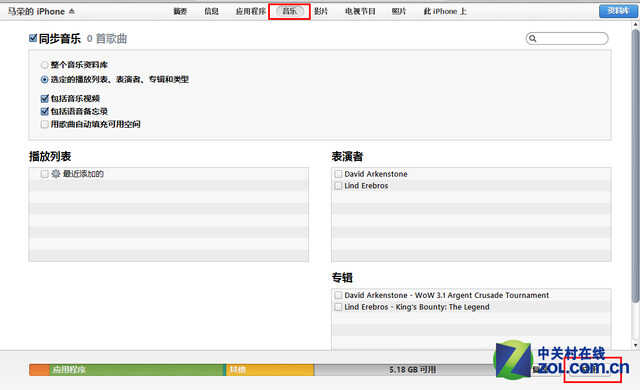
不推荐的方法
最好的音乐管理方式是,现在“摘要”中勾上“手动管理音乐和视频”,然后进入“此iPhone上”。点击右侧的“添加到”,就可以直接把“资料库”中的音乐拖到iPhone中。
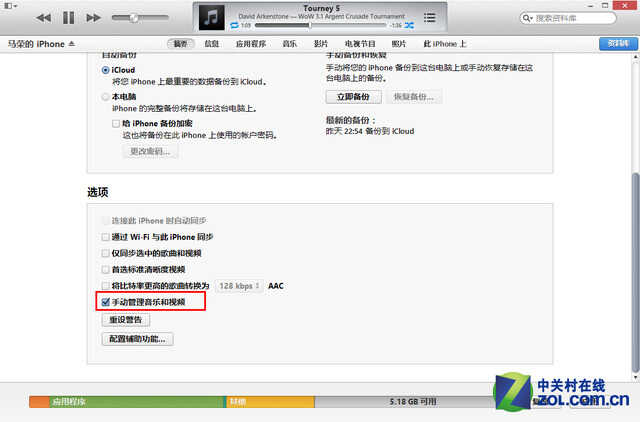
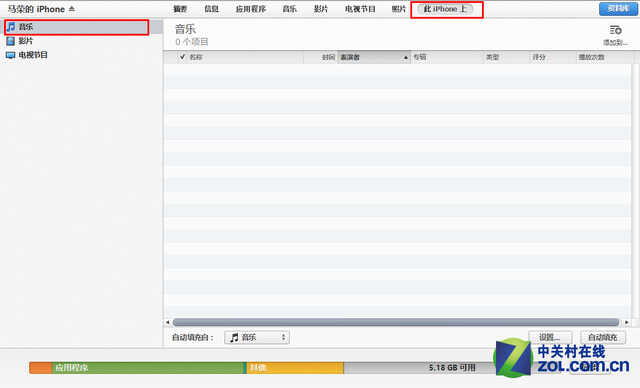
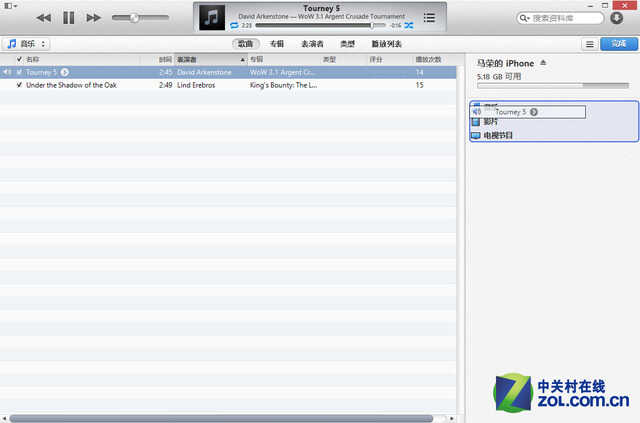
此外也可以直接将电脑中的音乐文件拖拽到iTunes右侧的窗口中,音乐会全部复制到iPhone中。
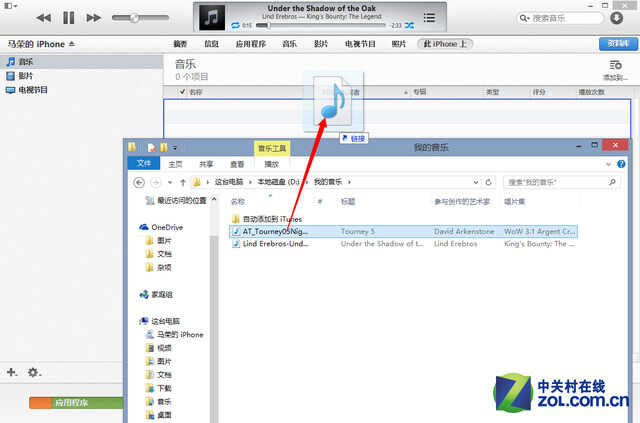
视频的部分也是一样,我们并不建议使用“同步影片”,还是在“此iPhone上”操作最靠谱。方法与上面的音乐管理一样,在左侧将标签切到“影片”,然后把电脑中的视频文件直接拖进去。
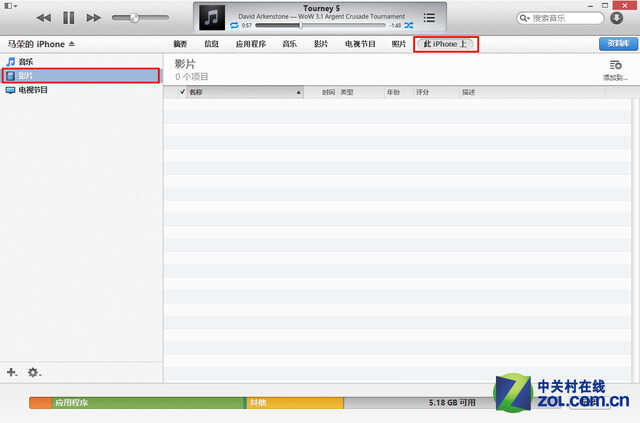
管理iPhone上的图片
尽管iTunes提供了相关的图片同步功能,但是非常不好用,相信大家也无法接受。所以我们的策略是完全不用iTunes管理图片,因为根本用不着。

管理iPhone图片的方式非常简单粗暴,连接到电脑上会自动生成一个移动硬盘,在这里就可以看到所有手机中的图片以文件夹的形式存在。接下来就用正常复制粘贴的方式管理就行了。
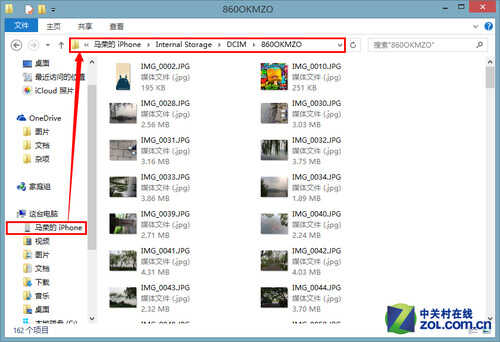
这里是一个重点,因为在一些情况下用户使用iTunes下载应用要比用手机App Store下会快一点。进入iTunes Store后找到习惯的应用然后下载。
然后进入iPhone管理模式,切换到“应用程序”,下载完的应用就会出现在这里。点击“安装”就会进入准备安装模式,最后点击下方的“同步”就开始安装了。这里是支持批量安装的。
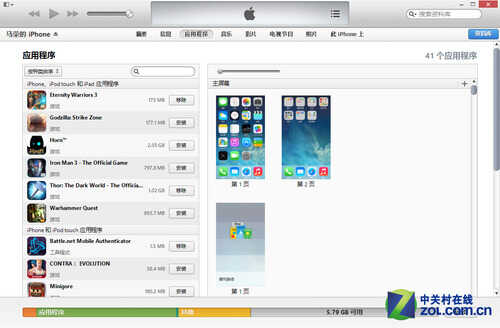
那么怎样通过iTunes卸载应用呢?在iTunes界面的右侧一大片是我们设备的每一个屏幕包括文件夹的展开图,上面将每一个应用程序都列了出来。我们需要双击图片,点击单个的应用,应用的左上角就会出现一个小“X”,点击“X”再“同步”就卸载了。
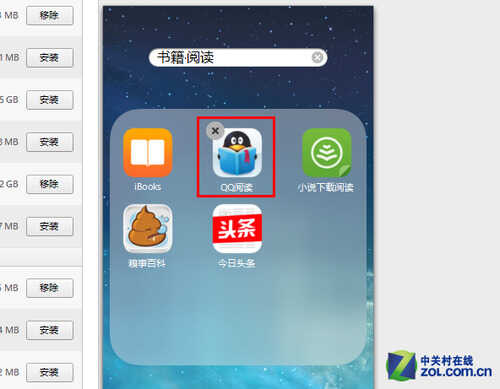
应用程序安装包被存放在“资料库”中,在左上角把“音乐”切换到“应用程序”就能看到。在这里你可以吧安装包删除,如果你觉得它占地方的话。
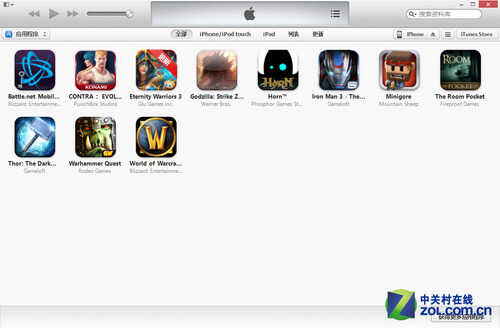
管理iPhone上的文档
依然在“应用程序”标签上,把界面拉到最下面就能看到。iTunes的文档管理是按照应用程序来区分的,比如电子书只能在阅读器应用中管理,就像下图那样。
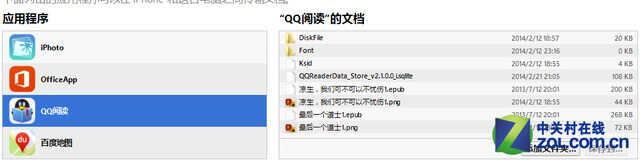
导入和导出都没什么难度,点击“添加文件夹”和“保存到”就会有文件管理器,直接像平时操作电脑那样弄就行了。
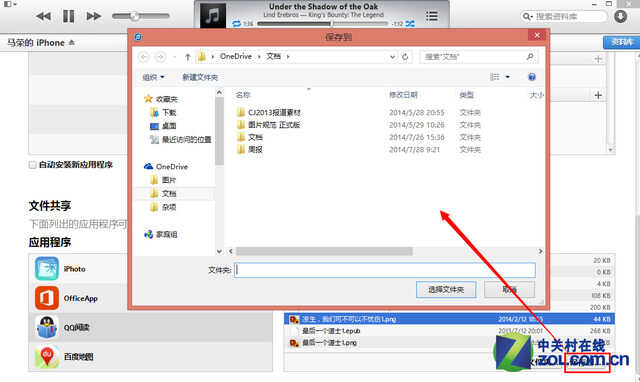
好了,以上基本上把iTunes最终点的部分都说完了,从播放器到设备管理,希望大家能够通过我们的图文很快地掌握iTunes的使用方法。总的来说只要看完我们的教程,就会发现并没有传说的那么复杂,还是挺简单的。








