电脑作为信息化时代的产品已经和生活工作密不可分。给人们带来便利的同时它也会出现电脑病毒,捆绑广告,系统卡顿,故障蓝屏等问题。那么当这些问题出现的时候怎么重新安装Windows系统呢?怎样重装才能保证数据不会丢失呢?带着这些问题,博主就教大家其中最简单的PE安装方式来安装Windows系统。#电脑系统重装#
一、用户数据备份
1、桌面数据备份
选择C盘-用户-登录的用户名,备份如图的五个文件夹(备份到C盘之外的磁盘中)如果仅需要备份聊天软件数据可参考QQ和微信数据备份与恢复。
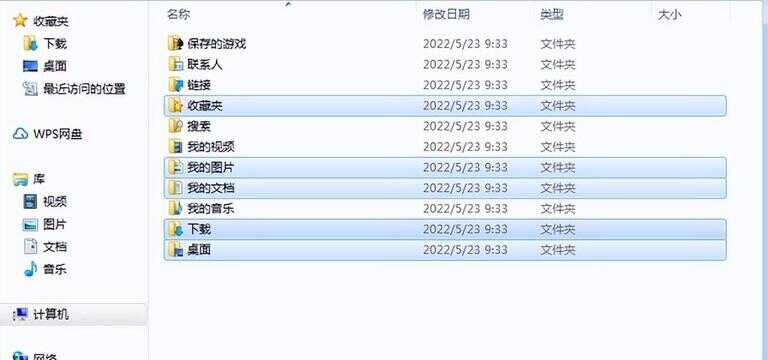
2、备份浏览器收藏
在浏览器收藏夹中选择导入和导出-导出到文件,将文件存放在备份数据的目录下方便进行数据恢复。
例:IE浏览器备份方式,其他浏览器同下图。
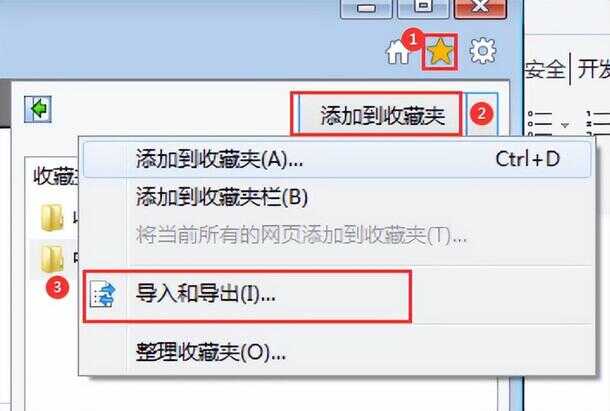

3、系统盘重命名
在我的电脑右键系统盘,重命名为system(这样做的好处便于系统重装时能快速定位系统盘,在双系统和多块硬盘的情况下可以形成区别,更容易区分)。
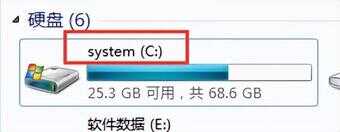
二、操作系统安装盘的制作
1、准备工作
1)一个至少8G内存的U盘(U盘必须是空的,3.0读写速率的最好,速度快节约时间)。
2)系统安装盘制作工具。
3)一个纯净版本的操作系统镜像(可在网上查询下载,这里就不做例举,有问题可以私信我)。
注:准备驱动安装工具离线版本(可选择性准备。博主遇到过特别纯净的系统,除了一个系统其它什么驱动都没有,导致上不了网手头也没有趁手的兵器结果就尬住了)。
2、制作安装盘(这里制作PE)
1)插入U盘,打开安装盘制作工具。选择写入模式:USB-HDD,分区格式:NTFS,然后点击全新制作,等待几分钟之后就完成制作。
(安装盘的命名会根据U盘品牌默认更名,博主这里是用的金士顿所以显示Kingston)
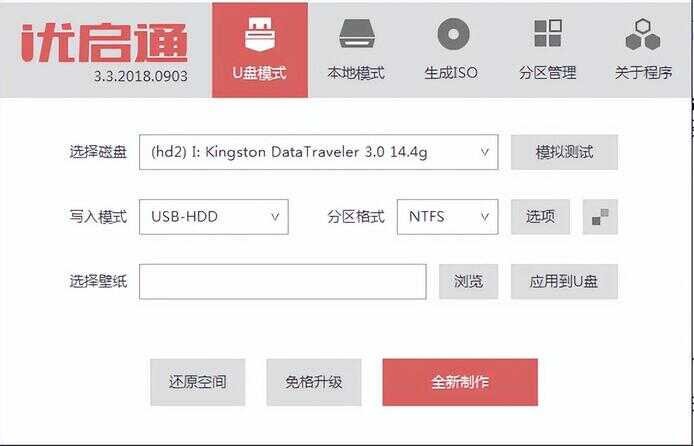
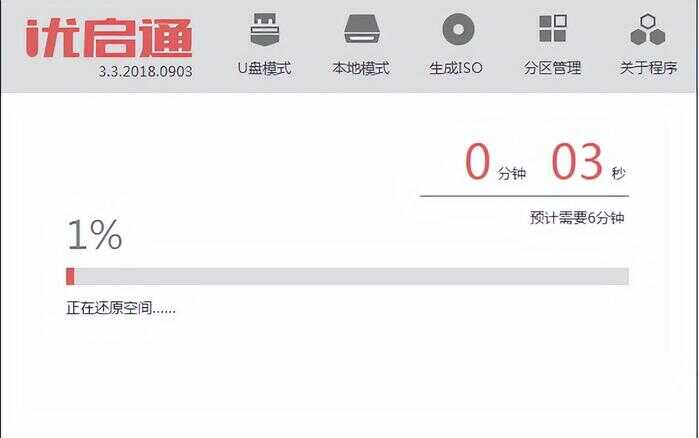
2)将准备好的操作系统镜像拷贝到U盘中。
三、操作系统安装步骤
1、查看系统硬盘磁盘分区形式
在桌面点击我的电脑-管理-磁盘管理,找到对应的系统硬盘右键查看属性-卷-查看磁盘分区形式主引导记录,博主这里为MBR格式。
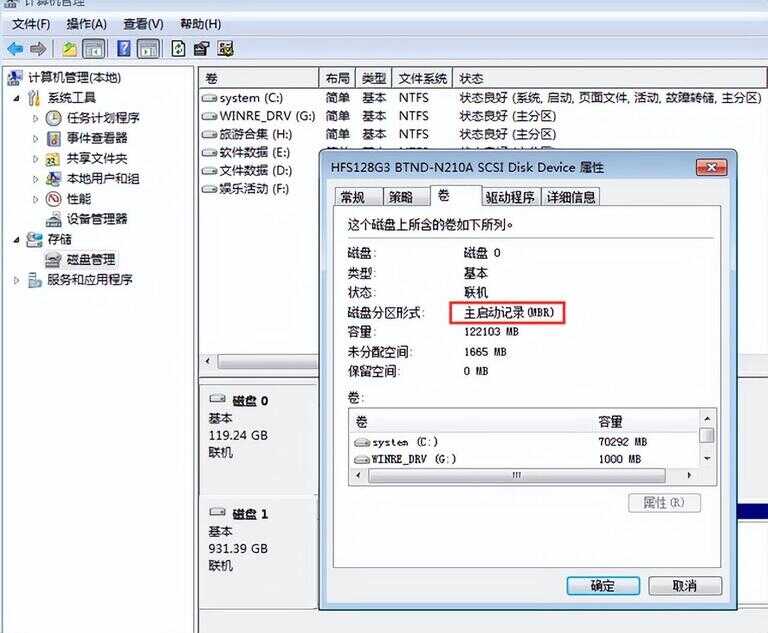
2、将U盘插到需要安装的电脑上,启动电脑不停按F12,F11或者ESC直到进入到快速启动界面。选择USB HDD:kingstonDataTraveler 3.0进入PE(不同的品牌会呈现不同的显示)
注:硬盘格式为MBR选择不带EFI的U盘启动,格式为GPT的选择带EFI的U盘启动。
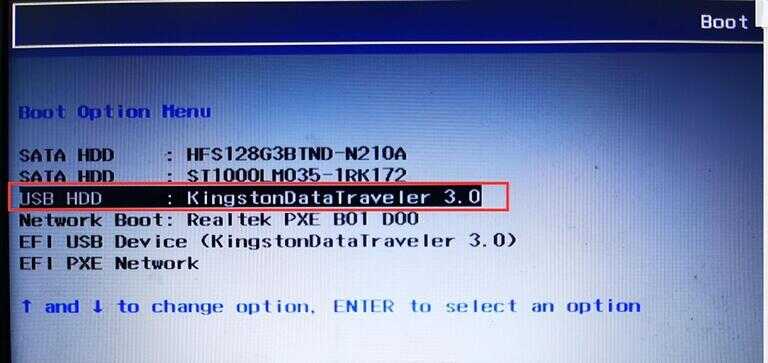
3、在选择界面选择“启动Windows10 PEx64(新机型)”,待进度条读取完成之后就进入到PE界面。
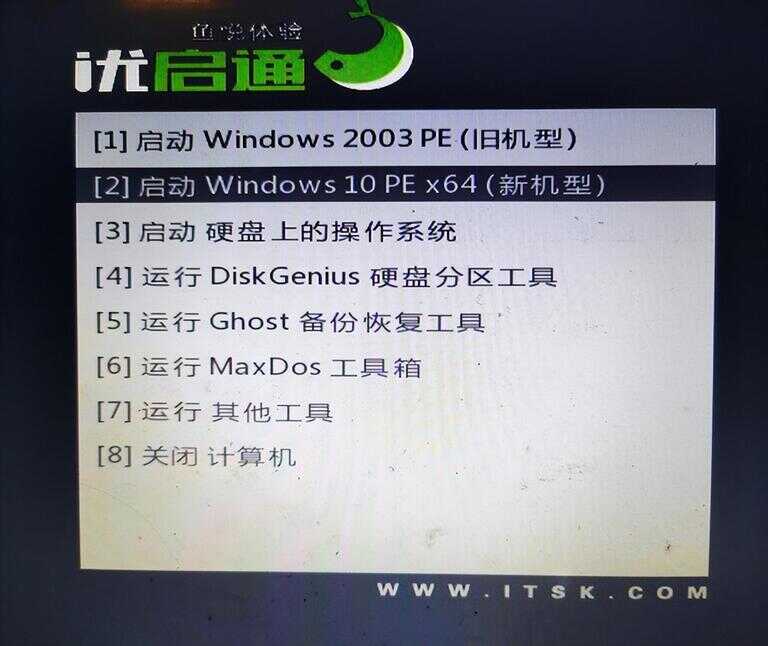
4、进入到PE桌面之后,打开DG硬盘分区工具
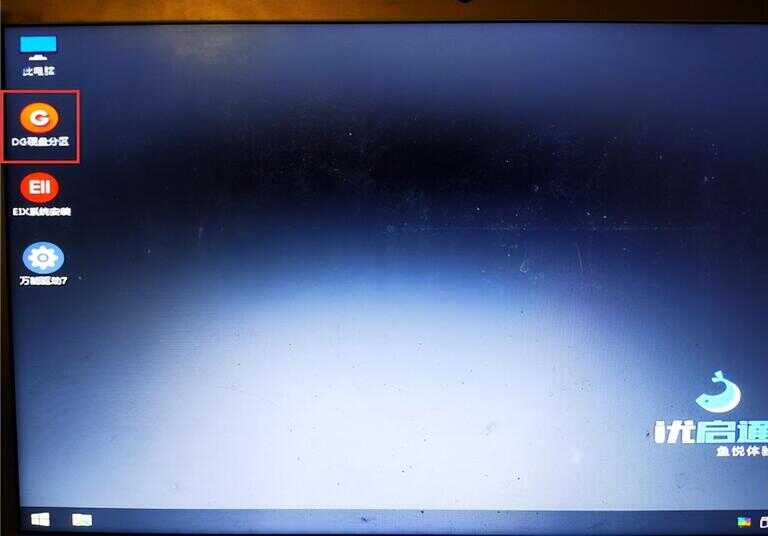
5、查看系统盘是否为重命名后的system,活动状态和大小是否一致。确认无误后进行下一步。
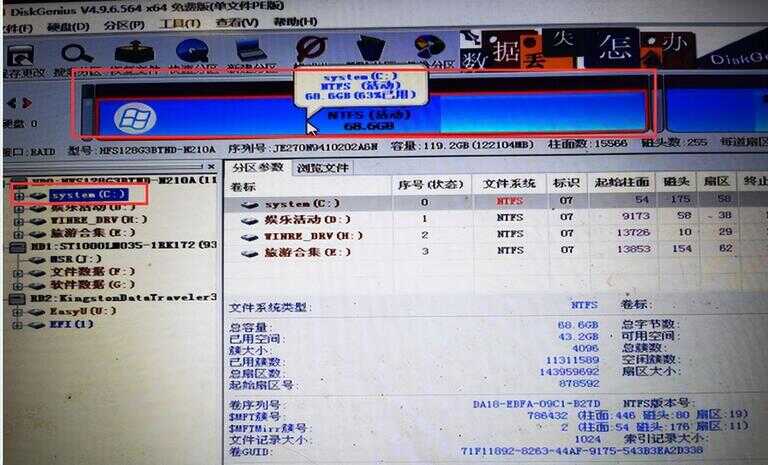
6、回到桌面,打开EXI系统安装工具。
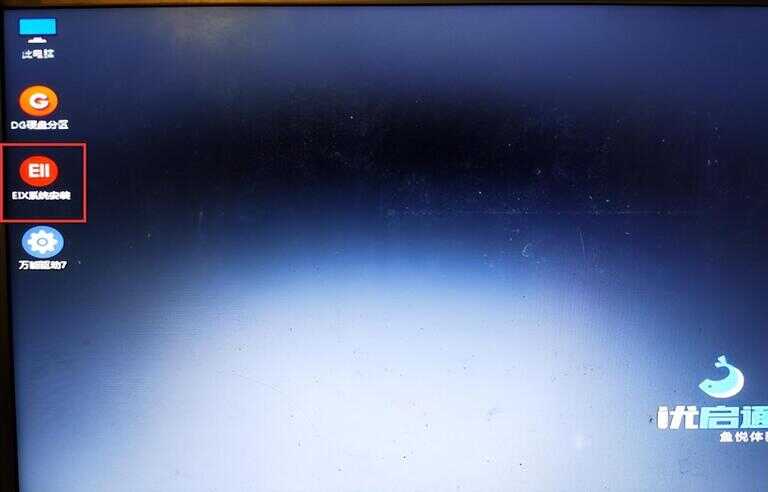
7、打开软件在恢复映像中选择下载好的系统镜像,在目标分区中选择系统盘system(C),选择完成后点击一键恢复。
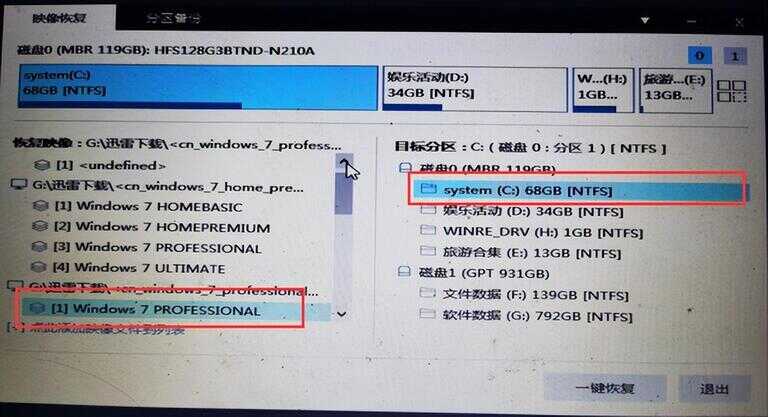
8、在执行确认中勾选如下图所示,验证映像的完整性花费时间可按需求选择。然后确认等待系统配置完成后会自动重启。当数据载入完成显示基本设置界面时表示系统安装成功。
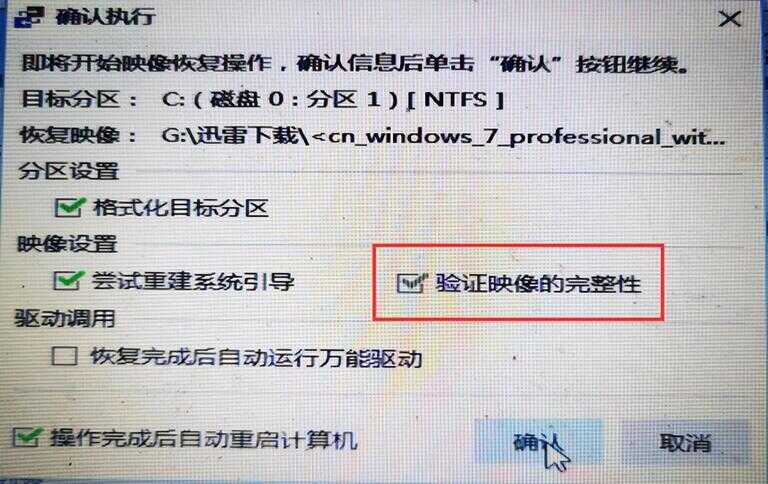
四、注意事项
1、系统配置完成重启后需要立即拔掉U盘,避免启动项变更默认进入到PE
2、安装win10采用EFI启动安装需要关闭安全启动项,避免安装过程中报错。
3、根据系统的版本,有的会重启多次载入系统映像。有的需要设置用户名开机密码及网络进入到系统。
4、系统安装完成后,首要任务就是下载驱动安装软件来安装驱动程序。
5、进行数据恢复(聊天工具等数据恢复,详情参考QQ和微信数据备份与恢复)
特殊注意事项:当系统蓝屏或系统损坏无法进入系统进行数据备份的时候,可以在其他电脑上制作一个启动盘,按流程进入到PE进行数据的备份。
电脑操作系统的安装方式远不止这一种。通过最简单的安装方式小白也能轻易上手,博主会尽可能丰富这篇文章只希望能够帮到大家。学会这篇系统安装手册,技术掌握在自己手中以后再也不用担心电脑出现系统问题。








