很多朋友使用电脑连接了蓝牙耳机以后,但发现声音仍然是外放,出现这种情况,与电脑播放声音使用的音频输出设备有关,本期文章教大家如何解决此问题。
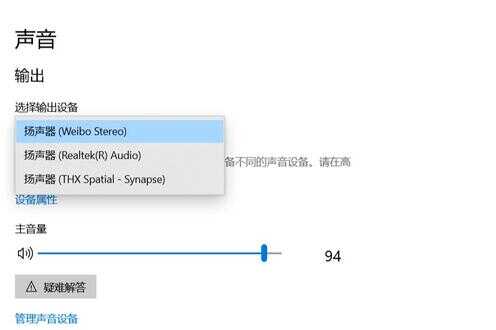
一、检查
当用户使用蓝牙耳机连接电脑以后,如果电脑播放的声音仍然是外放,那么有可能是蓝牙耳机连接错误导致,为了进一步排除故障可能性,必须要对蓝牙耳机功能,以及连接情况进行进一步排查,首先点击电脑左下角的开始菜单,在弹出的界面里找到“齿轮”图标,点击进入系统“设置”界面。如下图:
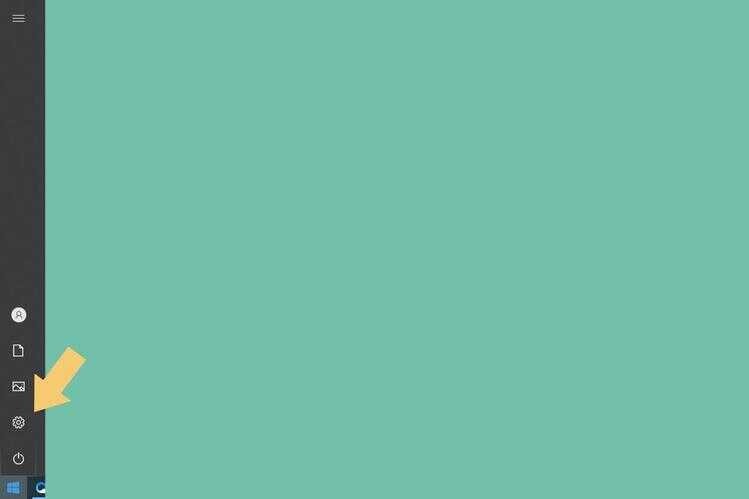
进入“设置”界面以后,选择“设备”。如下图:
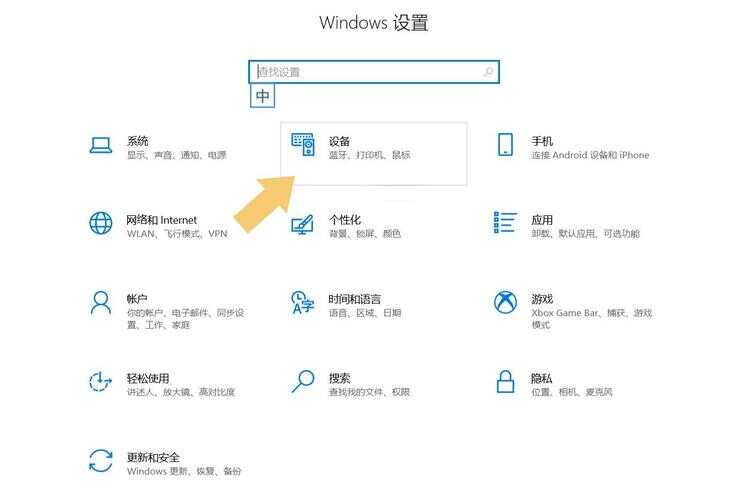
点击进入“设备”选项后,在弹出的界面里找到“音频”选项,确保自己的蓝牙耳机显示在该选项内。如下图:
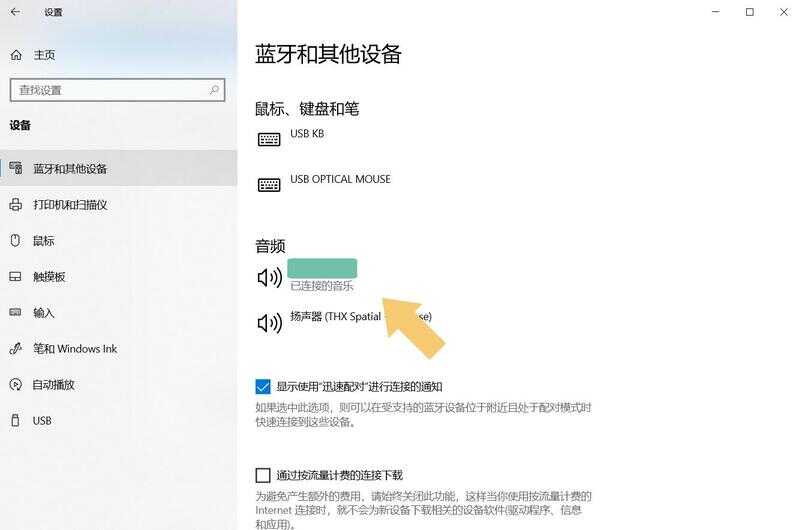
在不接入蓝牙耳机的情况下,音频选项下一般只有一个选项,接入蓝牙耳机以后,会额外显示一个选项,而它就是蓝牙耳机的音频选项,只有显示了它,才可以证明蓝牙耳机已经与电脑连接成功了。
二、声音
如果通过第一步查询,发现蓝牙耳机已经正常与电脑相连,那么下一步就检查以下音频输出设置是否存在错误,可以直接点击该界面左上角的“主页”。如下图:
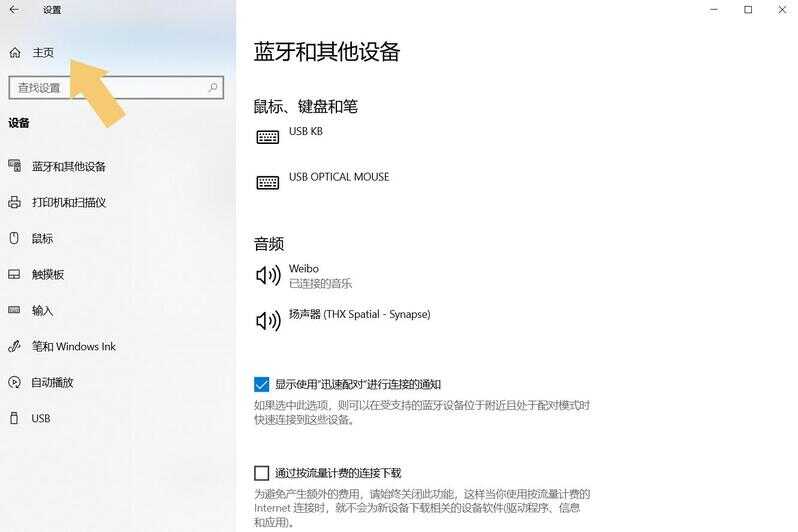
点击进入“主页”以后,选择“系统”选项。如下图:
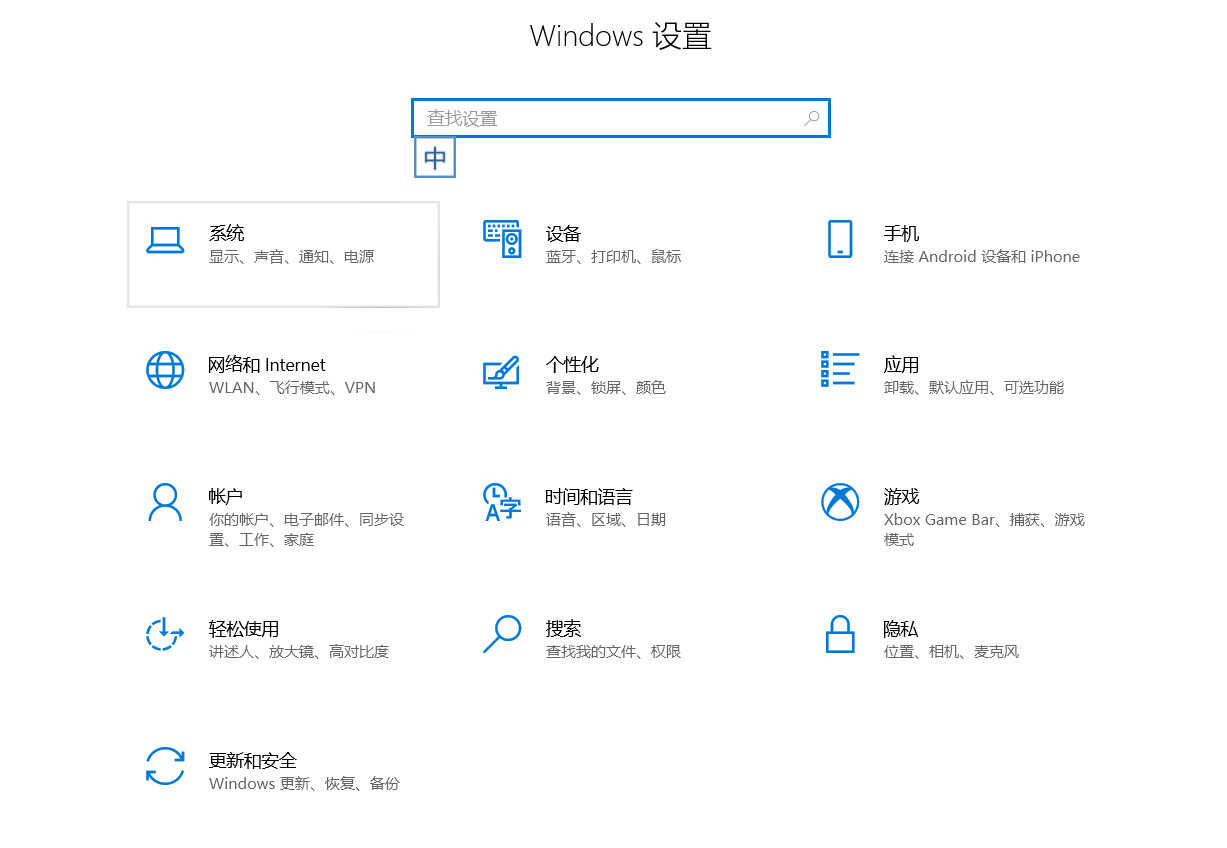
进入“系统”选项后,在左侧的子菜单栏内找到“声音”选项。如下图:
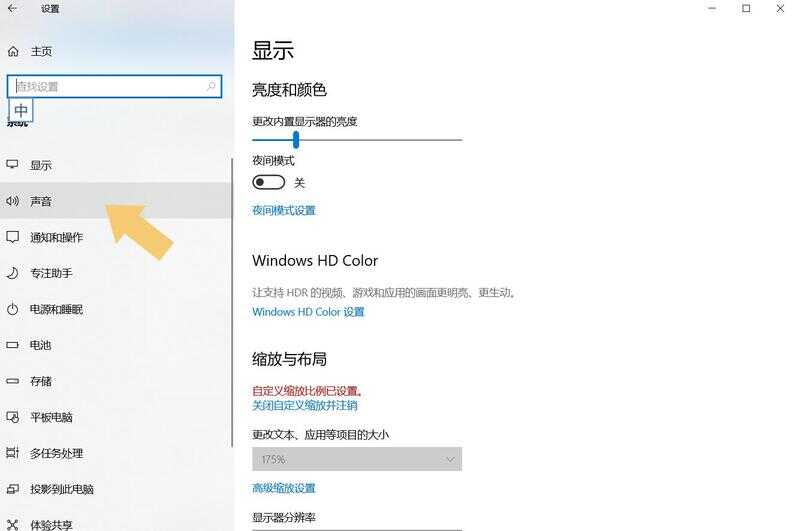
三、设置
点击进入“声音”选项,右侧界面会自动切换,在弹出的界面里找到声音“输出”选项,单击“输出”,会弹出多个声音输出设备,其中有一项与在第一步中查询到的蓝牙耳机名称相同,直接选择该选项。如下图:
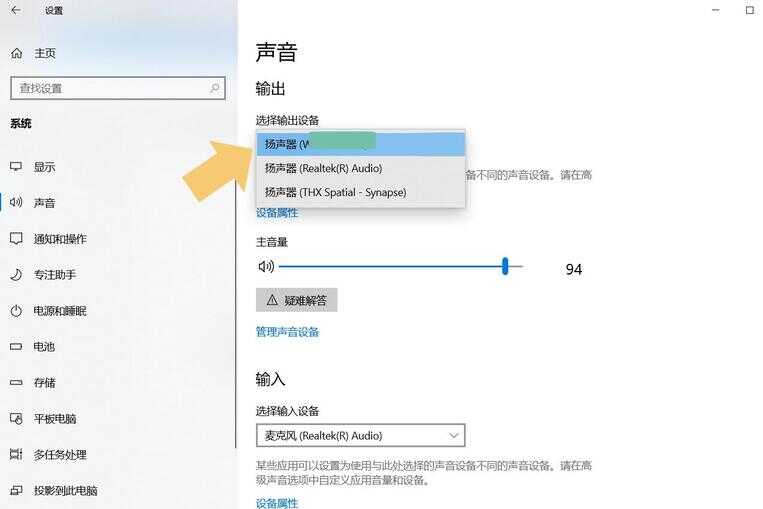
选择成功后,电脑播放的声音就会通过蓝牙耳机进行播放了。
结束语:文中演示使用的电脑系统为 Windows 10 64位 家庭中文版系统,而电脑连接蓝牙耳机以后之所以外放,就是因为该系统有时候会默认使用电脑自带的音箱或外接音箱作为音频播放设备,接入蓝牙以后,需要用户手动修改才可以。








