大家都知道,惠普电脑可以使用u盘启动盘来重装系统,但前提是需要进入bios设置u盘启动。昨天小编想要通过惠普的bios快捷键F10进入设置界面,让电脑第一启动项为u盘,却出现了无法进入的情况。没事,这时候我们可以选择使用u盘启动快捷键来设置,最后就可以进入winpe系统重装了。下面就一起来看看惠普台式电脑安装系统的详细步骤吧!
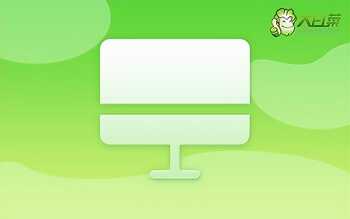
大白菜U盘装机工具
惠普台式电脑怎么重装系统
一、制作u盘启动盘
1、首先需要准备8G的U盘,下载大白菜U盘启动盘制作工具最新版,并准备好win7的镜像系统和查询该电脑型号的U盘启动快捷键。
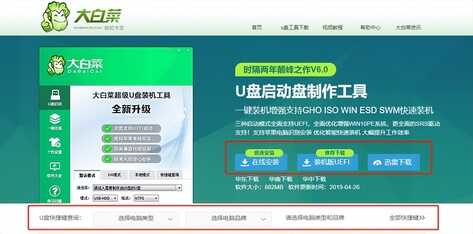
2、打开大白菜制作工具,点击一键制作,完成U盘启动盘制作后,将镜像系统复制到U盘启动盘中,或者保存在除系统盘外的其他分区中。
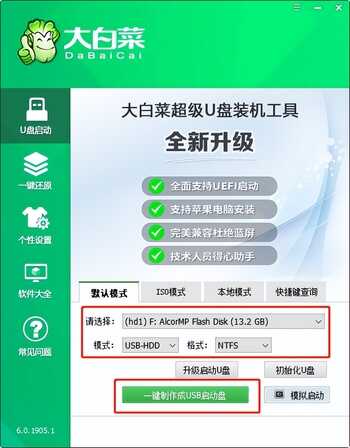
二、设置惠普战99u盘启动
1、插入U盘启动盘,重启电脑,出现开机画面时按下U盘启动快捷键,进入开机首选项界面,将U盘设置为第一启动项,最后回车进入大白菜界面。

2、选择【1】Win10X64PE(2G以上内存),回车进入大白菜PE桌面。
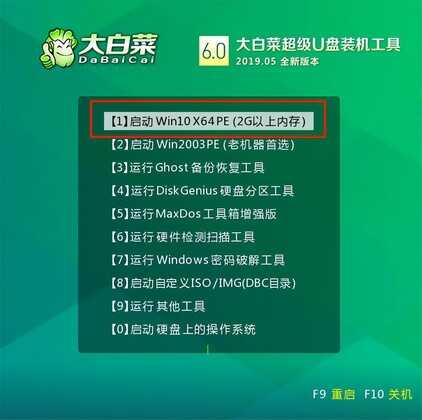
三、大白菜u盘启动盘重装惠普战99
1、在桌面上找到并打开大白菜一键重装,进入重装界面后,选择“安装系统”,选择已下载的win7镜像系统作为“映像文件”,勾选安装路径为“C盘”,最后点击“执行”。
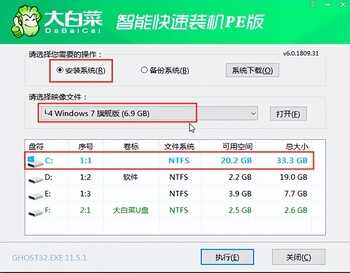
2、稍后弹出还原设置窗口,建议勾选“网卡驱动”以及“USB驱动”复选框,点击“是”进入下一步。
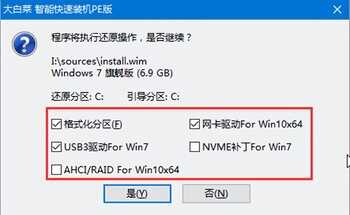
3、根据提示重启后,拔出U盘,无需操作,等待电脑进行系统部署阶段,期间可能需要较长的时间,直至成功进入win7桌面,即表明重装完成。

上面的操作,就可以让我们的惠普电脑重装系统完毕了。一般来说,电脑启动的时候默认从硬盘启动,所以如果要使用u盘启动盘,就要让电脑启动变成u盘。这篇文章主要讲述了u盘启动盘重装系统,而设置u盘启动会比较难,所以如果你重装系统卡在了这一步,可以找官网技术客服的帮助。








