安装系统共分为5个步骤,内容有点长,耐心看完
1、PE系统制作和工具获取
2、系统镜像获取
3、安装关键驱动
4、安装系统组件
5、系统激活
第一步:制作PE系统
好的技术,离不开好的工具,我们先找到一个纯净好用的PE系统,这里推荐给大家:系统总裁@系统总裁网(www.sysceo.com)工具全面,从安装系统到自己制作系统镜像的工具应有尽有
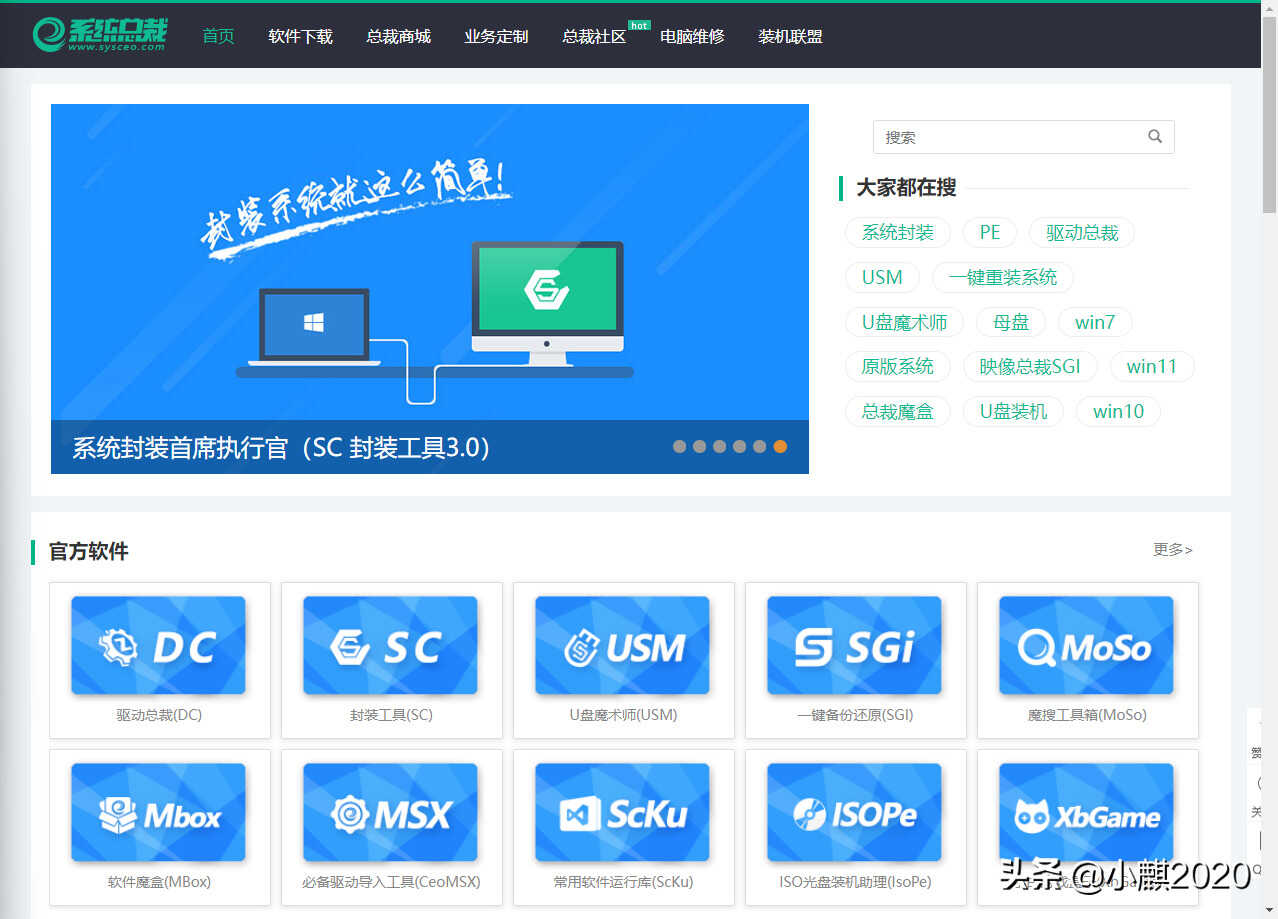
系统总裁官网
找到我们需要的第一个工具,U盘魔术师

官方给我们分为了4个版本
区别可看下图的官方介绍
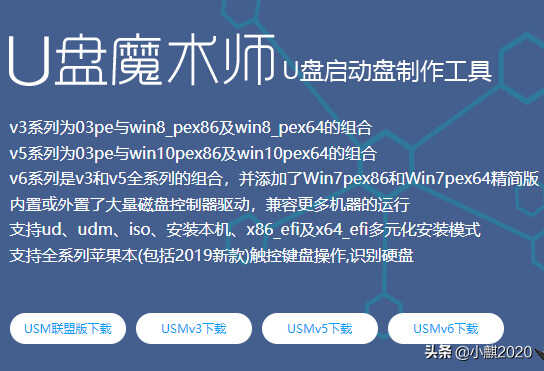
版本选择
USM联盟版,USMv3版,USMv5版,USMv6版
2018年以前的机器可以我们选择V3版本,2018年以后的机器可选择V5或V6版本
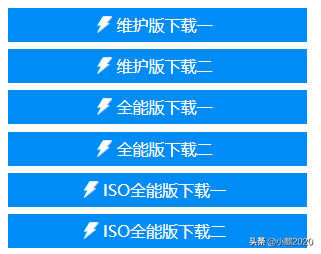
下载方式
根据上方图片显示,我们可选择维护版或全能版
然后回到系统总裁主页,下载第二个工具,驱动总裁(无广告,不限速)

也可进入主板的官网去下载主板厂商提供的驱动
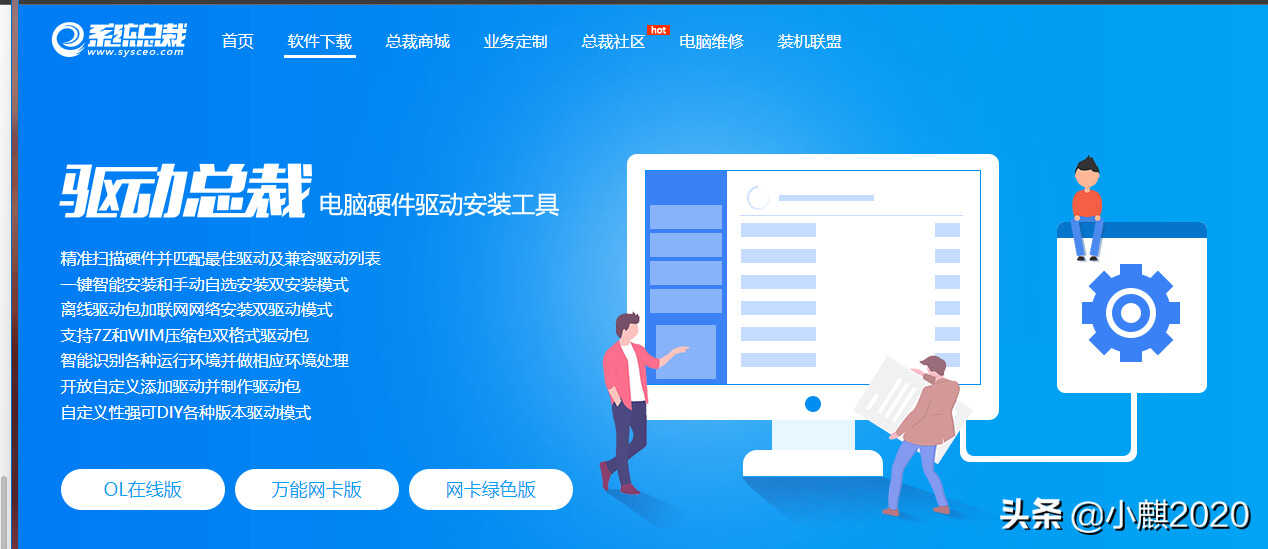
驱动下载
同样,官方给我们分了3个版本,这里小编建议选择万能网卡版,防止安装完系统后没有网卡驱动,导致无法安装其他驱动

下载版本
这里小编推荐直接下载EXE版本的,打开就可以直接用,无需解压
再次回到官网主页,下载第三个工具,软件常用运行库ScKu(C++,DX组件等系统必须的依赖文件)

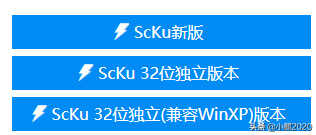
这里小编推荐下载第一个 ScKu新版

这里还可以顺便下载一个软件魔盒,安装软件无捆绑,适合电脑小白

以上软件下载完成以后,私信小白:系统激活
获取系统激活工具
接着往下看,现在需要获取今天的主角,一个纯净的系统镜像(无任何捆绑的官方镜像)
获取方法有三个
1、微软官方获取
百度搜索windows10官方镜像或windows11官方镜像
注意网址,避免踩雷
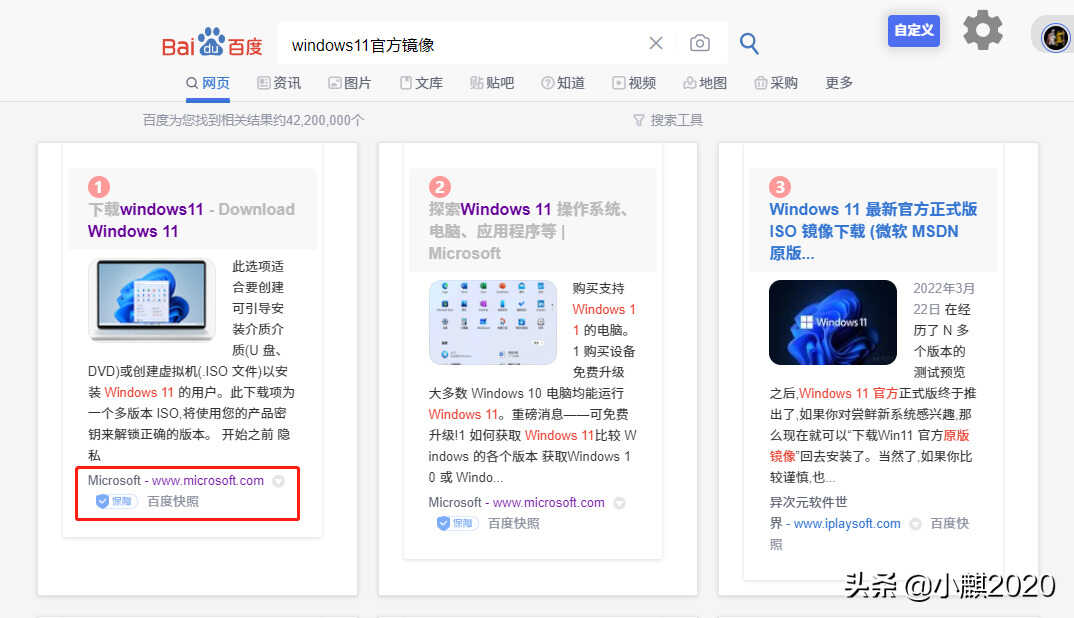
百度搜索结果
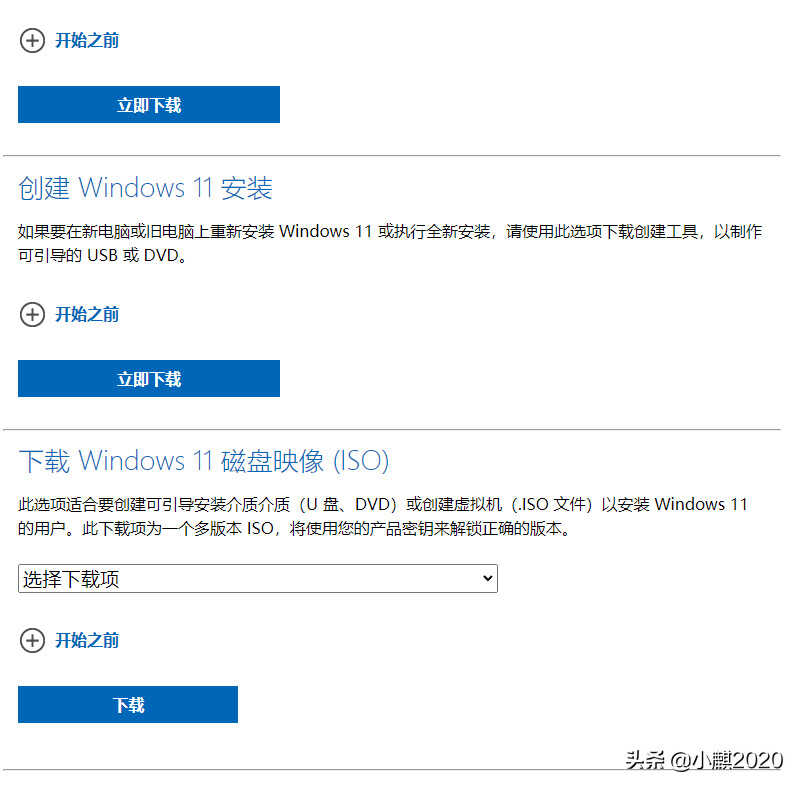
微软官方提供3个下载方式
1、Windows 11 安装助手
这是在您当前所使用设备上安装 Windows 11 的最佳选项
2、创建 Windows 11 安装
如果要在新电脑或旧电脑上重新安装 Windows 11 或执行全新安装,请使用此选项下载创建工具,以制作可引导的 USB 或 DVD。
3、下载 Windows 11 磁盘映像 (ISO)
此选项适合要创建可引导安装介质介质(U 盘、DVD)或创建虚拟机(.ISO 文件)以安装 Windows 11 的用户。此下载项为一个多版本 ISO,将使用您的产品密钥来解锁正确的版本。
小编推荐使用第三个下载方式,获取完整的镜像
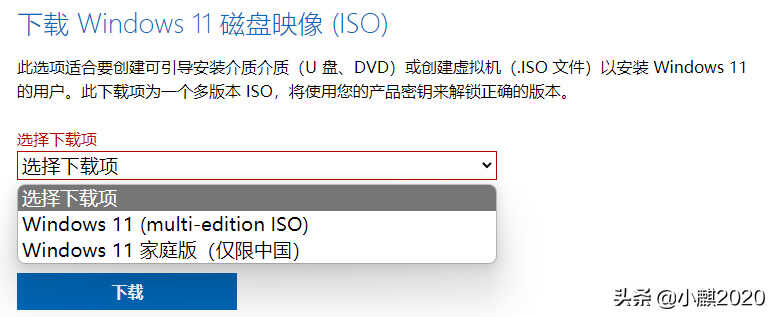
这里官方提供2个版本
1、为多个版本合一
2、家庭版(仅限中国)
这里小编推荐下载多版本
然后点击下载,选择语言
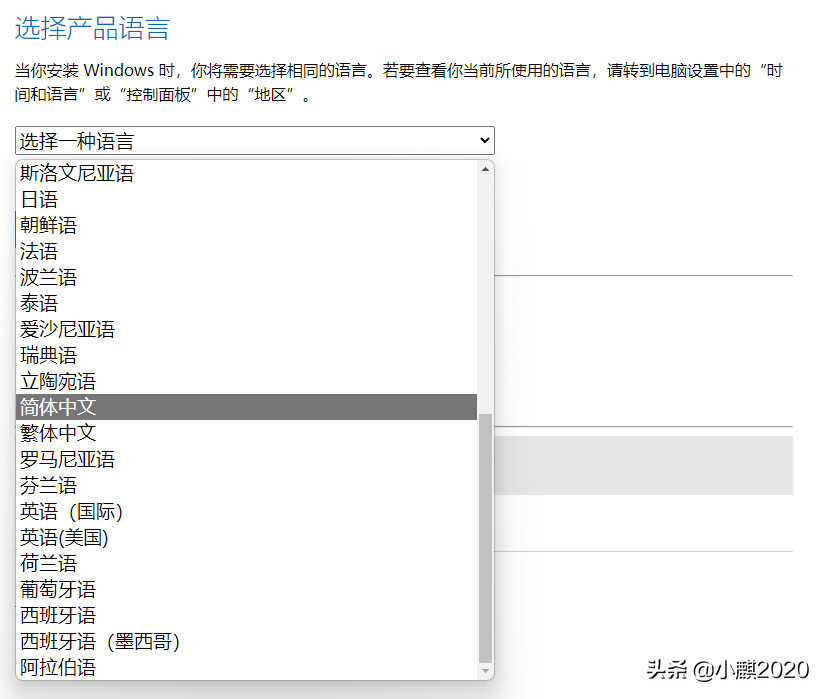
下滑找到简体中文即可,点击确认
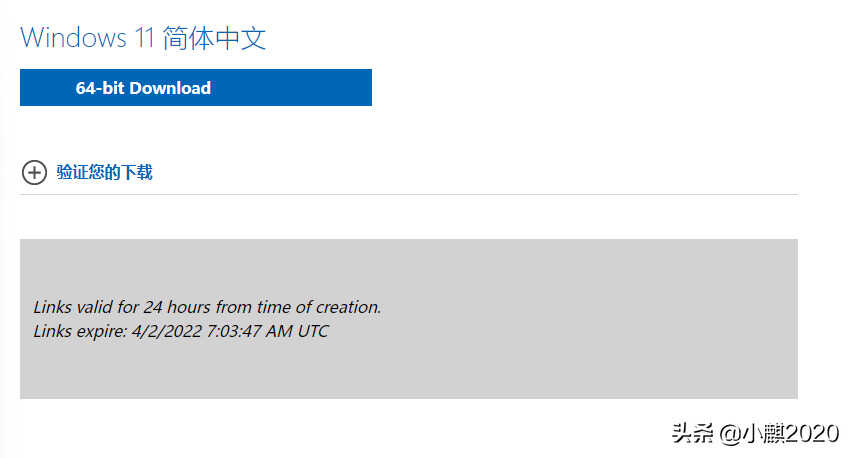
点击 64-bit Download 下载64位版本的windows11
接下来就是漫长的等待
2、百度搜索MSDN
注意网址,避免踩雷
官方网站:msdn.itellyou.cn
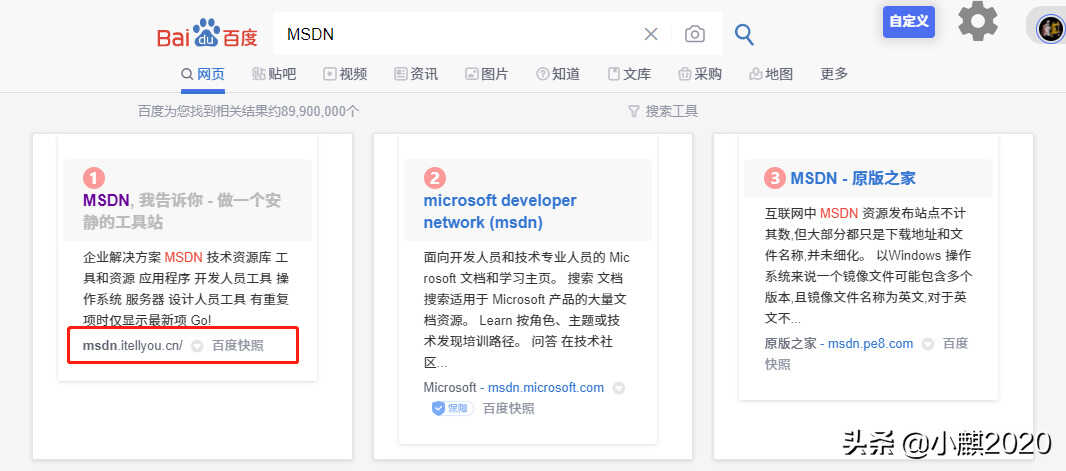
进入以后是官方老网站,系统镜像仅更新到windows10 1909版本,需要获取新版本的系统需要点击右上角的地址进入新站
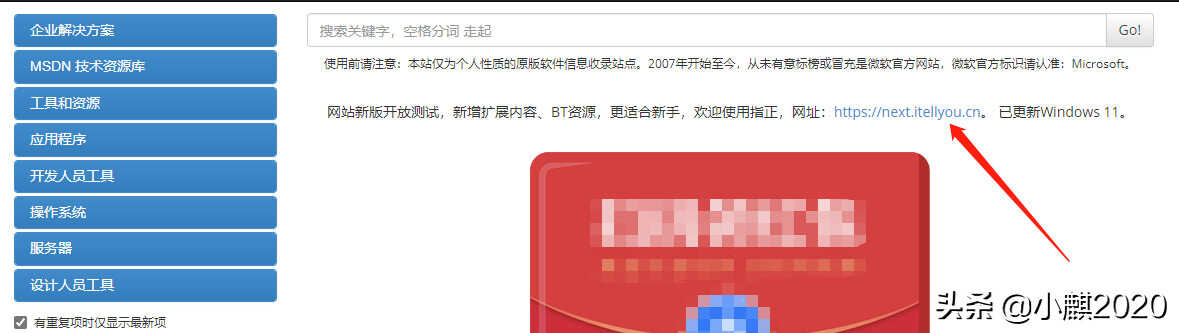
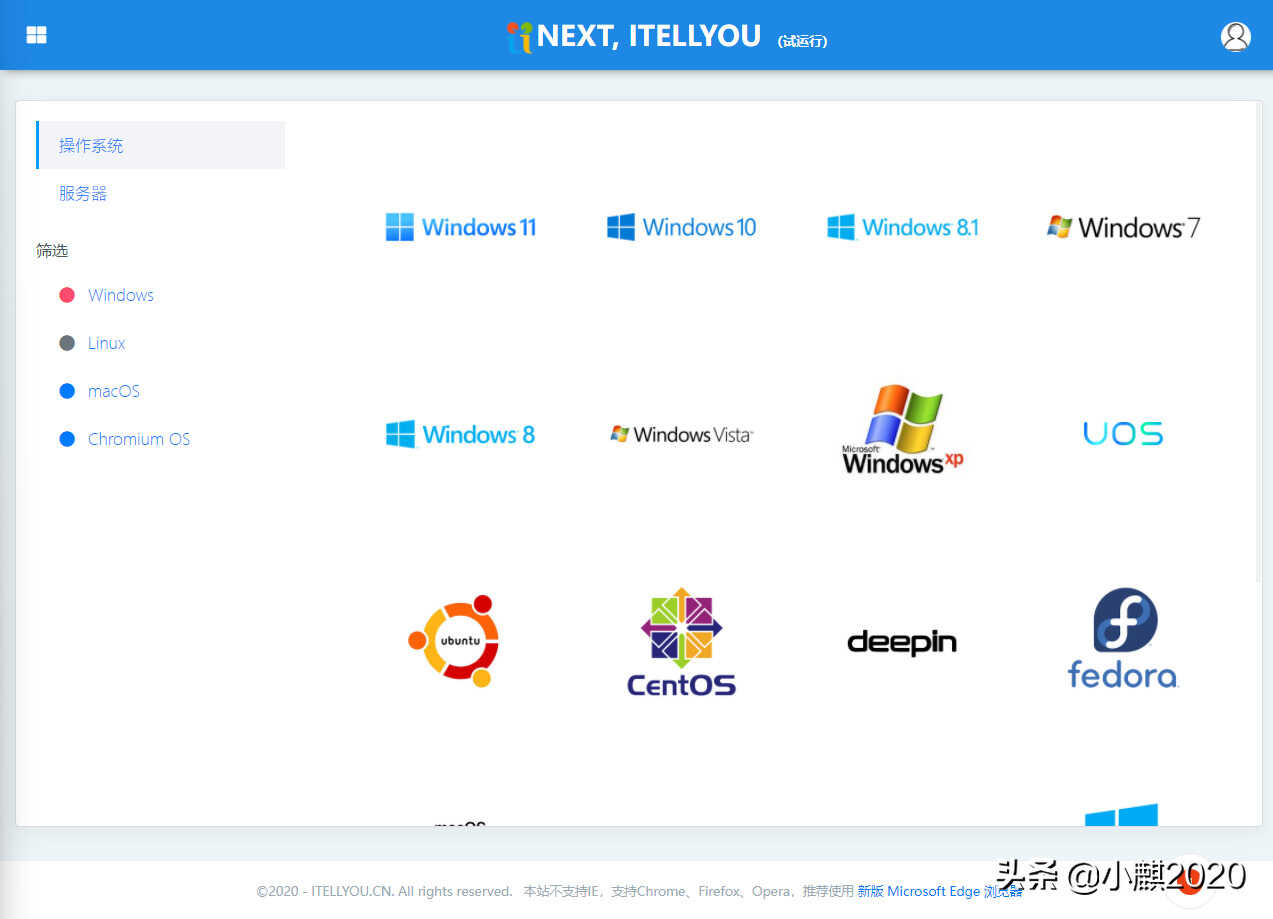
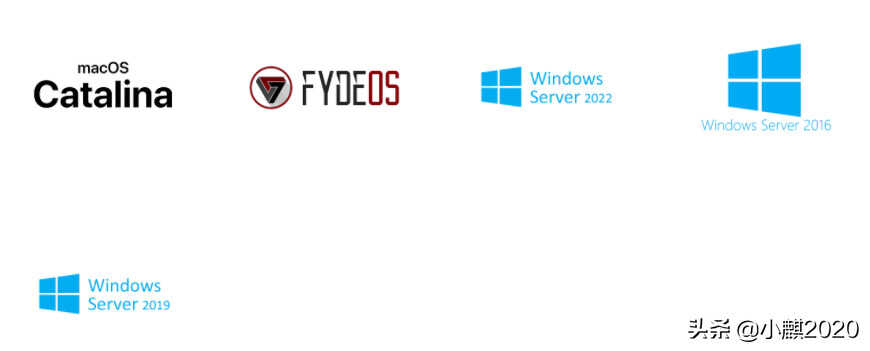
进入新站后可以看到,系统镜像非常全面,有windows,windows server,Linux,MacOS,FYDEOS(安装系统电脑版)
选择一个自己想要安装的系统,这里我们以windows11为例

点击详细信息进入
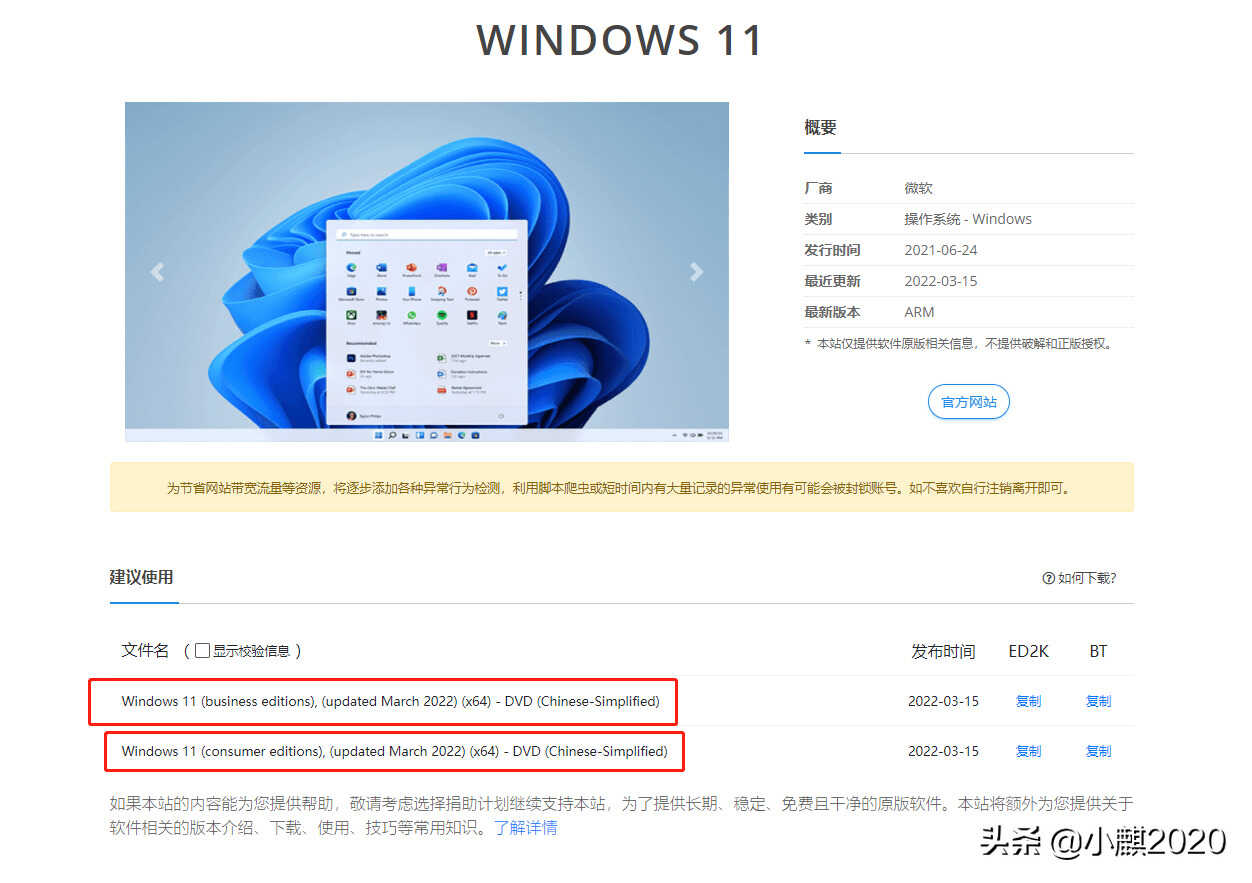
这里有2个版本
第一个 Windows 11 (business editions), (updated March 2022) (x64) - DVD (Chinese-Simplified)
Windows 11(商业版),(2022 年 3 月更新)(x64)- DVD(简体中文)
第二个 Windows 11 (consumer editions), (updated March 2022) (x64) - DVD (Chinese-Simplified)
Windows 11(消费者版),(2022 年 3 月更新)(x64) - DVD(简体中文)
我们现在消费者版即可
下载方式有2个,
1:ED2K
2:BT种子
以上两个下载方式均可借助迅雷这样的下载工具下载
3:私信小编:win系统下载
官方下载速度偏慢,MSDN借助迅雷的下载速度较快,小编提供的个人网盘下载速度稳定3M/s(不限速不行呀,路由器吃不消)
接下来开始制作PE系统,这里需要大家准备一个大于16G的U盘
提前备份U盘和电脑里的重要资料
提前备份U盘和电脑里的重要资料
提前备份U盘和电脑里的重要资料
解压并打开下载好的U盘魔术师
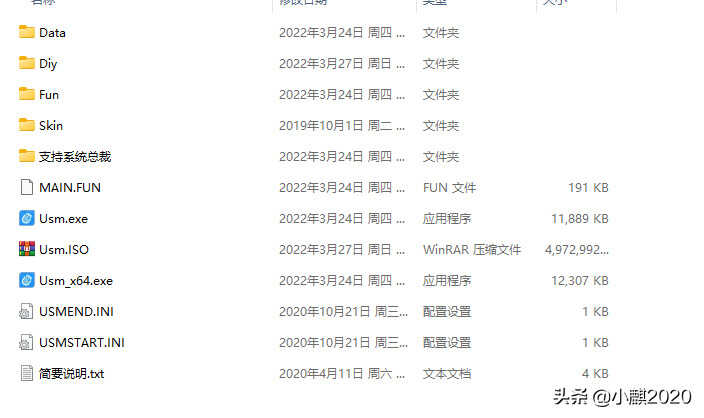
插入U盘,软件自动识别
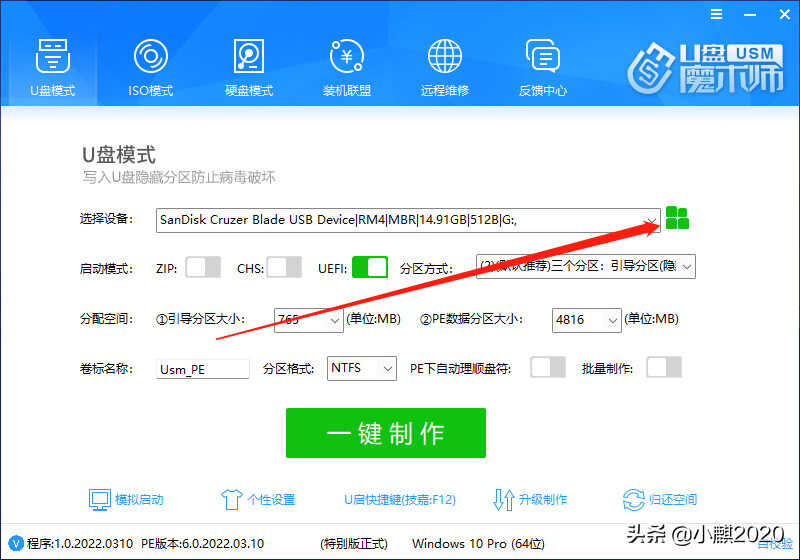
主界面
我们点击右上角的自定义,选择1-2个pe版本即可,无需全选,减少PE系统占用容量
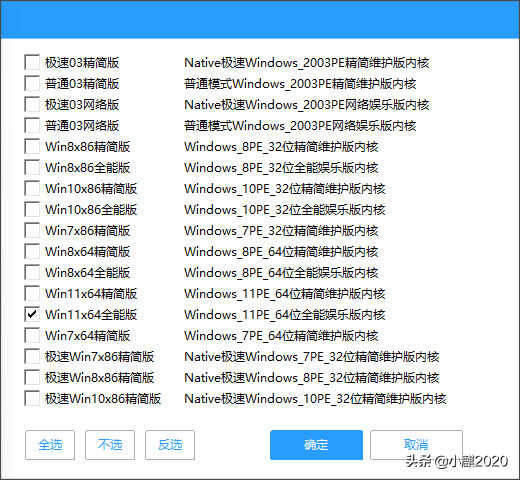
PE版本选择
选择好以后我们点击一键制作
提前备份U盘里的重要资料
提前备份U盘里的重要资料
提前备份U盘里的重要资料
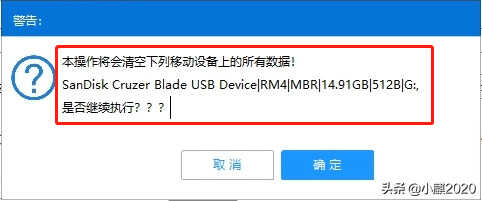
点击确定即可开始制作PE系统U盘
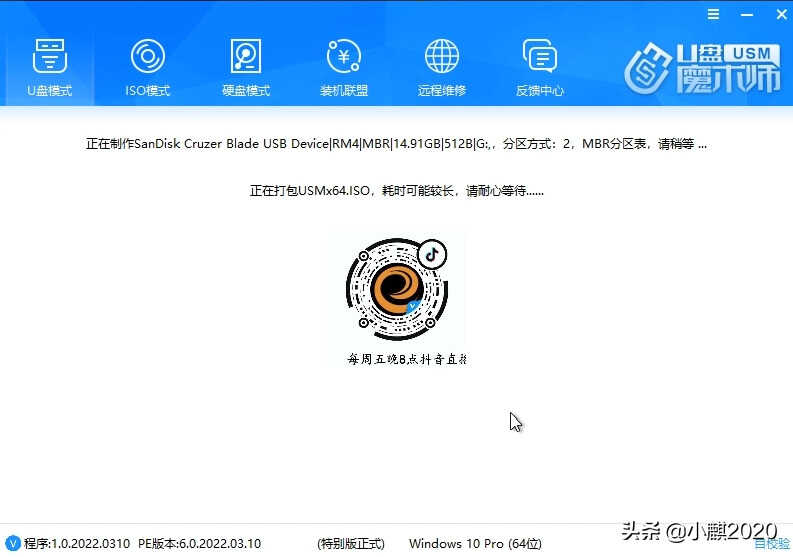
制作速度根据U盘而定,直到提示制作完成
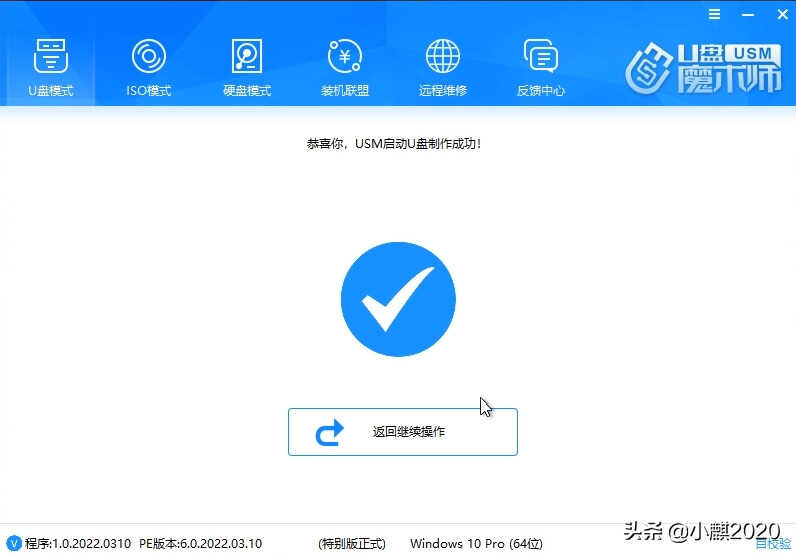
制作完成
无U盘的童鞋也可以选择硬盘模式将PE系统安装到磁盘上
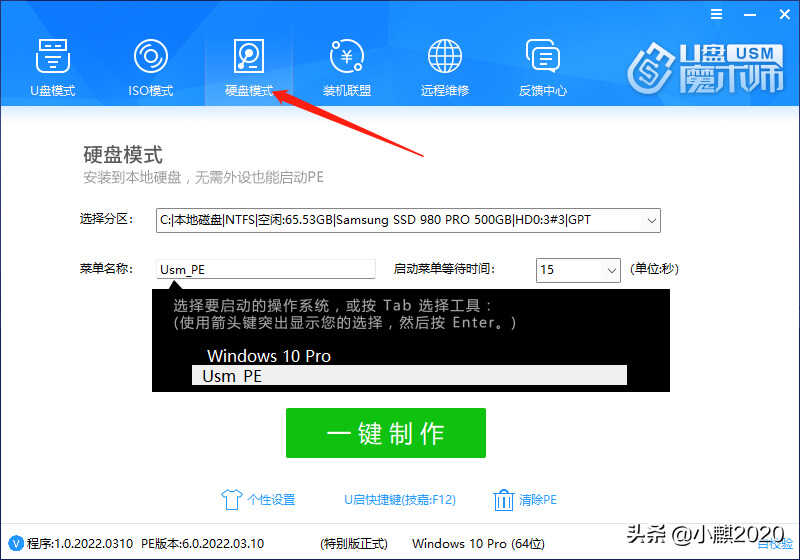
硬盘模式
PE系统制作好以后,我们将下载好的 系统镜像、驱动总裁、软件常用运行库、软件魔盒等拷贝到U盘备用
接下来重启电脑,华硕主板按F8,技嘉主板按F12,微星主板按F11
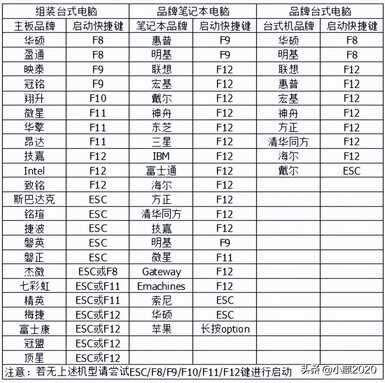
图片来着网络
进入PE系统后可以在右上角看到我们的电脑硬件信息

PE桌面
有网络需求的可以点击桌面上的启用网络支持
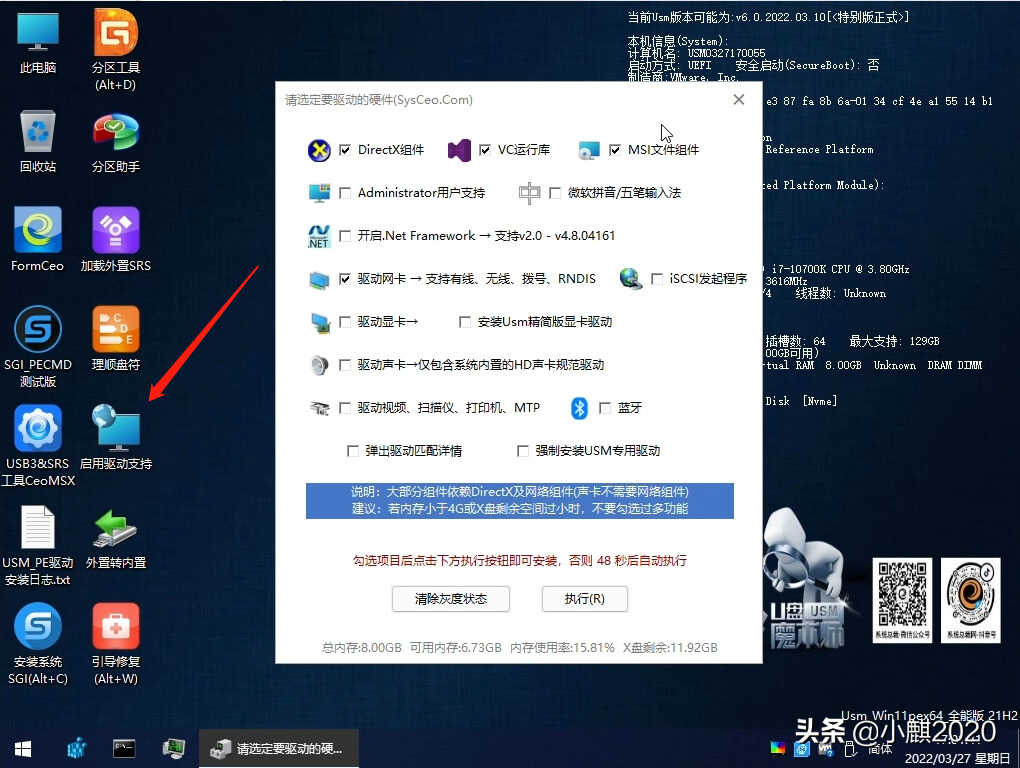
启用网络支持
首先我们打开桌面上的分区工具
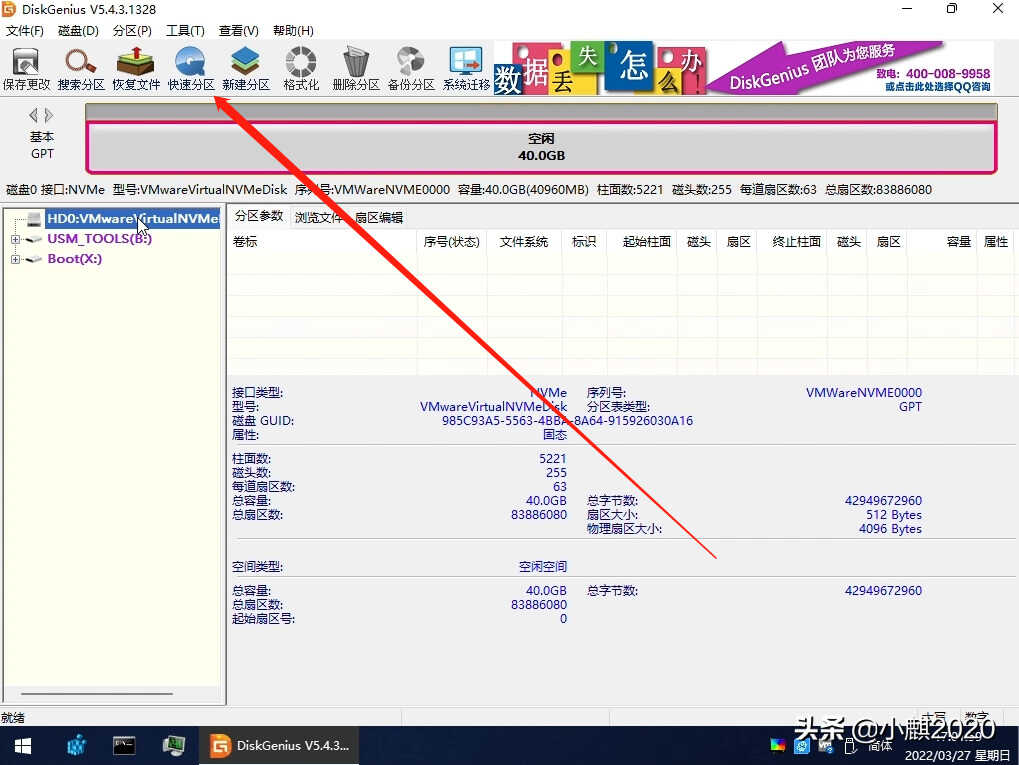
如果你是新硬盘,无分区,就直接点击上方菜单里的快速分区即可
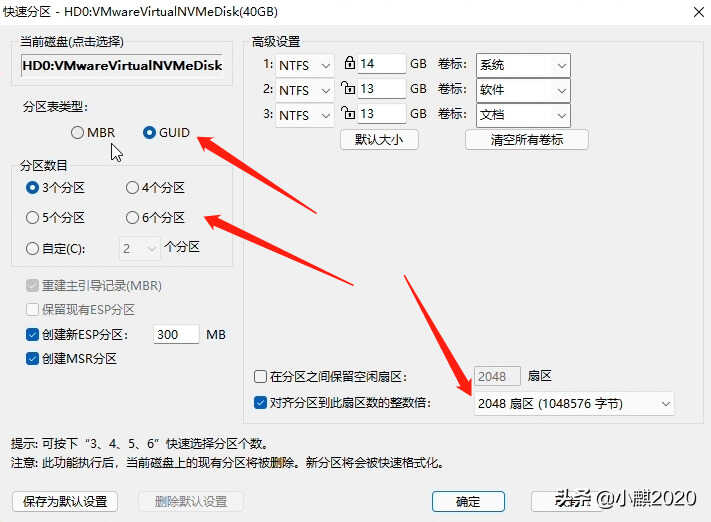
分区界面
win10以上的系统选择GUID分区表,win7以下的系统选择MBR分区表
然后根据你的硬盘大小选择分区数量,最后右下角把2048扇区修改为4096扇区(4K对齐),点击确定开始分区
如果你是正在使用的硬盘,已经有了分区,就点击现有的系统盘(默认C盘,自行判断),点击菜单里的格式化,文件系统NTFS,簇大小选择4096(4K对齐),点击格式化即可
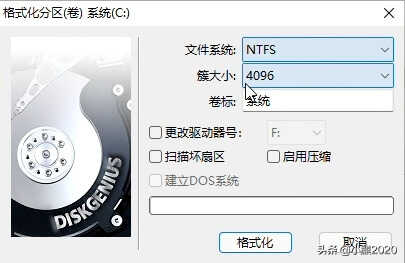
格式化磁盘
格式化完成以后关闭软件,打开桌面上的安装系统

安装系统
打开以后软件自动识别到了U盘里的系统镜像,可以直接点击下一步,也可以点击左侧的原版安装
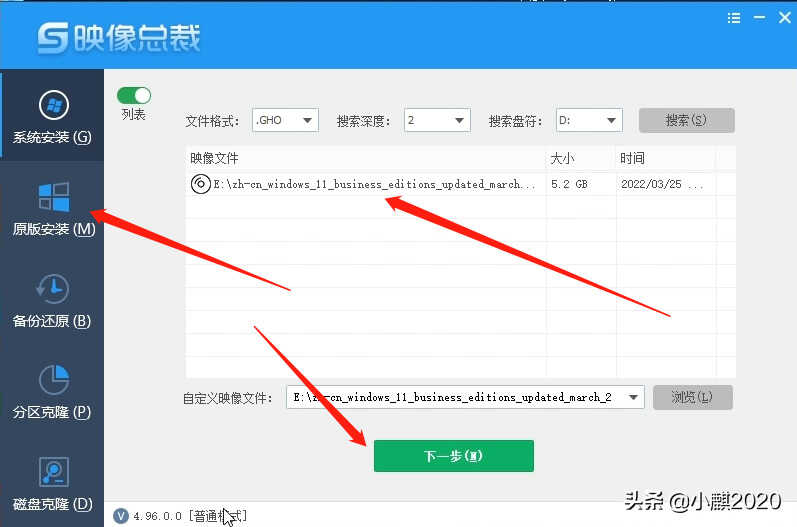
安装界面
选择原版安装后点击浏览,找到我们U盘上的系统镜像
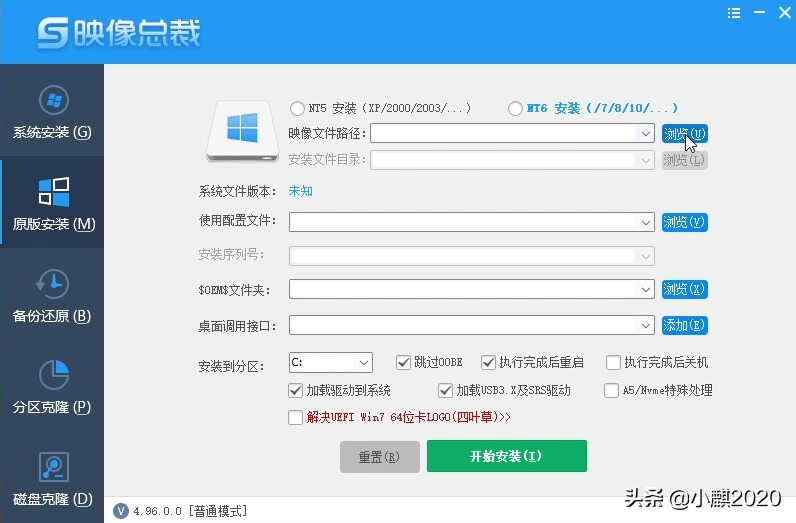
等待片刻后弹出选择
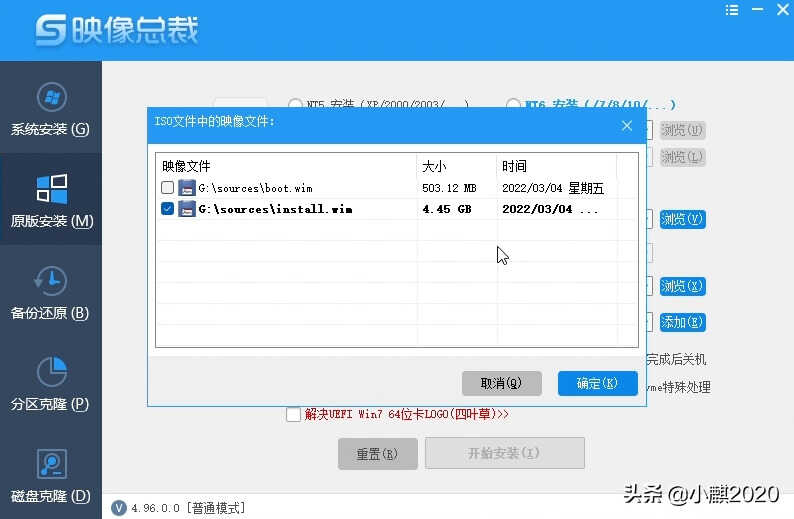
加载完成
直接点击确定即可,由于我们下载的多版本合一,这里提供了5个版本给我选择,选择个人需要的即可,点击确定
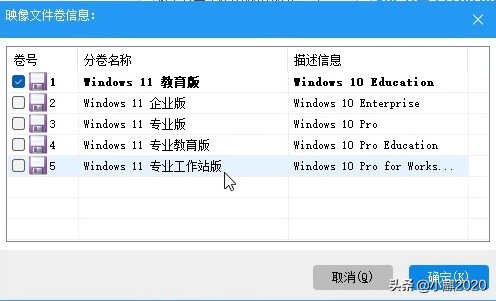
版本选择
下方的选项我们调节一下
1、可以去掉加载驱动到系统的选项(已经准备好了)
2、跳过OOBE可勾上(跳过输入序列号,新建账户等步骤)
其余的默认即可,然后点击确定
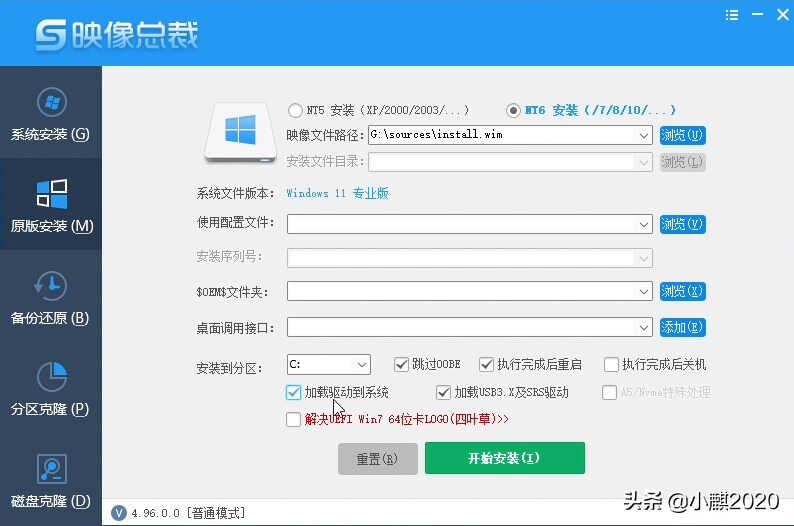
弹出窗口后我们注意看一下安装到那个盘符,不要选错盘符了,然后点击确定即可
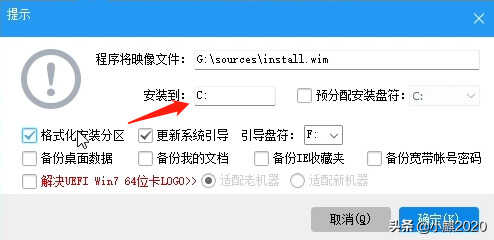
接下来就是等待安装,时长约5分钟(根据U盘和硬盘速度而定)

安装完成后自动重启,耐心等待即可
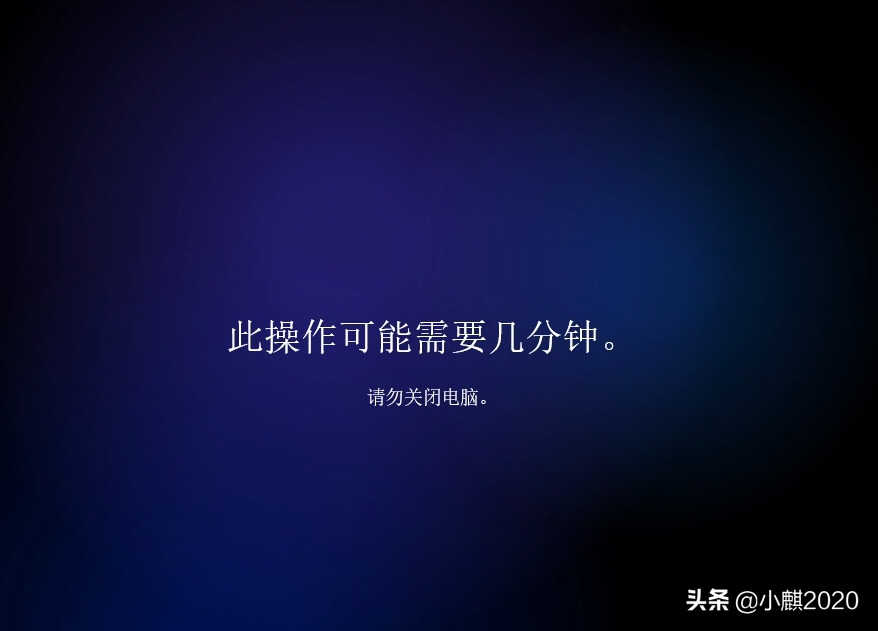
直到进入桌面后,我们点击下方按钮,打开此电脑,找到你的U盘
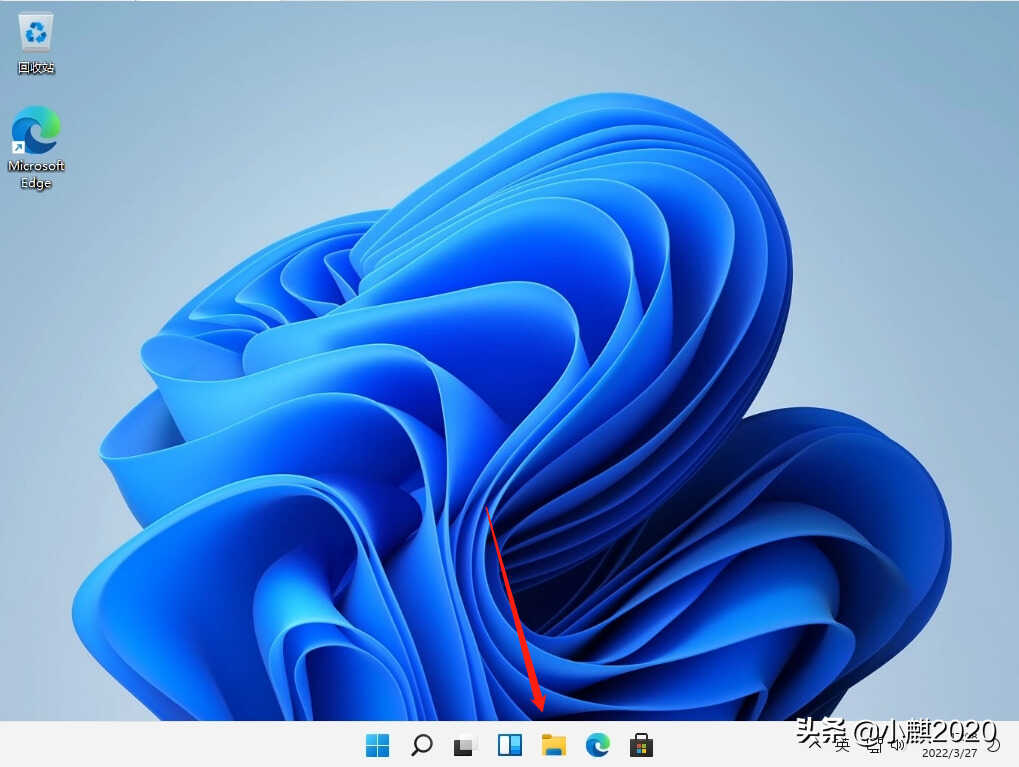
打开驱动总裁,安装系统关键驱动

打开软件
点击一键安装即可
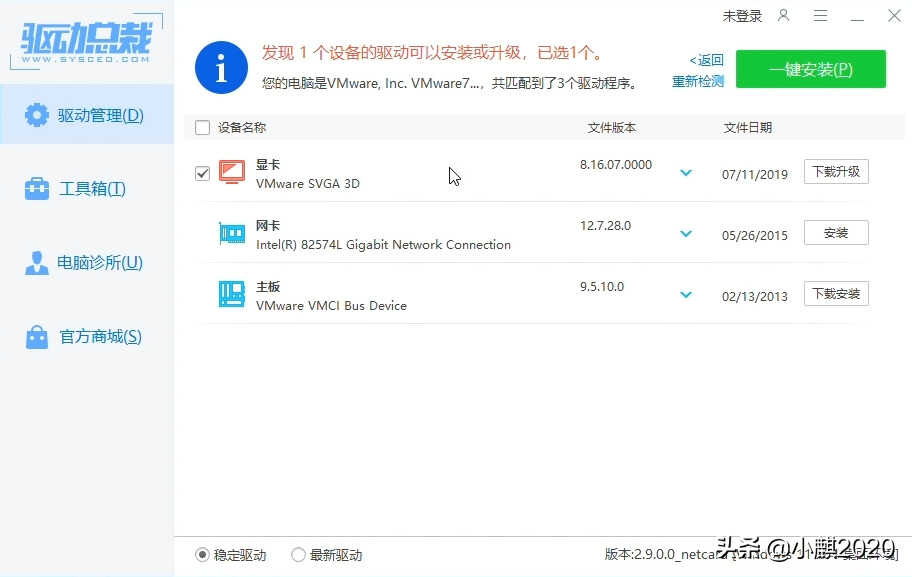
驱动总裁
驱动安装完成后,我们再打开软件常用运行库ScKu,安装系统依赖文件

依赖文件安装完成后,我们打开系统激活软件,激活系统
私信小编:系统激活

等待激活后,我们重启电脑,至此一个全新的windows11系统安装完成,我们重启电脑后,再次打开软件魔盒,选择自己需要的软件安装即可
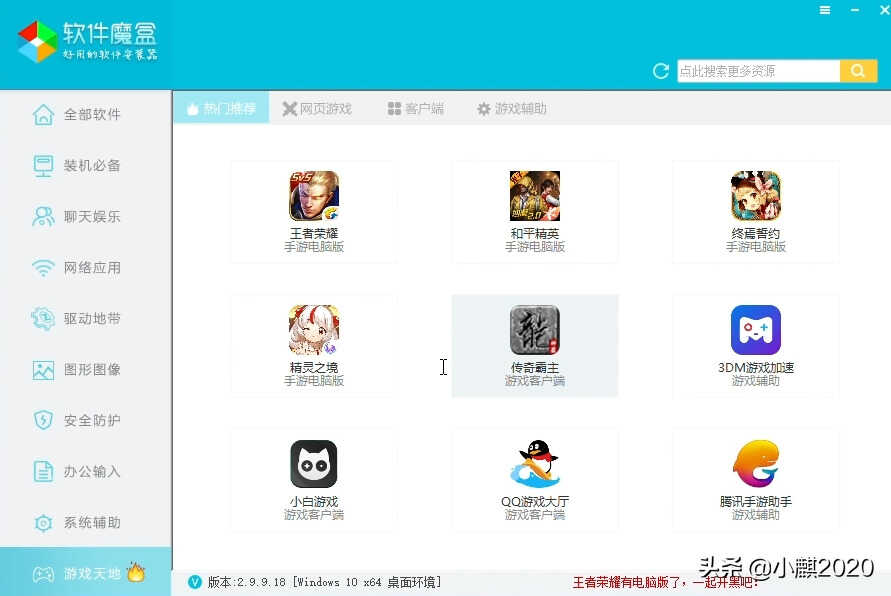
软件魔盒








