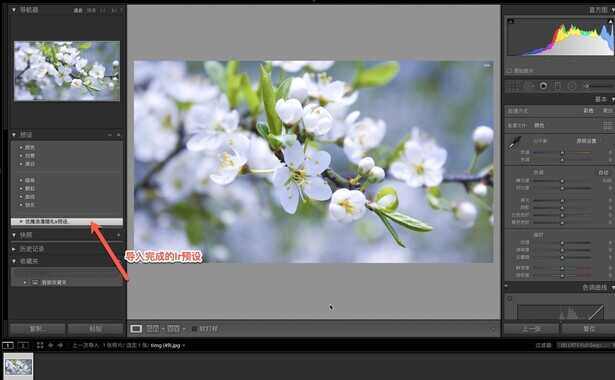很多朋友对于Lightroom预设如何导入?都还不是很了解。小编就为大家带来了Lightroom预设批量导入教程,不会的朋友快来看看!

- 首先我们需要导入应用预设的照片素材,选择左下角“导入”,如图
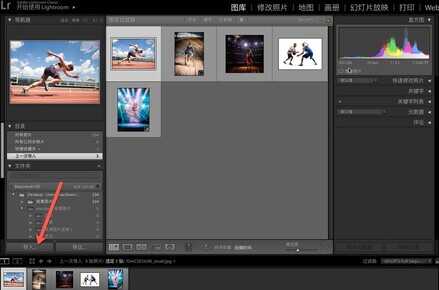
- 选择图片素材的文件位置,可以批量导入,也可以单选某一张图片进行导入;
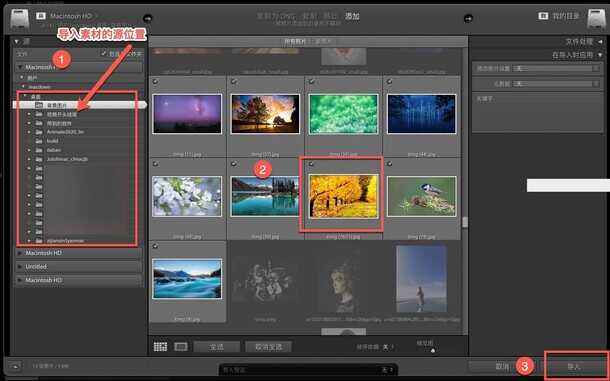
准备工作完成后,下边就正式开始导入预设吧。
方法一:
- 打开Lightroom,导进一张图,点击导入:如图:
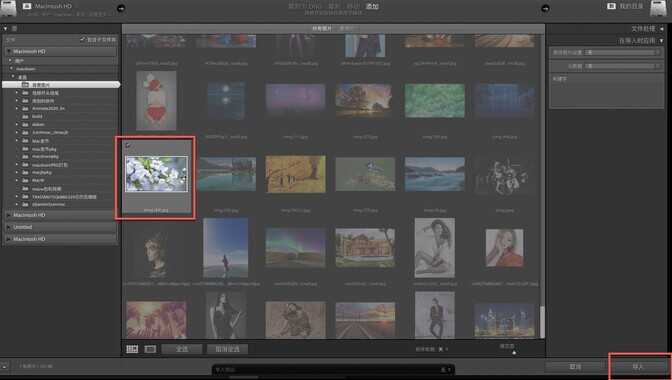
- 点一下修改照片,如图所示:
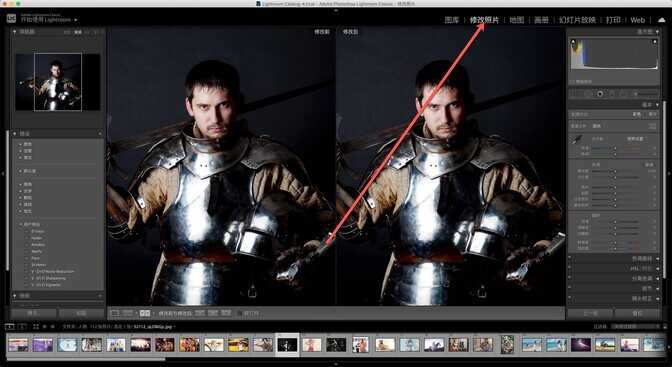
- 然后左边点一下+ 导入预设
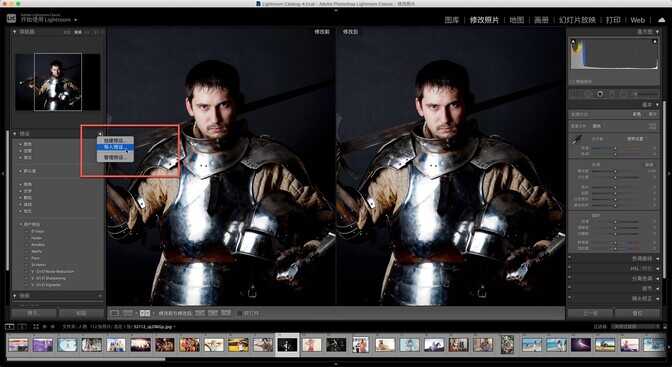
- 找到界面中要安装的所有预设,选择它们,点击导入,如图所示:
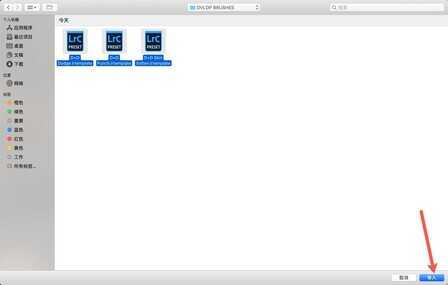
- 在用户预设中就可以找到安装完成的Lightroom预设,点击预设即可看到应用效果。

方法二:
- 开启Lightroom,选择首选项,如图所示:
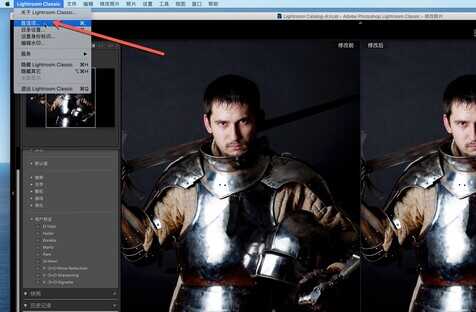
- 在首选项中选择预设,点一下显视所有其他Lightroom 预设,如图所示:
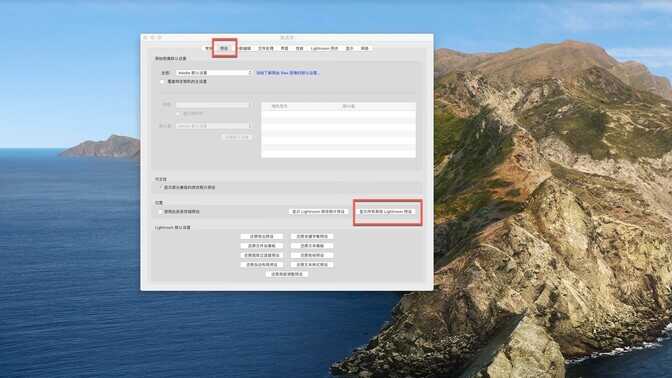
- 找到Lightroom文件夹,如图:
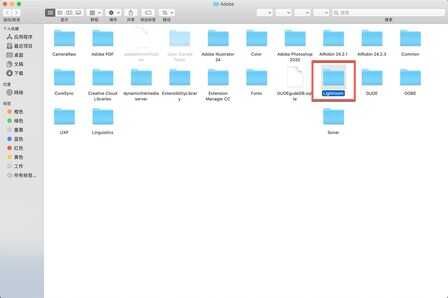
- 找到Develop presets文件夹,如图:
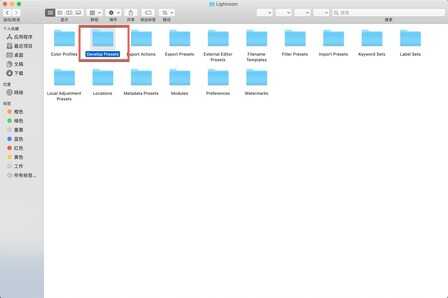
- 将要导入的预设文件夹拖到Develop presets文件夹中,如图所示:
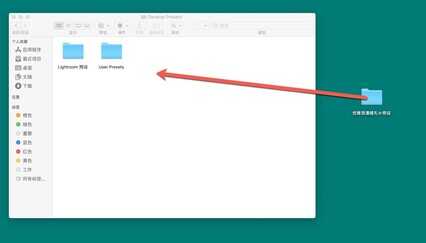
- Lightroom预设导入成功,点击左侧导入成功的Lightroom 预设即可使用!