简介
程序员们经常会与文本编辑器打交道,Notepad++作为轻量级的文本编辑器,支持各种代码语法高亮度显示,深受大家喜爱。但有时候电脑上使用绿色版本的软件时,缺少右键编辑菜单,这时候就需要我们手动添加,下面我来操作演示一下,希望对大家有用!

工具/原料
- 文本编辑器:Notepad++ 7.8.9
- Windows 7 64位
工具/原料
第1步:打开目录(notepad++.exe所在的文件夹);
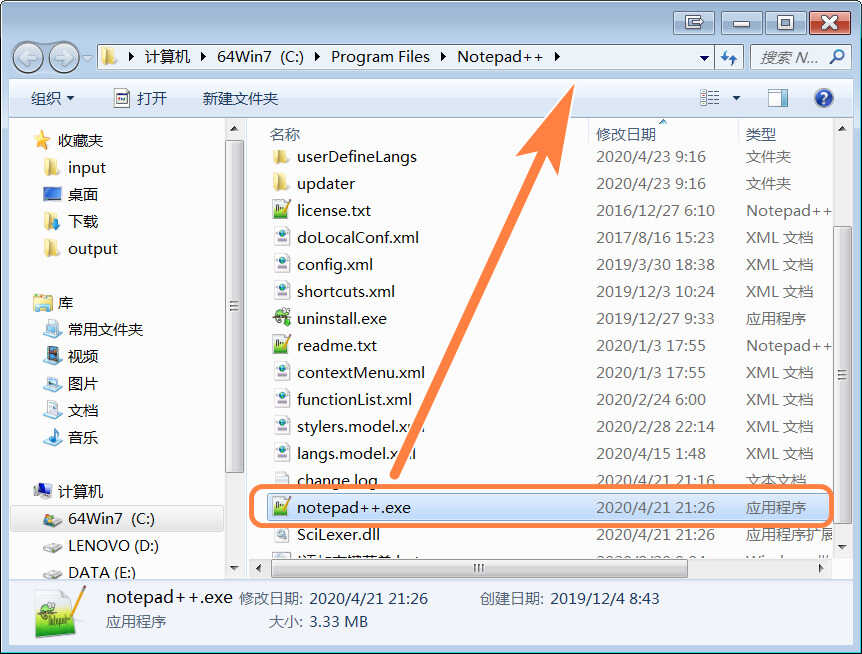
第2步:清除文本编辑器地址栏上的路径,输入【cmd】命令并回车;
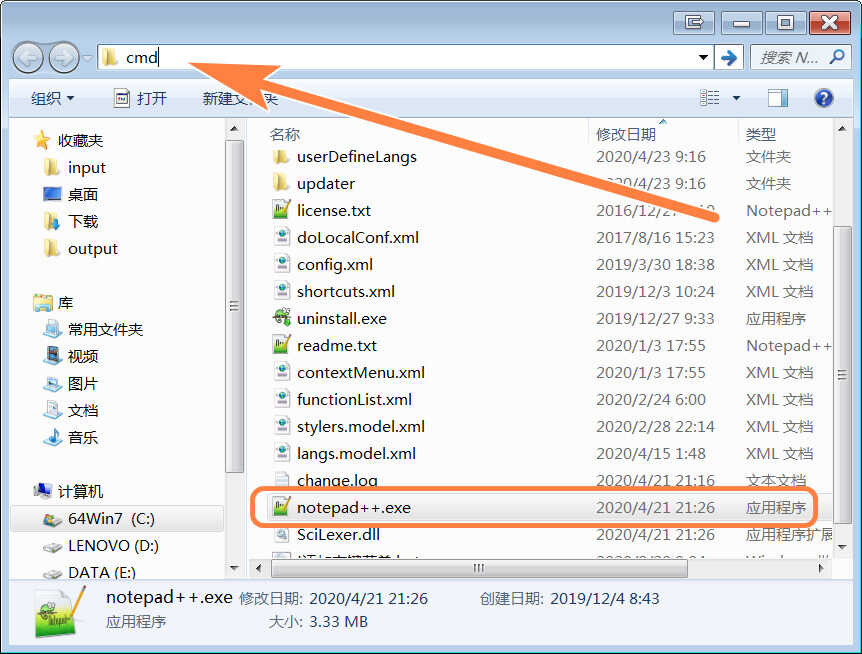
第3步:弹出命令运行窗口(注意显示管理员模式,并且当前路径为文件编辑器路径);

第4步:输入命令【reg add "HKEY_CLASSES_ROOT\*\shell\Notepad++" /t REG_SZ /v "" /d "Notepad++ 编辑" /f】并回车执行,添加右键菜单;
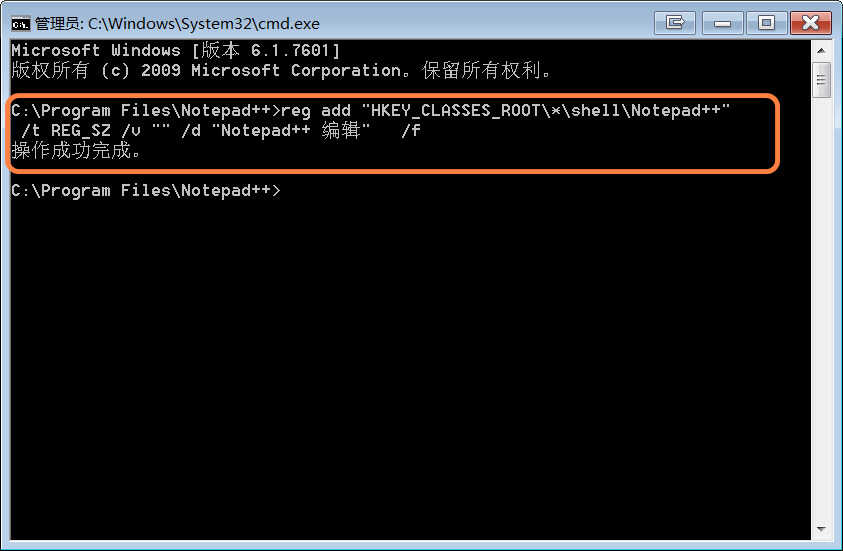
第5步:输入命令【reg add "HKEY_CLASSES_ROOT\*\shell\Notepad++" /t REG_EXPAND_SZ /v "Icon" /d "%cd%\Notepad++.exe" /f】并回车执行,给右键菜单添加图标;
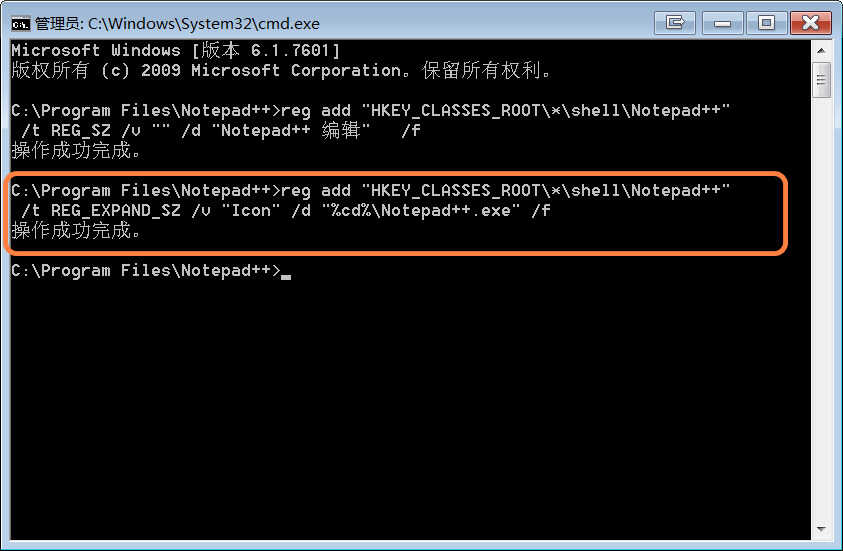
第6步:输入命令【reg add "HKEY_CLASSES_ROOT\*\shell\Notepad++\command" /t REG_SZ /v "" /d "%cd%\Notepad++.exe ""%1""" /f】将右键菜单关联到文件编辑器上;
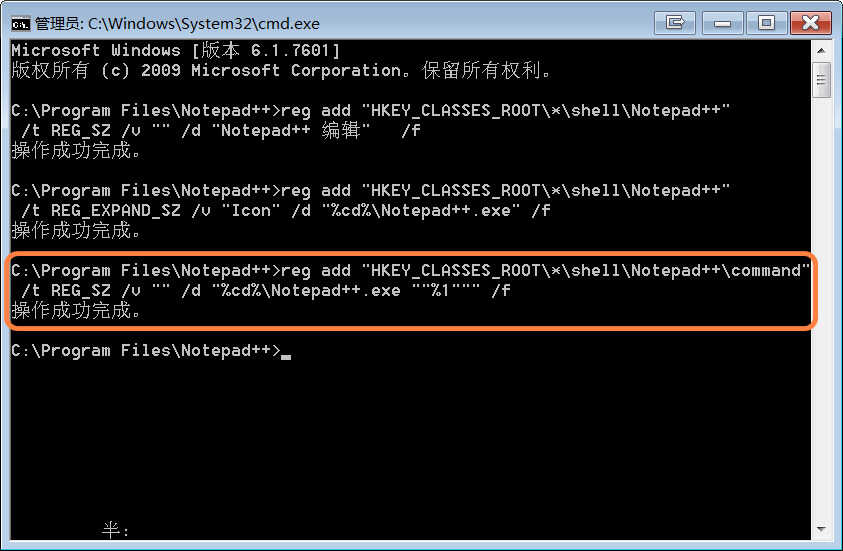
第7步:执行完成上面三条命令后,右键菜单就生效了,选中一个文本文件,点击右键菜单中的【Notepad++编辑】菜单,就可以打开编辑文本文件了!
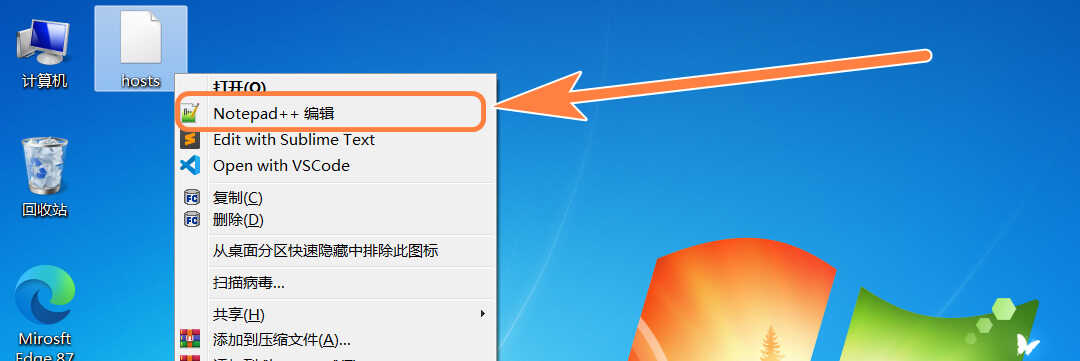
注意事项
- Tips:如有错误,欢迎指正;欲知更多相关信息,请关注我!








