最近有位用户说电脑硬盘空间不够用了,于是加装了固态硬盘,打算将系统安装在这上面。但由于原先的系统盘有很多重要的数据,该用户就问到有没有什么办法不需要重装,也能将数据迁移到固态硬盘中?答案是有的。

接下来老毛桃就跟大家分享下如何将系统盘(C盘)所有的数据复制到另外的硬盘上,详细操作请认真看哦~

第一步:准备好一个老毛桃winpe启动盘,并通过设置启动盘为开机首选,进入到PE界面中。
第二步:打开开始菜单,依次点击【程序-磁盘管理-傲梅分区助手】。
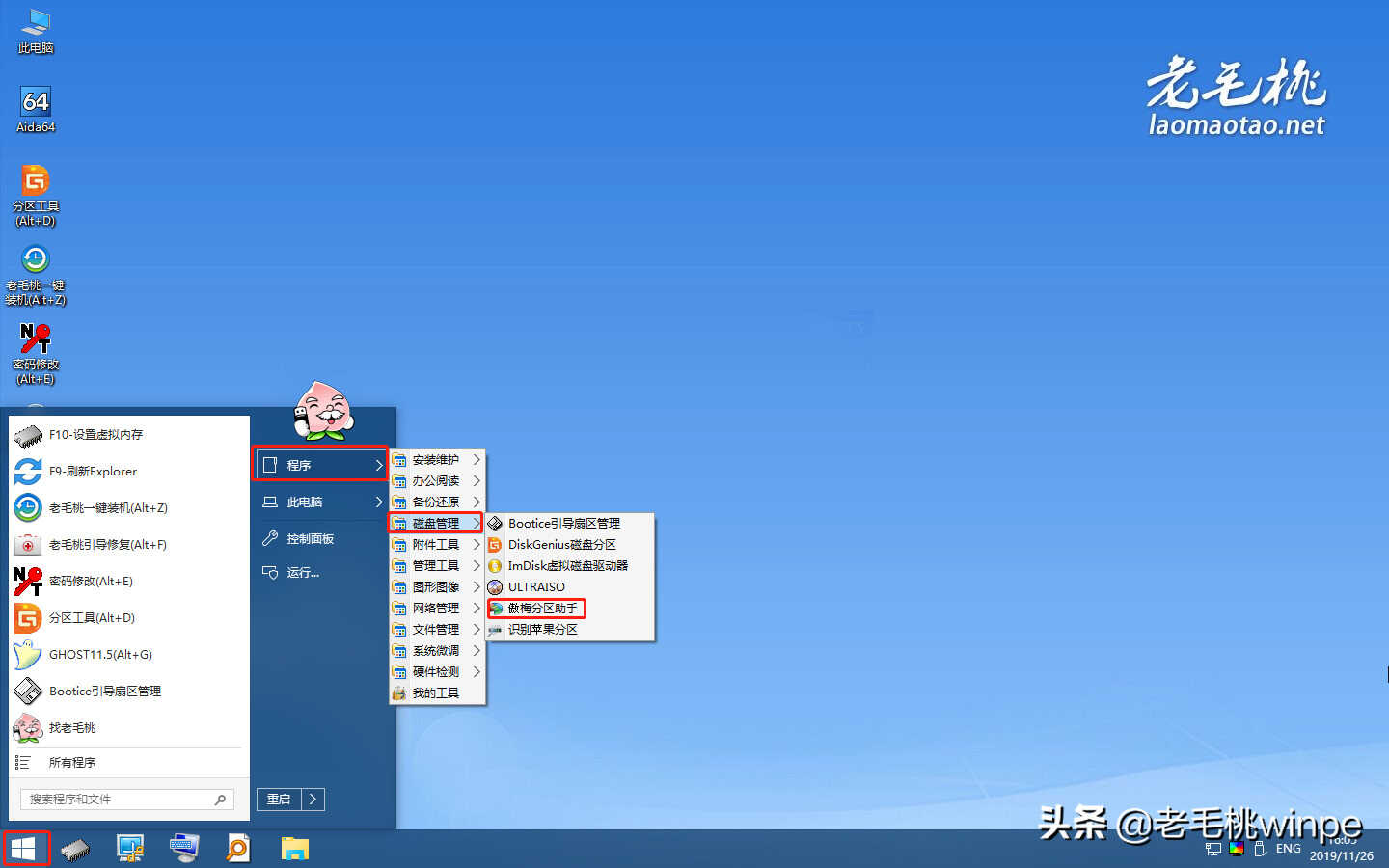
第三步:进入傲梅分区助手后,在界面左侧栏目中点击【迁移系统到固态硬盘】,此时会弹出一个对话框,点击【下一步】即可。
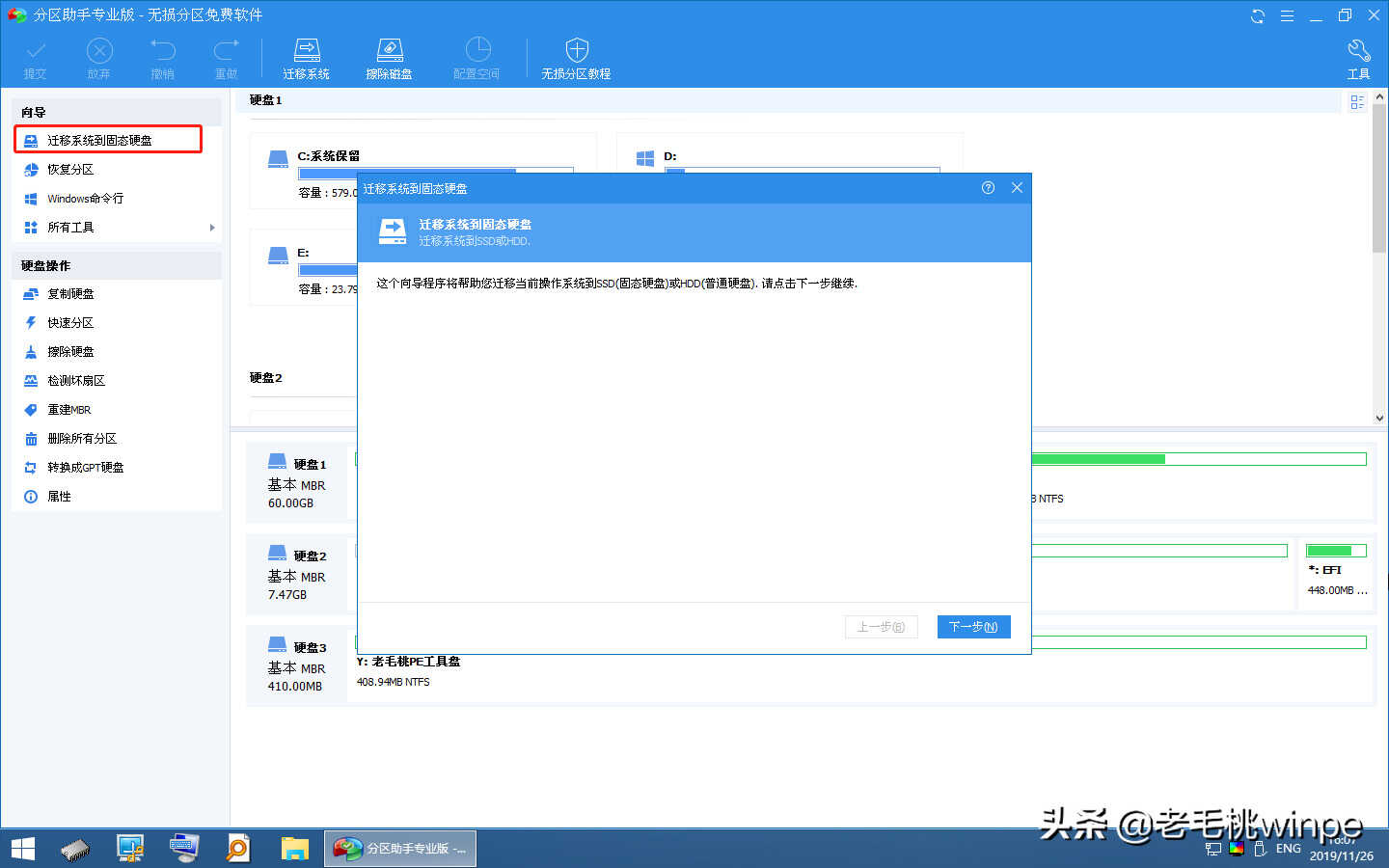
第四步:接下来选择磁盘空间,选中新加装的固态硬盘,接着点击【下一步】。

第五步:接下来可设置盘符、分区大小等等信息,一般情况下我们保持默认设置,点击【下一步】。

在窗口中点击【完成】。

第六步:返回到分区助手的主界面,点击左上角的【提交】按钮,根据提示完成操作即可完成系统迁移。

注意:在使用分区助手进行固态硬盘系统迁移时,您的电脑会自动重启一次。如果你的是笔记本,建议一直插着电源,避免发生意外状况。
到这里,你以为就完成迁移了吗?别忘了,我们还需要设置引导顺序,将固态硬盘设置为启动项的第一位!

另外,我们不能保证迁移过程就是这么地顺利,对此迁移前大家最好事先备份好重要数据,倘若迁移失败,数据很有可能会丢失,届时只能重装系统了~








