我的笔记本电脑是2013年末款 Macbook Pro,多年使用下来,硬盘空间捉襟见肘,只好外挂移动硬盘来储存资料。最近在值得买看了几篇值友的文章,教大家如何动手升级内置固态硬盘,我就照葫芦画瓢,自己动手把原装的512GB固态硬盘升级成了1TB。整个过程简单顺利,现在把经验分享给大家,方便有需要的值友参考。全程无废话,只讲干货。
声明:本记录只适用于2013年末及以后的小改款苹果Macbook Pro、Macbook Air、iMac、Mac Pro(垃圾桶)等型号电脑,但不包含 Touch Bar 机型。Touch Bar 机型的硬盘已经被苹果焊死在了主板上,彻底断了大家升级的念头。
1.Macbook Pro 原装硬盘速度和容量
机型:2013年末款苹果 Macbook Pro 15.6寸,产品型号为ME294,模具型号为A1398。配置为英特尔 Core i7-4850HQ处理器、16GB内存、512GB硬盘。
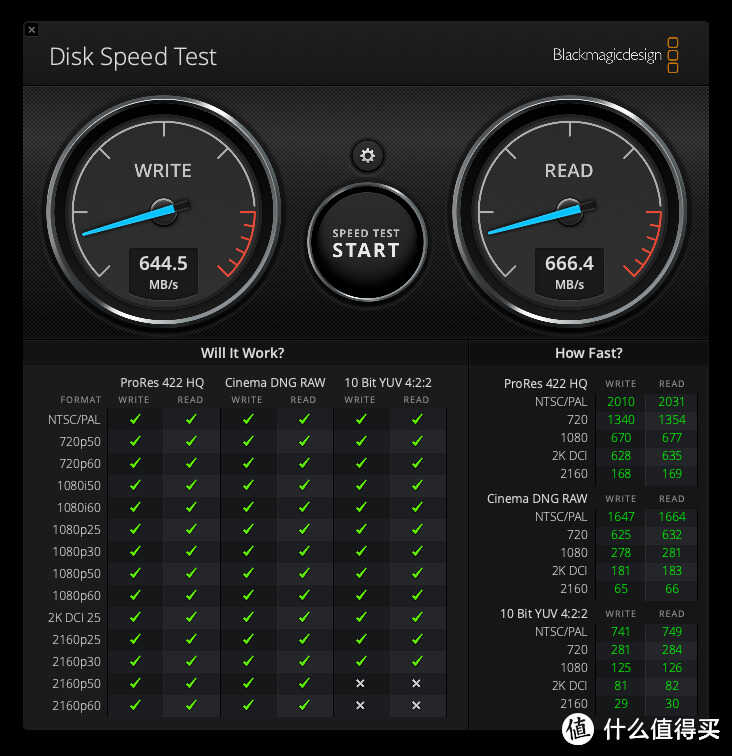
原厂三星 SM512F 硬盘速度测试
经检查,原厂硬盘的型号是 Samsung SM0512F,采用SATA3协议,经多次测试,读写速度约为630-700MB/s。(硬盘型号可以在「关于本机-系统报告-SATA」里直接查看,也可以使用 DriveDX 软件查看。测试速度可以使用 Blackmagic Disk Speed Test 软件进行测试。 )
2.选购升级的硬盘和配件
苹果在 macOS High Sierra 之后开始支持新的硬盘协议 NVMe,速度相较于旧的SATA协议有较大的提升,因此更换硬盘时,建议大家选择一块 NVMe 2280 固态硬盘——所谓的2280是指硬盘宽22毫米,长80毫米,比一片口香糖稍大一点。但需要注意的是,为了增加用户自行更换配件的成本,苹果电脑的硬盘接口跟行业标准的M.2 2280接口是不一样的,因此大家还需要另外购买一个小配件——NVMe 转接卡。有了这个小玩意儿,标准的NVMe 2280 硬盘才能插到苹果电脑的主板上。这个转接卡只是用来适配插口的尺寸和形状,没有太高的技术含量,在淘宝上只卖十几块钱,而且卖家还赠送两把苹果电脑专用的梅花螺丝刀。

淘宝十几块钱的 NVMe 转接卡
相较之下,对硬盘的选择需要谨慎一些。因为据说有些硬盘不能良好地支持macOS,更换之后电脑会出现休眠睡死或异常耗电和发热等问题。通常来讲,西部数据 WD SN550/750、铠侠(原东芝)RC10、金士顿NV1/A2000、雷克沙NM610、海康威视C2000 pro、三星980、威刚SX8200 pro 等常见的大品牌主流硬盘都没什么问题,具体型号在购买前可以跟网店客服确认一下,或者找找之前的帖子看是否有人提供过成功案例。

拼多多560元的金士顿A2000,卖家还赠送散热片
我最终选择的是金士顿A2000 1TB,原因很简单:性价比高。由于2013款电脑的硬盘接口是PCIe 3.0 ×4,理论最高值是20Gbps,性能有限,金士顿A2000最高2000MB/s的写入性能已经足够用了。标称的总写入量是600TB,如果没有虚标,那这个硬盘的寿命也足够长。再加上拼多多不到600元的售价,非常具有性价比——毕竟是老电脑,不想花太多钱,性价比是第一要务。这个型号仅供参考,大家可以根据自己的需求选择其它硬盘。
3.备份系统并更换硬盘
准备好了螺丝刀、转接卡、新硬盘,还需要一个空白的移动硬盘来备份电脑上原有的系统——除非你不需要保留数据,或者你本来就有 Time Machine 硬盘。
然后,检查电脑是否升级到了最新的系统版本,并在「关于本机-系统报告-硬件概览」里看一下 Boot Rom 版本(也叫系统固件版本)是不是升级到了427.XXX以后。因为只有 427.XXX 以后的系统版本才能原生支持 NVMe 协议。我用 Big Sur 系统查看的结果是 431.140.XXX。

升级系统,并查看硬件概览中的系统固件版本
确认过系统固件版本,接下来把空白移动硬盘插入电脑,用Time Machine(时间机器)对系统进行备份。有条件的话尽量使用固态硬盘,如果你的电脑里资料比较多,那用机械硬盘备份实在太慢了。
漫长的备份完成之后,关机拔电源,洗手并排除手上的静电,拆开机器底部的螺丝,把电池的电源断开,把原装的硬盘螺丝拧开,取下硬盘。如果有小刷子或者吸尘器,可以顺便给机器内部清清灰。

拆开机身D面,找到原装硬盘的位置

拧开硬盘螺丝,把原装硬盘取下

上面是新硬盘,下面是原装硬盘,可以看到接口略有不同,需要转接卡适配
把转接卡插入硬盘接口,稍微使劲直到听到“咔哒”一声,再把新的硬盘插入转接卡中,插紧后重新拧上螺丝。

把转接卡和新硬盘都插好,然后上紧螺丝
OK,到这一步基本就完成更换了,接下来把电池电源插好,把机身底壳的螺丝重新拧好。要注意,底壳靠近屏幕转轴处的两颗螺丝比其它位置的螺丝稍短一些,别上错了。如果对自己的手艺不放心,也可以先通电开机测试,等一切确认无误之后再把螺丝拧紧。
4.重新安装或者恢复系统数据
按住Command+Option+R+电源,开机,等看到小地球出现时松开,在弹出的网络列表里找到WiFi,输入密码连接网络,等待自动加载系统工具。
在系统工具加载之后,选择「硬盘工具」,找到新安装的硬盘,选择「抹掉」来格式化。文件系统选APFS,引导方案选GUID。然后退出硬盘工具,选择「重新安装macOS」,好了,等着吧,安装时间取决于你的网络速度快不快。我等待了30分钟左右。
macOS 安装完成之后,电脑自动重启并进入系统。如果你不需要恢复数据,那么此时就已经OK了,请享受你「新电脑」的大空间吧~
如果需要恢复系统数据,请进入「迁移助理」软件,选择从Time Machine恢复数据到机内硬盘,然后安安静静地等待进度条走完——中间即使卡住不动也不要担心,它早晚会走完的。我恢复了250GB左右的数据,足足等待了4个多小时才完成,大量零碎的系统文件导致传输速度非常低下。还是那句话,有条件尽量用固态硬盘去备份,多少还是比机械硬盘快一些的。
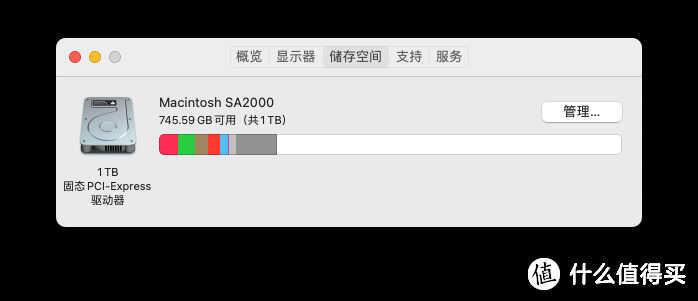
新的硬盘空间变成了1TB,顿时宽裕了很多
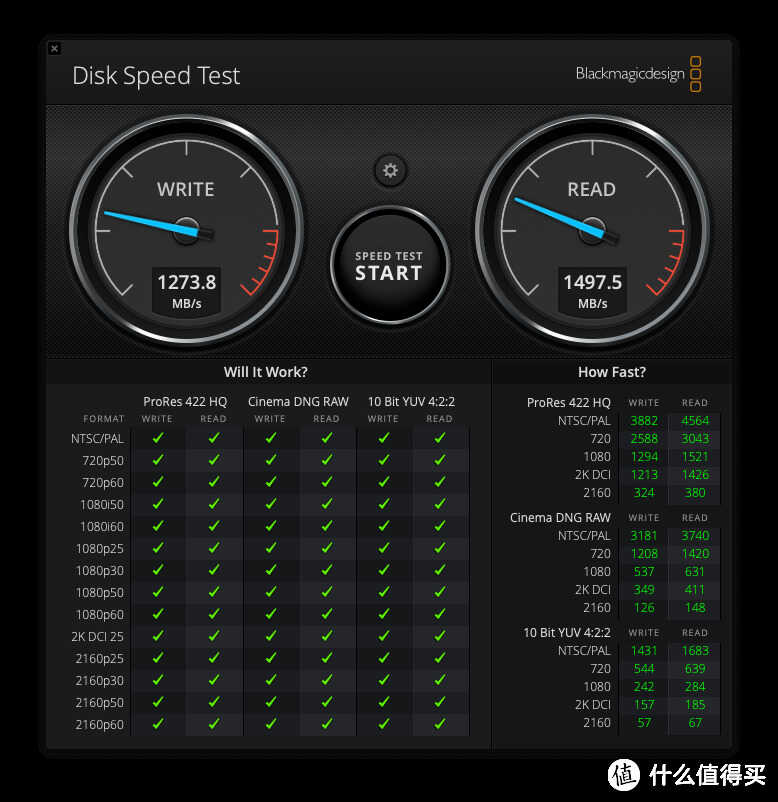
新硬盘的读写速度提升了一倍有余
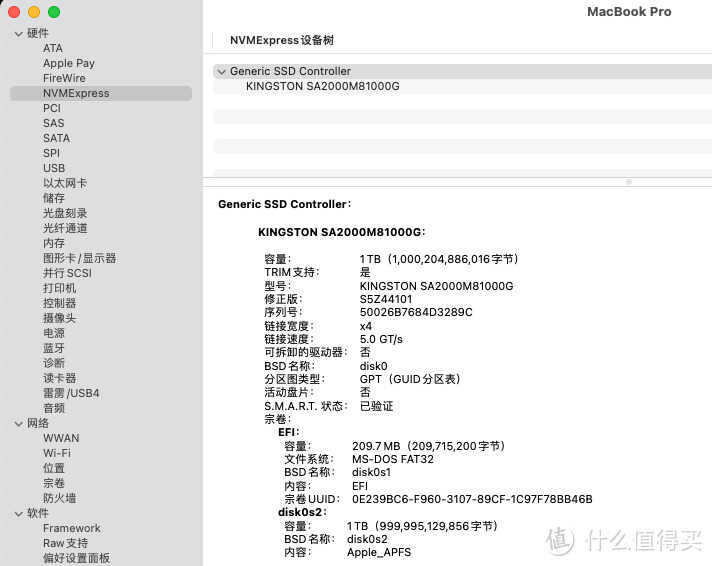
新硬盘已经归属于NVMExpress之下,SATA则变成了空白
Time Machine 数据恢复完成之后,重新进入电脑的系统,你会发现所有的文件还保持着原来的样子,好像什么事情都没有发生过——只有打开「关于本机」你才会发现,硬盘的容量变大了。给新硬盘测一下数据,赫然发现速度提升巨大,老Mac重新焕发新生机。
本文到此结束。感谢以前的值友们提供的经验,同时也希望这篇文章对以后的值友们有所帮助。作为一个潜水多年的「新人」,接下来有时间再把装修房子时选购的小米智能家居、美的智能家电使用感受写一写。

最后问一句,这条苹果原装的三星SM512F 硬盘有人收吗?我留着好像也没什么用了^_^








