偶尔听到身边朋友抱怨,说家里的 Windows 电脑为毛越用越慢,是不是要 DIY 一部新的电脑了?或者更换成苹果电脑,听说苹果的产品不会出现越用越慢的问题。
其实不然,老电脑卡顿主要是不会用罢了。
以下是几个卡顿的主要原因:
1. 系统启动项太多
Windows 系统启动项就是在操作系统完成登录过程中,会在前台或者后台运行的程序。刚开始使用新系统时,难免需要安装大量日常使用的应用程式,安装过程中,有些程序会自动设置成「开机自行运行」的启动状态:
如果有大量应用程序开机启动的话,就有可能造成系统启动和运行卡顿的情况。
2. 系统服务项太多
Windows 服务是指 Windows NT 操作系统中的一种运行在后台的计算机程序。Windows NT 操作系统包含众多服务,分别运行在三种用户账户环境中:系统、网络服务和本地服务,这些 Windows 组件通常采用 Windows 服务托管进程。服务提供了核心操作系统功能,比如 Web 服务、事件日志、文件服务、打印、加密和错误报告。
与用户运行的程序相比,服务器不会出现程序窗口或对话框,只有在任务管理器中才能观察到它们的身影。
3. 开启大量系统动画效果
有些用户电脑硬件配置较为落后,在换用 Windows 10 系统后,有可能开启大量系统动画效果后,导致卡顿的问题,Windows 10 系统提供了大量 Windows 外观和性能设置选项,尤其是 Win10 的窗口动画有可能让用户在切换程序时出现卡顿的情况。
4. 微软自带更新所带来的垃圾
取消不必要的开机启动项
用户通过以下方式查看和管理系统中的开机启动项:
- 如果属于非 Windows 10 系统打开任务管理器,依次使用Win+R组合键打开运行框,输入msconfig后将打开系统配置的窗口,切换启动标签页,即可对系统启动项进行管理。
- Windows 10 系统已经取消了从系统配置窗口中管理启动项的功能,直接打开任务管理器后,切换「启动」标签页。
用户可以通过勾选的方式取消已经加入开机启动的项目。
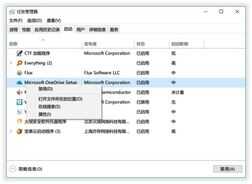
优化系统服务
在开始搜索框搜索「服务」,打开服务的管理窗口。这一部分由于涉及改变系统服务的启动类型,有可能造成系统的稳定性,所以建议大家手动备份默认的服务状态,方法是打开服务管理窗口后,一次点击「操作 - 导出列表 - 选择导出为 txt 或者 csv 文件」,如果在优化之后出现错误无法正常进入安全模式后,再导入备份的文件。
下面是我收集网上和个人使用经验后,用户可以选择手动或禁用的服务列表:
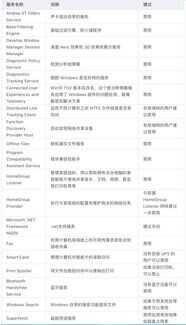
关闭系统界面特效,优化系统性能。
如果选择 最佳性能的话,字体比较难看,看的不习惯,勾选 平滑字体边缘。其他的根据自己需要勾选,不在乎字体的话,直接 最佳性能
右键 此电脑---属性 点进去
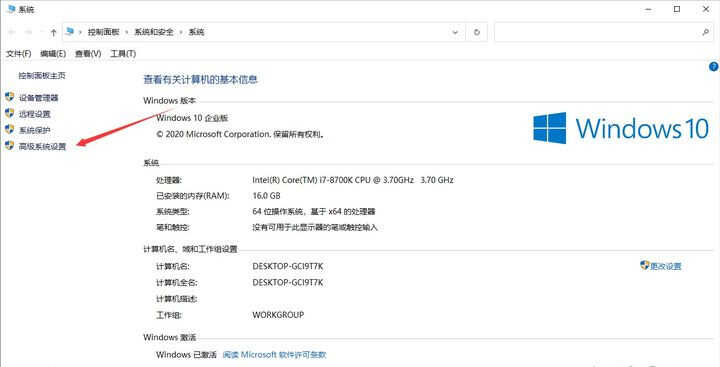
选择 高级系统设置,然后 如图设置
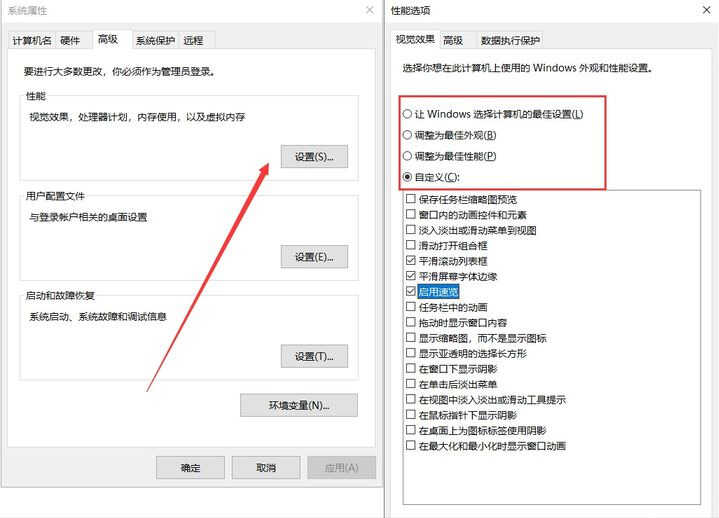
顺便设置下 系统启动设置
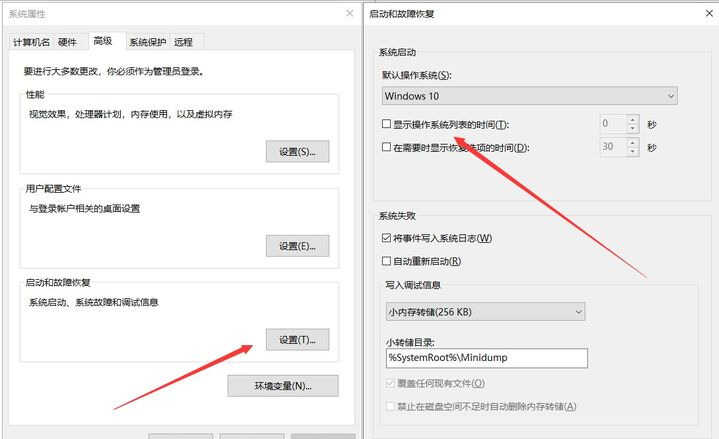
还可打开设置窗口,选择「轻松使用 - 其他选项」,关闭「在 Windows 中播放动画」。
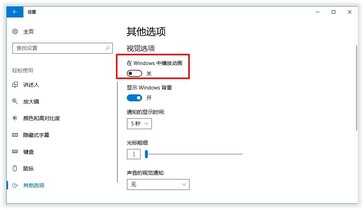
关闭 Windows Defender及win10系统自动更新
“win”+“r”打开运行框
在运行框中输入“gpedit.msc”点击进入
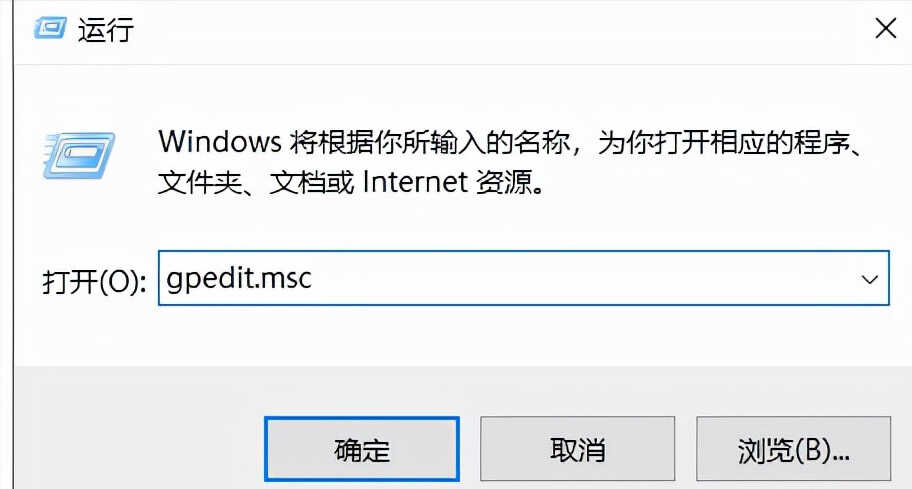
计算机配置-----管理模板-----Windows组件----Microsoft Defender 防病毒
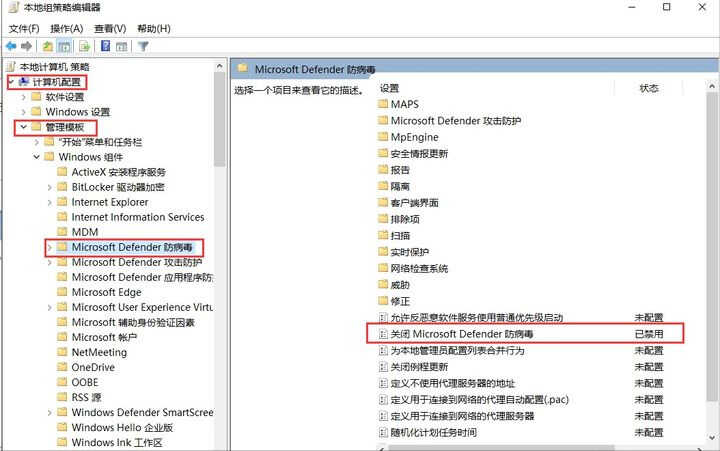
勾选“已启用”选项,就可以关闭Windows defender
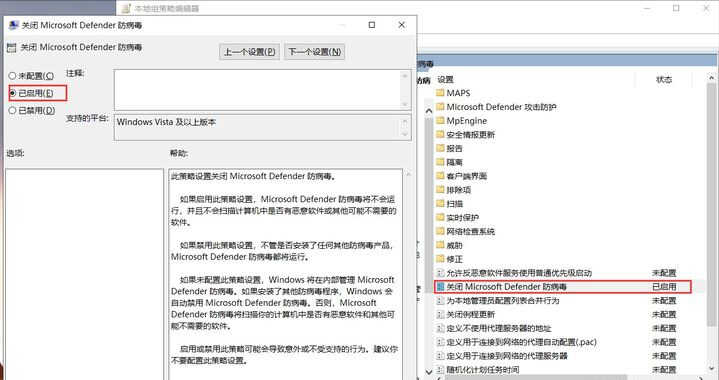
找到 Windows更新,如图
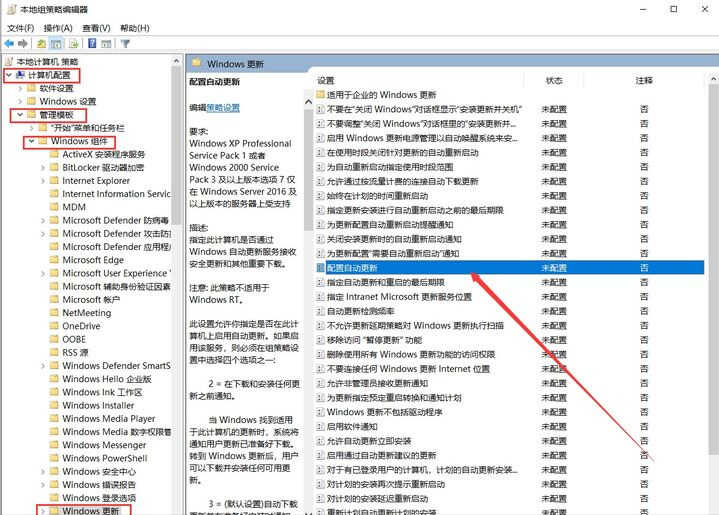
点击进去,禁用它,最后应用并确定。
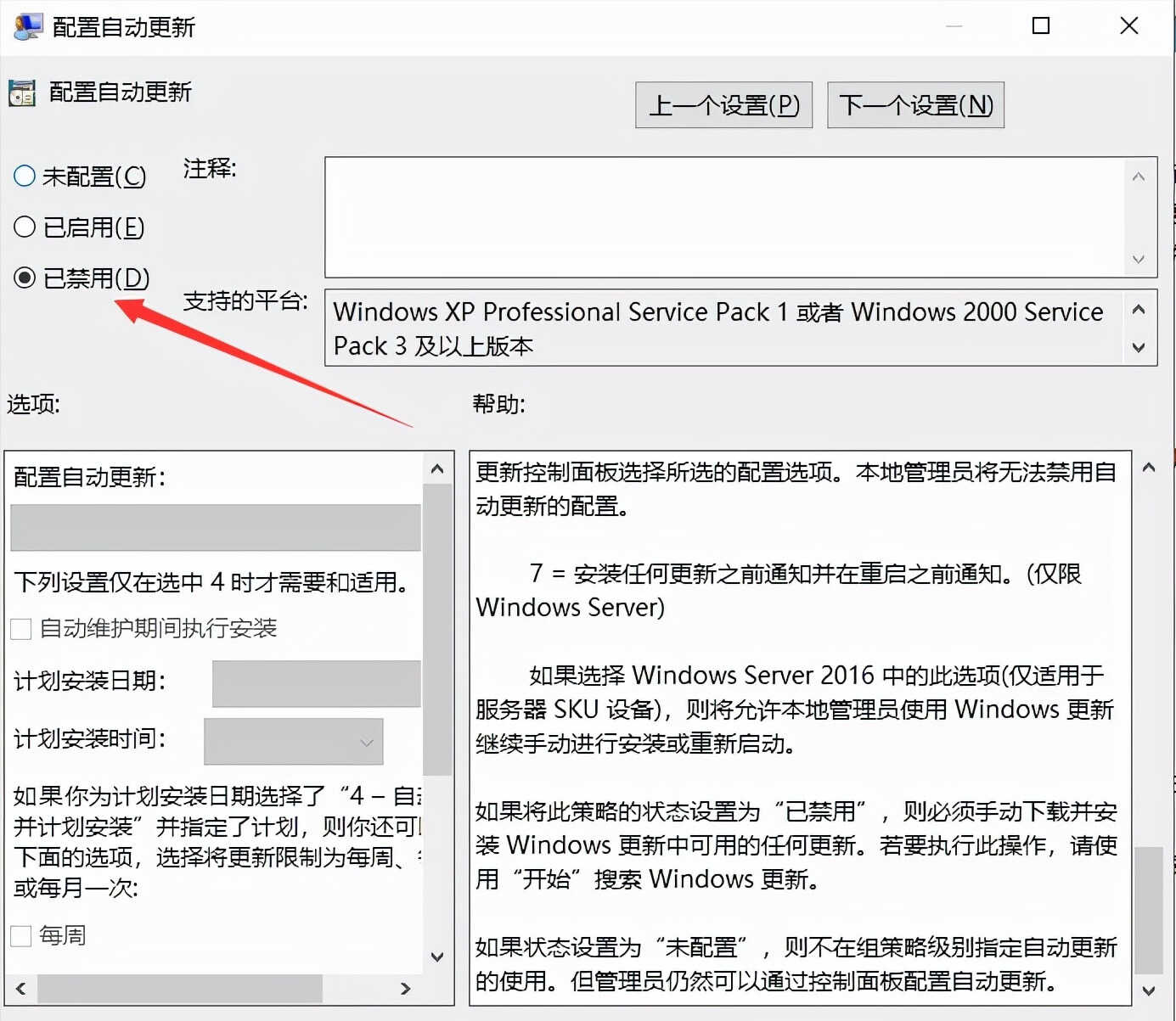
还是这个页面, 找到 实时保护 点进去,同样的操作。
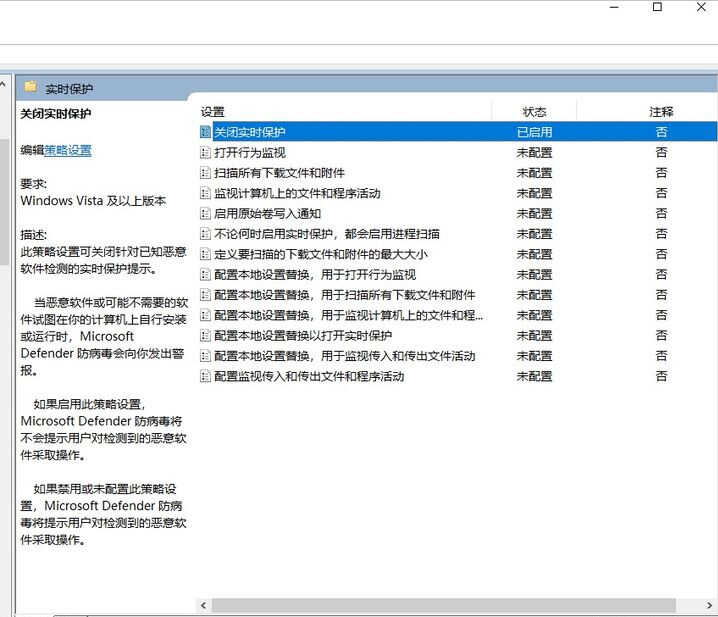
个人觉得这样优化,最适合自己,每个人要求不一样,需求不一样,做不到每个人都满意,仅做参考。








