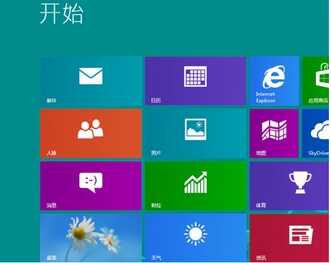1.打开下载好的小白一键重新装入系统软件,待软件检测完毕后进入主界面,选择左边菜单制作系统,点击开始制作。

2.选择需要重新安装的win8系统,点击开始制作。
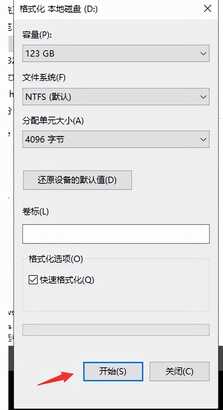
3.弹出警告提示,如果没有备份U盘的重要数据,请单击确定。
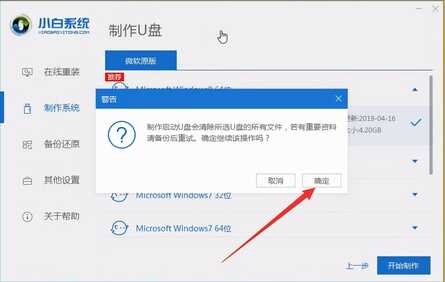
4.等一下U盘启动盘制作完成啦,出现提示点击取消,如不知道重装系统的U盘启动快捷键,可以按下快捷键进行查询。在完成时拔出U盘。
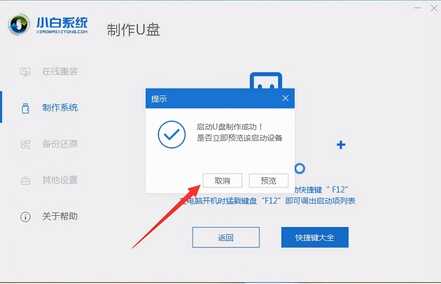
5.把你的U盘插进需要重新装入系统的电脑上,然后不断点击U盘,到boot选择界面,选择U盘选项返回。
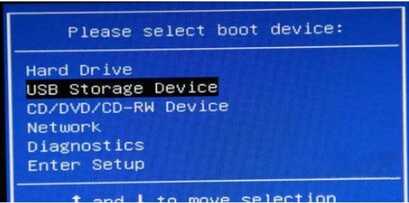
6.选择回车的第一项选项,如有问题可与客服联系。

7.在进入PE系统后,弹出一个小白机,选择需要安装的win8系统,点击安装。
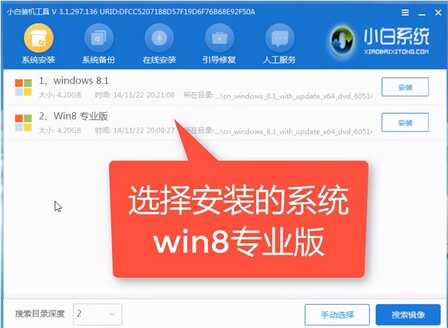
8.选择安装到系统盘C盘,点击开始安装。
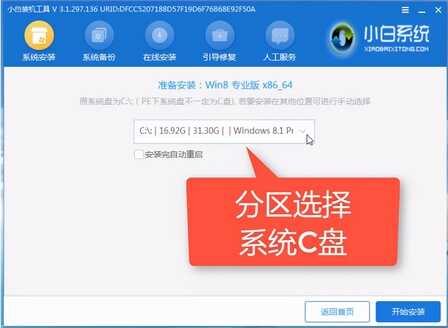
9.在弹出窗口中点击确定,然后等待系统安装即可。
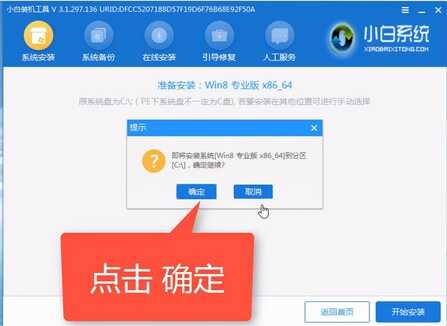
10.点击立即重新启动安装程序。
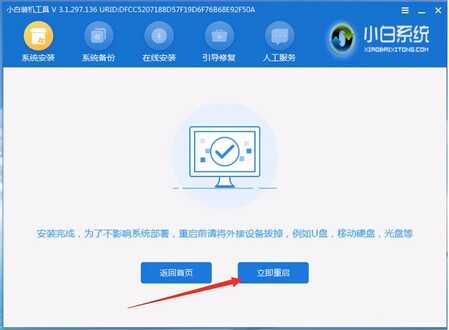
11.进入win8系统后,便可正常使用了。