Polycom Group 700 视频会议终端
适用于大型多媒体会议室,设备接口丰富,功能非常强大。

一、概述
Group 700具有丰富的视频、音频接口,适用于各种从简单到复杂的高级应用。对于需要配备多台摄像机、投影机和显示器的大型会议室是一个理想的解决方案。它能够确保从会议室到大型演讲厅的各种会议获得最出色的效果和灵活性。Group 700标准机架式设计,便于工程安装与连接,丰富的音视频接口可以满足各种各样的接入需求。采用专用操作系统和专业芯片,符合H.323、SIP标准,全双工麦克风,支持 三屏三显,支持1080p 50/60帧的高质量效果的图像和内容。
二、Polycom Group 700 视频会议终端的连接图

三、遥控器使用说明图
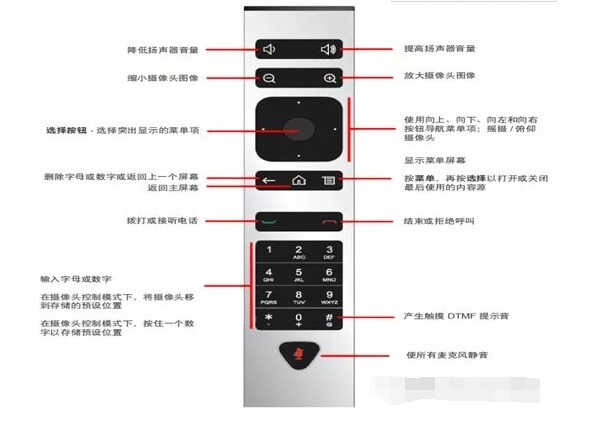
四、遥控器的充电说明
1.将电池从遥控器末端拉出
2.将 USB 插头插入 USB 2.0 端口,如系统上的端口
3.等待电池上的状态灯变绿,再从端口上取下电池
4.将充好的电池插进遥控器
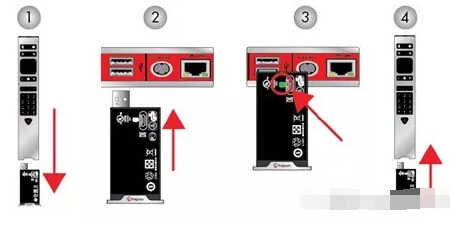
五、设备初始化
唯一要注意的一点是密码,默认的密码是设备的序列号。
建议删除密码,不然每次要进入设置或后台都需要输入密码
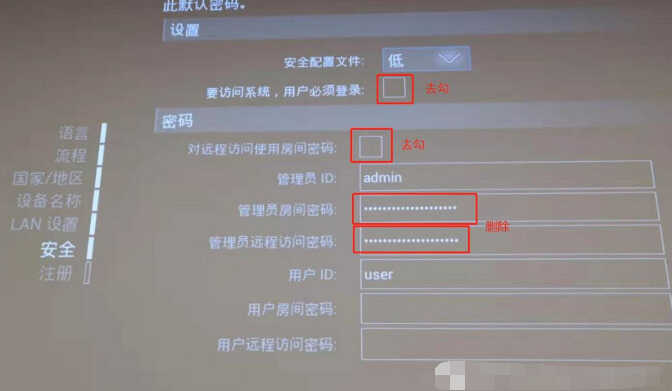

序列号在设备的后背
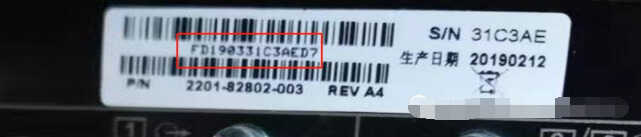
六、拨打号码
第一种拨打方式:
第一步:在主界面上进入“拨打电话”界面进行拨打
第二步:输入需要的进入会议的“会议号”或在联系人里有保存直接选择联系人进行拨打号码。
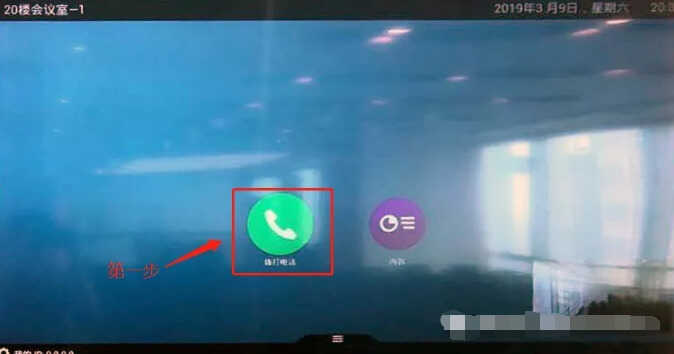
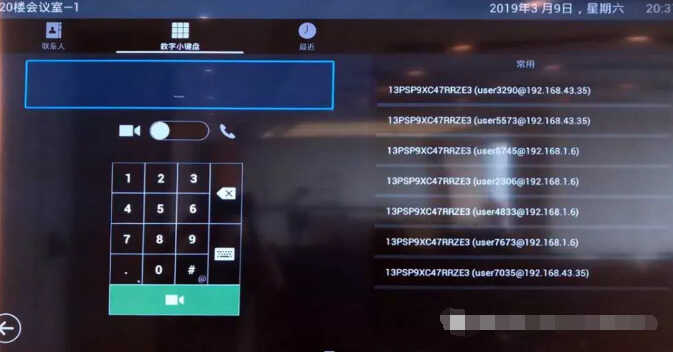
第二种拨打方式:在主界面时,直接用遥控器输入会议号进行拨打号码
七、摄像头移动
1、在主界面时用遥控器点击“菜单”,然后选择摄像头
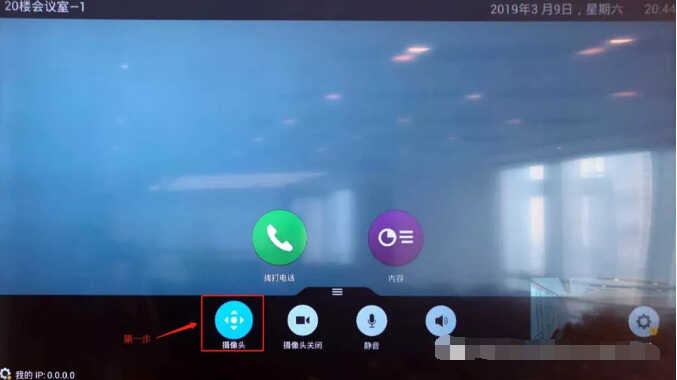
2、选择“摄像头控制”进行上下左右移动
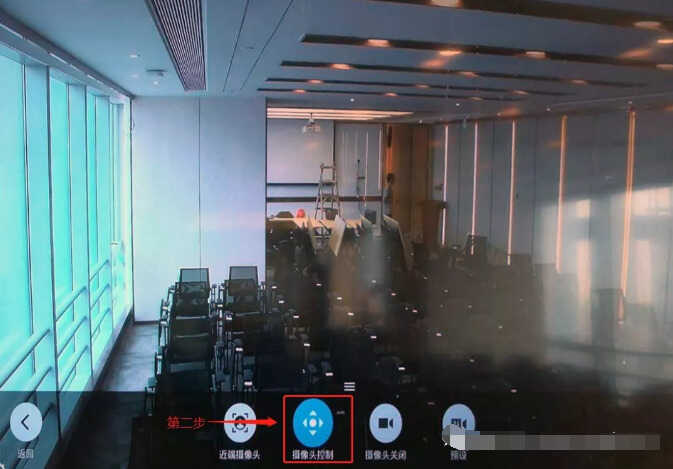
八、系统重置
如果系统不能正常工作或丢失管理员密码,则可以通过删除系统设置以重置系统
系统重置会删除除以下项目一外的所有设置:
1、当前软件版本
2、遥控器通道
3、ID设置
4、目录条目
5、CDR数据和日志
操作方式
第一种方式:
1、用遥控器按“菜单”进入“设置”界面
2、选择并进入“系统信息”
3、进入“诊断”再选择“重置系统”进行重置
第二种方式:
在设备正面有一个小小的恢复按键,按住恢复按键15秒即可进行重置
九、恢复出厂设置
出厂恢复将完全清除系统并将其恢复至出厂分区存储的软件版本和默认配置。如果在连接有USB存储设备时执行本操作,系统将从USB设备恢复而不是从系统的出厂分区
操作方式:
1、在系统电源关闭的情况下,按住”恢复按键“。
2、按住“恢复按键”的同时,用遥控器按一次“电源”按键
3、按住“恢复按键”5秒以上,然后松开即可进行恢复出厂设置
注意:
1、出厂恢复操作将完全清除系统的闪存并重新安装存储在出厂分区的软件版本和默认配置
2、切记不要再恢复出场设置过程中断开系统电源
3、恢复之前将所有此设备上的功能许可的系列号拍照保存。








