想必很多人都知道iOS有自带放大器的功能,但却很少会真正使用到,今天就来给大家讲讲放大器该功能的使用及技巧。
原本被放置在辅助功能中的“放大器”成为了一款系统自带的 App,可以从 App Store 中免费获取,苹果还为其带来了新的功能图标。通过这个应用,用户可以将 iPhone 当作放大镜,用来放大身边的物体、纸张或包装上的文字等信息。
与拍照时放大尺寸对比,放大器效果会好很多,字体更清晰容易辨认。对于要查看印刷较小的文字时,会非常方便。
在打开放大器后,您可以执行很多操作,比如应用色彩滤镜或将放大的物体存储为图像。您可以在您的设备上“使用手电筒”,为您正在尝试放大的物体增加照明。您也可以“打开‘自动亮度调节’”,以根据环境光设置来调节放大器的亮度。
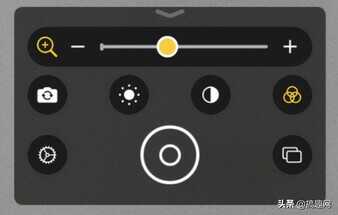
新的功能界面
在“放大器”应用中,除基础的放大功能之外,还能切换前/后置摄像头、调节亮度/对比度,以及增加滤镜效果,或将放大后图片储存到照片应用中。
应用色彩滤镜:
要应用色彩滤镜,请按照以下步骤操作:
1.轻点滤镜按钮(叠加的三个环形按钮)。
2.轻扫不同的色彩滤镜,查看它们的效果。
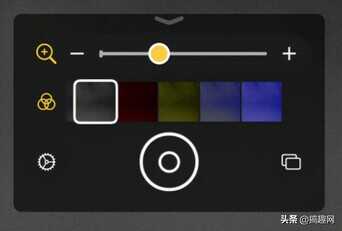
如果将亮度和对比度拉高,再选用灰度滤镜,还可以实现类似扫描仪的效果。
储存放大图像:
1.要定格特定帧,请轻点定格按钮(中间的环形按钮)。
2.要调整放大倍数,请拖移上方滑块。
3.此时可以用手指拖移,以调整画面中的内容。
4.要存储图像,请点击“发送”图标,然后轻点“存储图像”。
要取消定格帧,请再次轻点定格按钮。要锁定您正在尝试放大的物体的焦点,请轻点锁定按钮。再次轻点这个按钮可取消锁定焦点。








