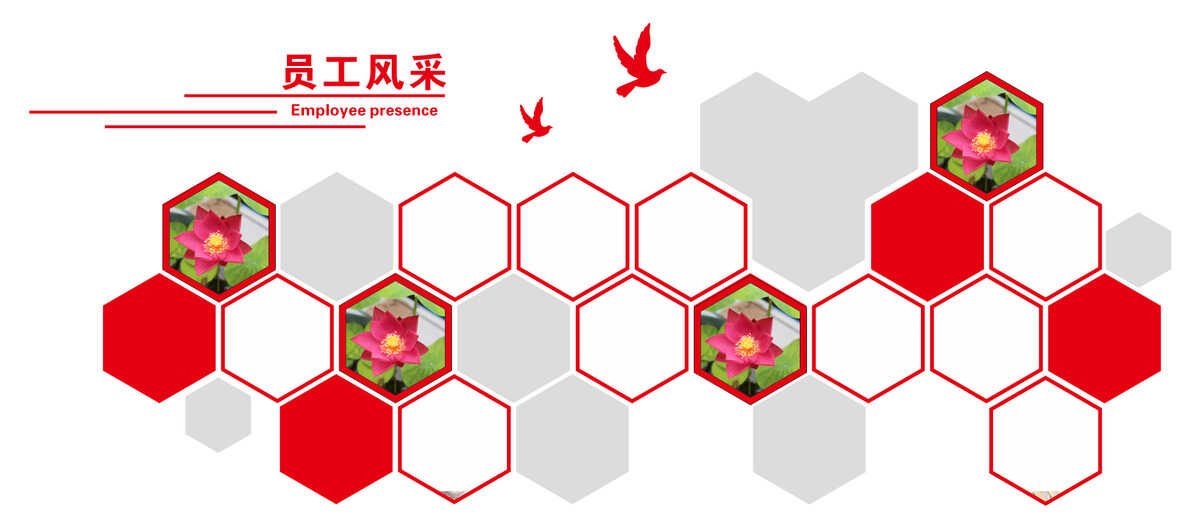CorelDRAW把图片放入任意形状内,平面设计,矢量图形制作工具软件
CorelDRAW是一款制作平面广告,矢量文件的工具软件,功能非常强大,制作的图形文件以和位图的区别就是可以无限的放大而不失真,制作的文件可以雕刻成立体实物,例如:形象墙、公司背景墙、立体文字、亚克力雕刻等等。
作者:图文设计师东东
课程:将图片放入任意形状内及调整方法
第一步、将平面图制作完成
仔细观察下图有很多个多边形,我们需要在多边形内放入图片。
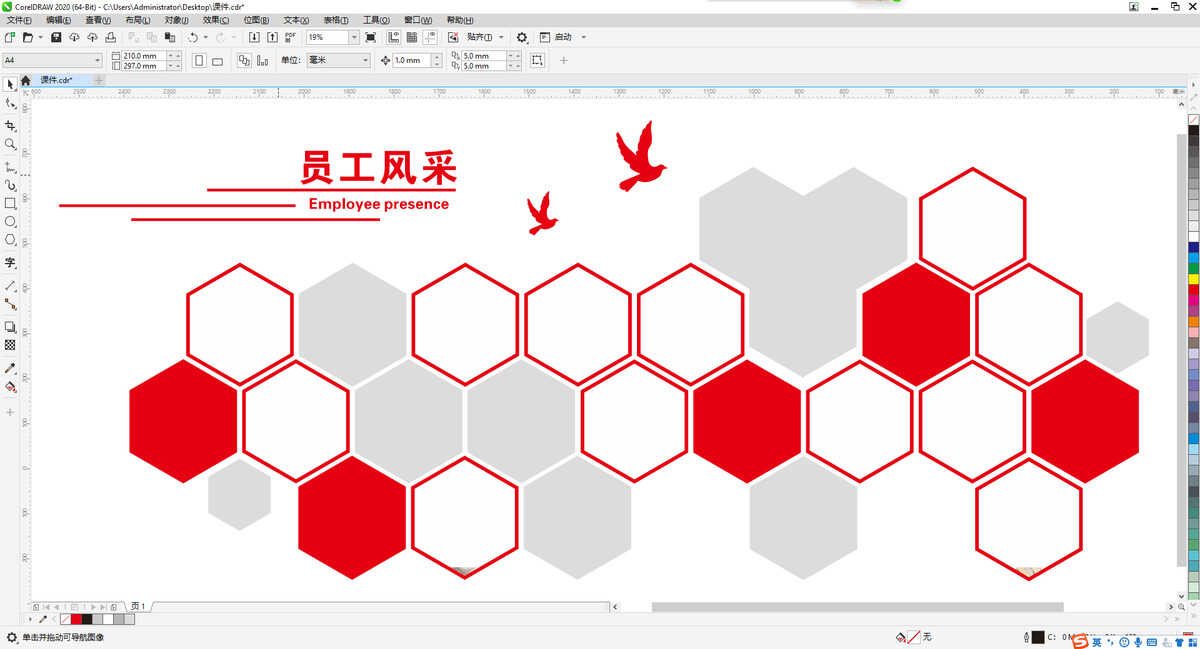
第二步、多边形绘制
鼠标点击左边工具栏,多边形工具。如下图位置
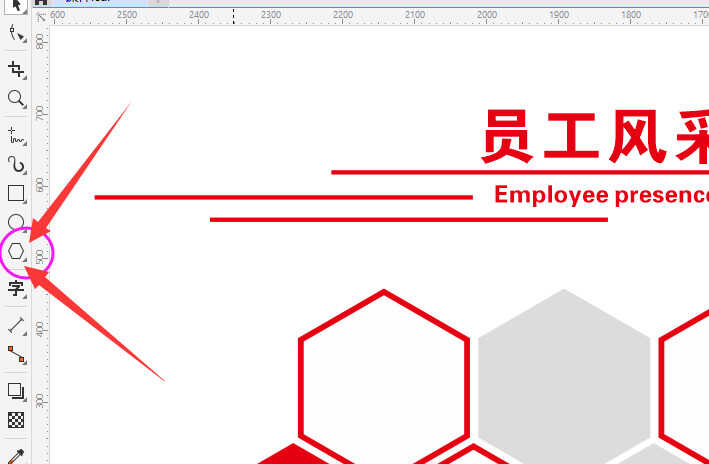
第三步、绘制多边形
安装键盘Ctrl+鼠标左键拖动,绘制出一个多边形,选择多边形可以在上面选项栏的位置修改边的数量。如下图。

将多边形设置为6个边,还可以修改线的粗细。如下图。
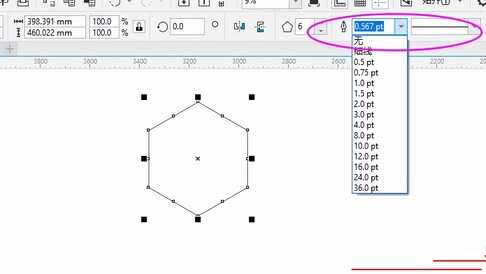
第四步、复制新的多边形
选择多边形,按键盘Ctrl+C、Ctrl+V 两个连续操作之后,不要去点任何地方,按住shift键鼠标左键拖动多边形右上角的黑点缩小。如下图。
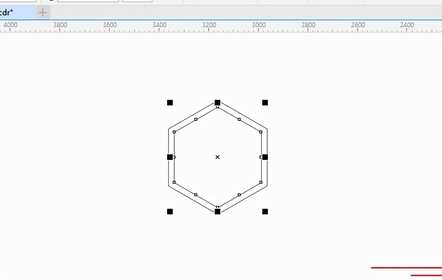
第五步、上色
选择上面的小多边形填充白色(左键单击右侧的白色色块),单击选择下面的大多边形点击红色。如下图。
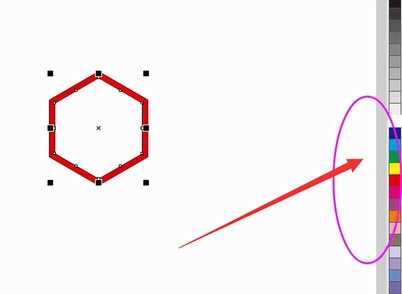
第六步、打开图片
找到图片直接拉进来松开鼠标,通过拉拽图片的角,调整大小。如下图。
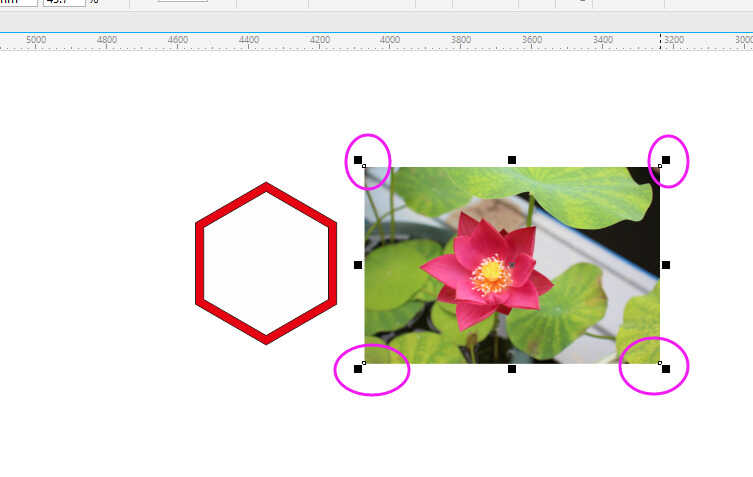
第七步、把图片放入形状内
单击图片,右键选择下图所示选项后,鼠标会变成黑色箭头样式,左键点击小多边形白色位置。如下图1-2所示。
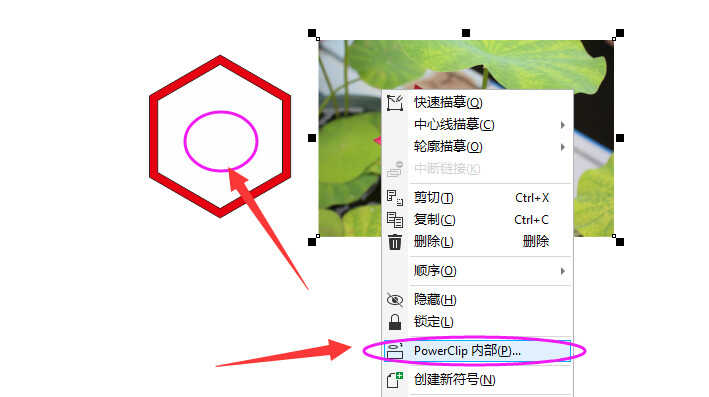
1-2
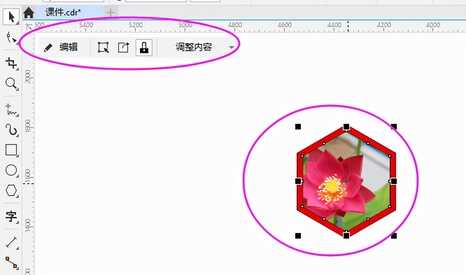
第八步、调整图片位置
选择多边形,点击左上角编辑,如下图。
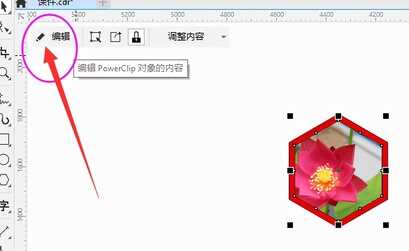
调整图片边缘及位置,调整完成后点击左上角完成即可。如下图。
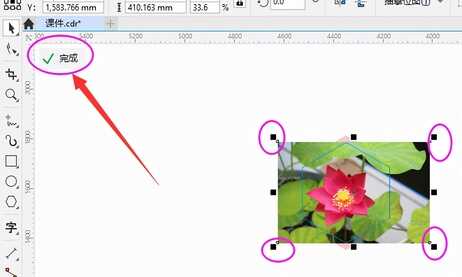
最终填充好的效果。