扫描 发 送至 SMB
1. 发送目的地文件夹的设定(以下以 Windows 7 操作系统为例)
(1)新建任意的文件夹作为目标传送地址。建议不要建立在桌面上。
例:文件夹名:smb 建立在 D 盘根目录下
(2)共享该文件夹,并给予能够写入该文件夹的权限。
对 SMB 文件夹鼠标右击属性→【共享】→【高级共享】。如图 2
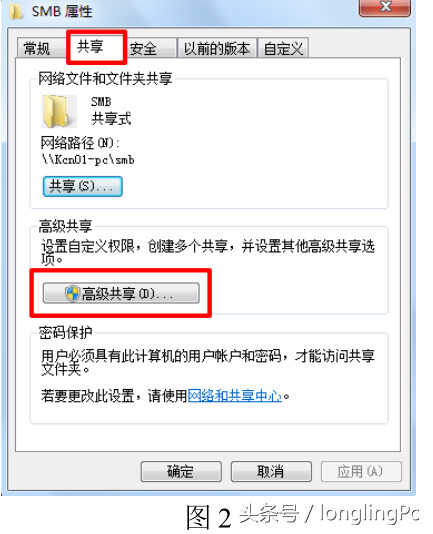
(3)选择【权限】,开启允许权限。如图 3 所示。
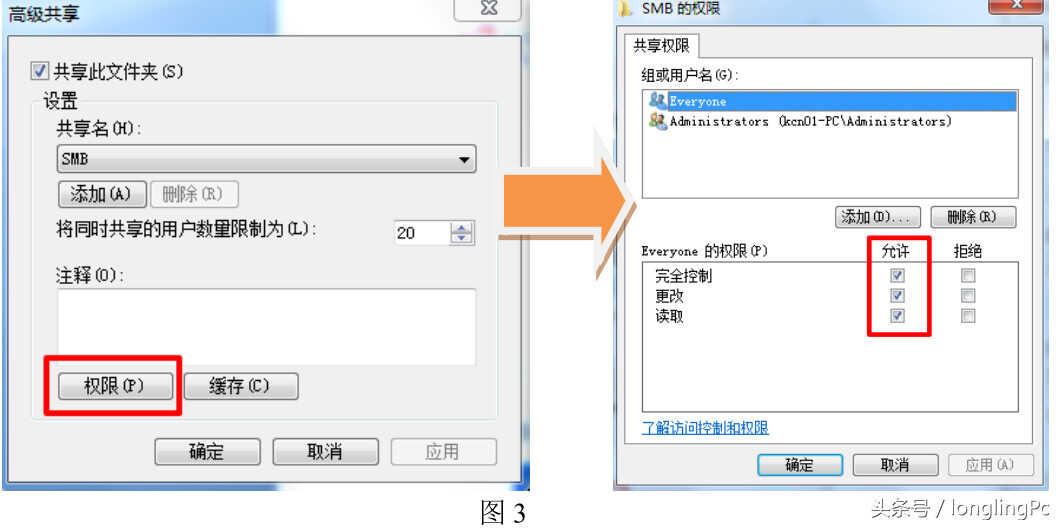
2. PC 上的相关设置。
(1)Windows 防火墙的设定。
点击【开始】→【设置】→【控制面板】,选择【系统和安全】→【Windows 防火墙】,
选择【允许程序或功能通过 Windows 防火墙】
打开如图 4 页面,勾选上【文件和打印机共享】。(一般默认情况下是勾选上的)
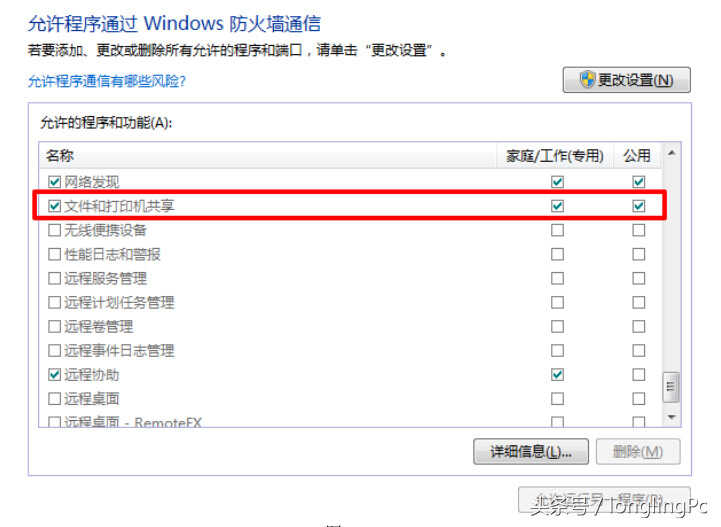
图 4
3. 地址簿联系人里设定 SMB
通过事先在地址簿联系人里设定好 SMB,实际操作中可以直接选择地址簿里的联系人进
行扫描文件发送,这样可以提高工作效率,避免每次 scan to SMB 时要在机器上输入各个
设定信息。通过 Command Center 来添加新联系人的 SMB 信息
a. IE 栏里输入复合机的 IP 地址,打开 Command Center,然后进入如下页面。如图 5
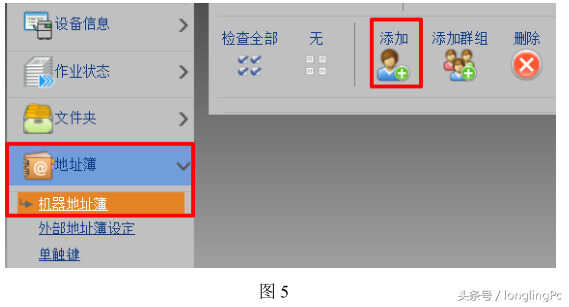
b. 点击【添加】,进入如下页面。如图 6
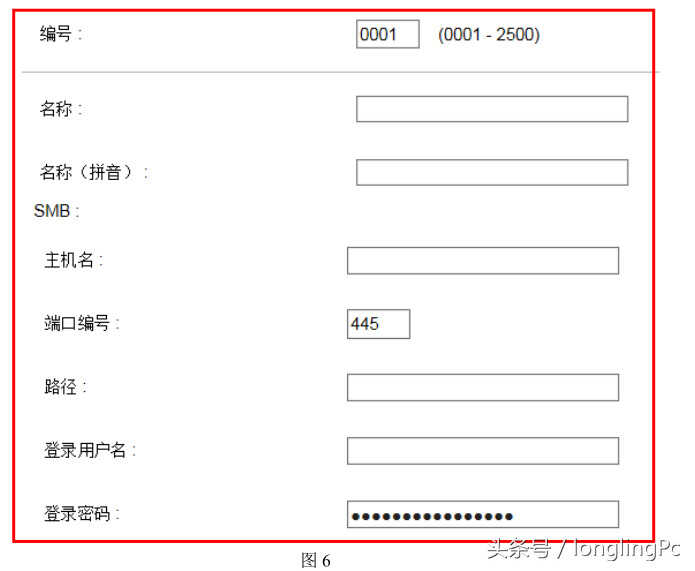
设定好红色方框内的信息。
编号:数字 默认情况下是自动添加好的
姓名:任意 必须输入,否则将不能提交
拼音:任意 必须输入,否则将不能提交
主机名:客户端的 PC 主机名或者 PC 的 IP 地址 (例:pc123)
路径:共享文件夹名 (例:smb)
登录用户名:客户端 PC 的登录用户名
登录密码:客户端 PC 的登录密码
然后点击【提交】按钮,提交设定好的信息。
4. 扫描至 SMB 操作步骤
打印机操作面板上按【发送】键→在触摸屏上按【地址簿】,选择要发送到的联系人地址
以后按【确定】。打印机触摸屏上可以选择【快速设置】、【原稿类型/传送】、【色彩/图像】、
【高级设置】的扫描相关设定。把要扫描发送的原稿放在输稿器或者玻璃稿台上。然后按
【开始】按钮即可实行。








