u盘安装win7系统步骤,大家制作好这个系统u盘以后应该如何拿它去重装系统?首先呢我们把这个u盘放入你想安装系统,接着呢我们把这个电脑给它重启
重启的过程中呢不停按主板的启动热件我这里是f12所以说我觉得不停的f12就可以了然后每张主板的启动热键不同我这里面已经放了一个图给大家
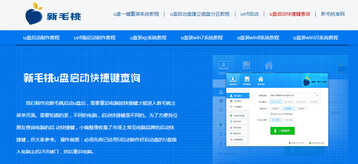
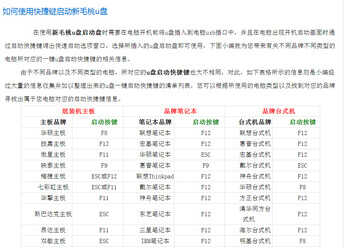
到了这个界面呢我们找到我们的u盘u f iusb的这个然后点击回车这一步呢我们选择这个一然后点击回车这界面呢是正在进入这个pe系统

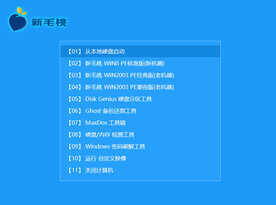
等待系统的这个加载完成进入到这个界面以后呢如果我们的电脑是全新的电脑那我们就点击一下这个硬盘分区在这个界面中呢找到我们没有分区的硬盘
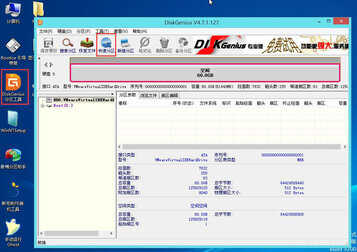
然后比如说这块硬盘然后我们点击上面的快速分区然后这里呢可以调整这个分区表类型我们选择这个g uid就可以了
然后分区的我们可以选择自定义比如说两个c盘呢我们可以把它设置成150g然后清空卷标
这里呢我们选择一个四k对齐然后再点击确定爱就可以了然后等待系统的这个分区完成那如果我们是老电脑的我们直接点击这个系统安装然后等待一下它的文件释放完成
到了这一步呢在右侧首先找好我们刚才分好区的这个150g的硬盘如果说你是老电脑想充装系统的话那就找到你的c盘
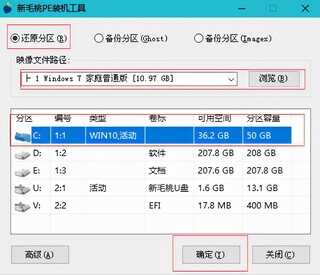
然后在左侧呢这里u盘选择我们的系统有很多的版本
win7,win8,win10的系统都有然后比如说我们选择一个win7的版本这里点击完以后呢我们选择这个一键恢复
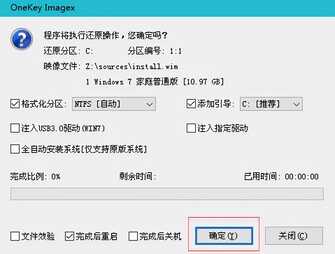

然后点击确认这里呢就等待它的完成就可以了过我们的过程中出现了这一步

不用担心直接点击确定就可以然后直接点击确定这个过程中呢会重启2-3次这个是一个正常的情况下大家不用担心那经过两次的重启以后呢我们会得到一个这样的界面然后我们在这里比较等待一会就可以了这里呢就是大家一些根据个性化的设置可以根据自己的需求








