u盘重装系统,品牌联想电脑BIOS设置U盘启动教程,联想电脑不同型号打开BIOS设置界面也许会有些区别,但是也差不了太多,可以参考着进行操作。不同品牌的电脑有不同的方式进入bios设置u盘。
联想电脑进BIOS设置U盘启动的教程
第一种传统模式进入BIOS启动u盘
1、按住电脑主机开机脑,当屏幕上出现联想电脑的标志时,快速按键盘上的F2键进入BIOS设置界面,如下图:
注意:最好开机就不停按住F2键


2、进入BIOS界面后,使用键盘上的左右方向键调整到启动选项,移动到Startup启动项,往下找到主引到项,回车后进去引导顺序项然,如下图:

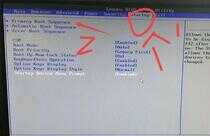
3、通过键盘上的上下键打开USB键选项,然后将USB键1:kingstondatatraveler 3.0pmap移到顶部。(也就是说,你自己的U盘,一般显示usb就是自己的u盘),如下图:

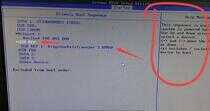
4、操作完成后,通过键盘上的“+”或“-”键将USB键选项移到顶部,进入下一步,不知道怎么把u盘调到第一项的,右边有说明,如下图:


5、最后,按快捷键F10键保存相关设置,弹出窗口,选择yes 即可,如下图:


第二种启动快捷键启动u盘
1、可以直接插入启动盘进联想电脑,然后开机后在显示“LENOVO”logo自检画面的时候,不断快速反复按F12键(部分机型可能是“Fn+F12”组合键)即可进入启动快捷界面,如下图:
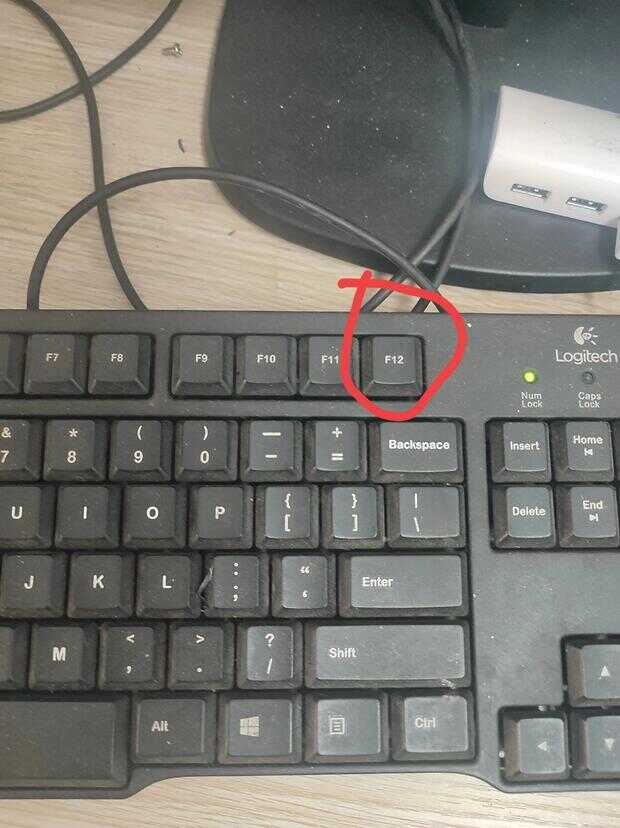
2、在快捷启动界面中,上下键选择u盘启动项回车即可进入u盘启动即可,(一般u盘启动项是显示u盘品牌名或者USB等字符)如下图:
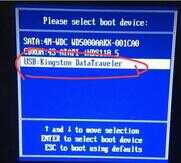
选择完成之后按回车键就会进入到我们的系统部落U盘启动主菜单界面,如下图所示:
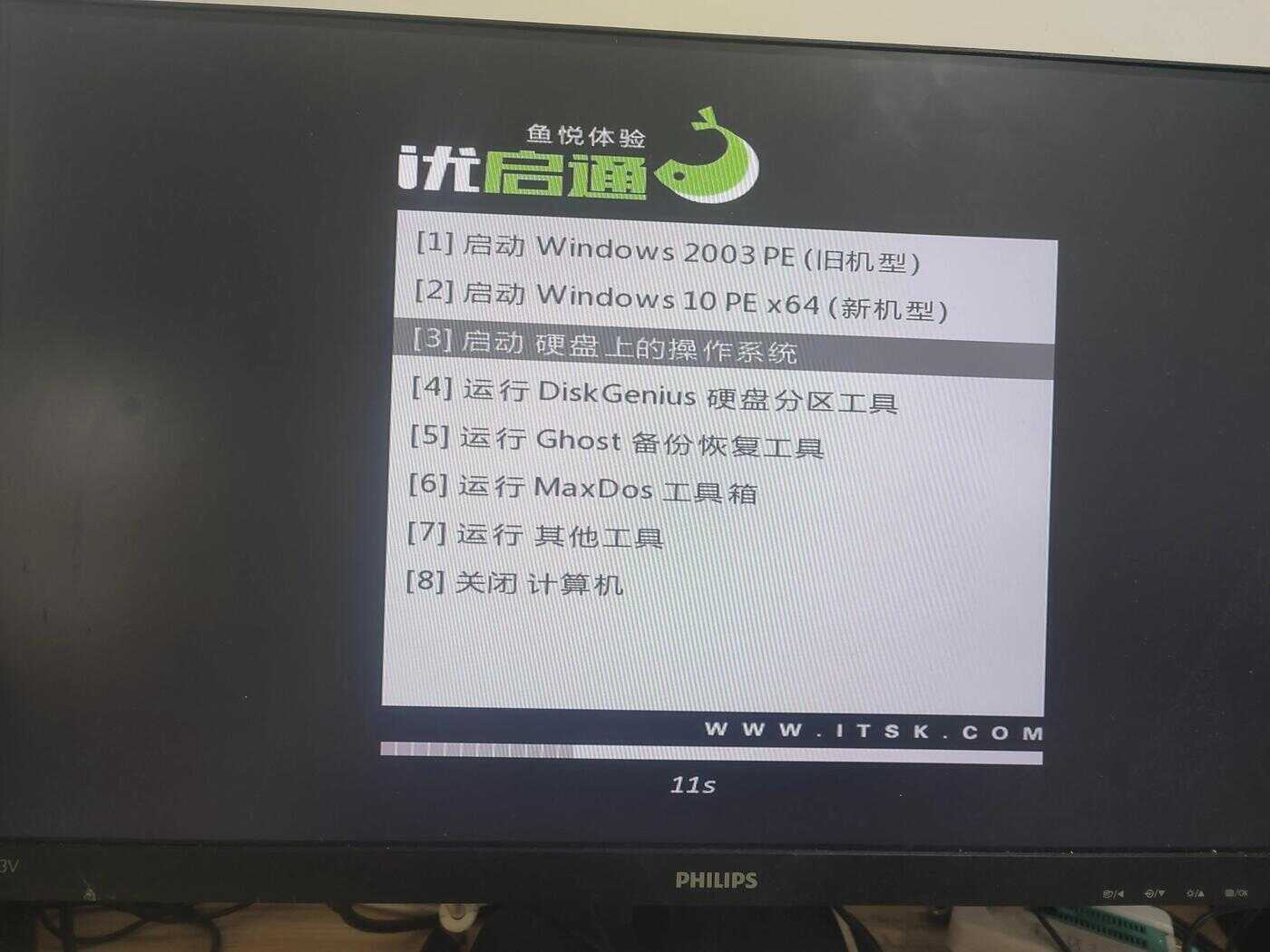
感谢大家支持,觉得有用可以关注点赞








