Windows 11正式发布后,安装和尝鲜的用户也越来越多。作为新系统,我们在平时的使用中少不了需要经常重装系统。不过大家知道Windows 11的安装对硬件有一定的要求,之前适用于Windows 10安装的启动盘并不适合Windows 11的安装。这里笔者介绍如何打造一个通用、自动安装Windows 11的启动盘。这样只要插入U盘(无论硬件是否满足Windows 11要求),我们都可以快速完成系统的重装。

了解Windows 11常规安装的痛点
痛点1:对BIOS启动电脑的不支持:Windows 11默认需要UFEI安全启动,常规方法打造启动盘就无法在BIOS电脑上启动。解决这个问题的方法是打造一个同时支持BIOS和UEFI的二合一启动盘。
痛点2:Windows 11安装时对硬件的检测:Windows 11进行正常安装的时候会对当前电脑硬件进行检测,如果硬件不符合Windows 11的最低要求,那么就无法完成正常的安装。解决这个问题的方法是在启动盘安装时使用DISM命令进行安装镜像文件的释放(从而跳过安装程序的检测)。
痛点3:Windows 11安装时需要使用微软账户登录:Windows 11在安装过程中需要我们使用微软账户登录,由于每个人使用的微软账户不同,因此无法实现自动安装。此外在安装过程中还需要花费大量时间完成配置系统操作(如账户、语言、输入法等设置)。解决这个问题的方法是在启动盘添加自动应答文件“unattend.xml”,这样Windows 11安装就会全部自动完成。
痛点4:安装后系统补丁的升级:系统补丁对系统安全有非常重要的保障作用,在安装Windows 11前虽然可以使用自带功能下载和升级补丁,但是下载速度很慢,而安装后再升级补丁则容易带来安全隐患。解决这个问题的方法是在启动盘先将最新的补丁集成到安装镜像。
了解了上述安装痛点后,下面我们就介绍如何打造一个能够解决这些痛点的启动盘,并且该启动盘还可以实现全自动的安装,极大提高操作效率。
打造二合一启动文件
对U盘进行分区:首先准备一个8GB以上的U盘,将其插入到电脑中后右击桌面“此电脑→管理→磁盘管理”,接着在磁盘管理窗格选中插入的U盘,右击选择“删除卷”,按提示将其分区删除后右击选择“新建简单卷”,按提示新建一个1GB分区,格式使用FAT32格式,然后按提示将其格式化(图1)。
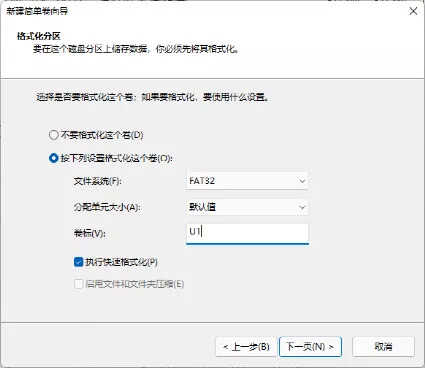
完成格式化操作后返回磁盘管理,操作同上继续选择剩余的空间创建一个NTFS格式分区。接着在磁盘管理界面选中上述创建的1GB空间分区(假设盘符为F:),右击选择“将分区标记为活动分区”,这样该分区就可以支持BIOS启动了(图2)。

提取必需的启动文件:右击Windows 11安装文件选择“装载”将其加载到虚拟光驱,假设盘符为M:接着在资源管理器打开F盘(即U盘第一分区),在其下新建一个名为“sources”的文件夹。接着将“M:\sources\boot.wim”文件复制到“F:\sources\”,继续将M:\EFI目录、M:\boot目录,以及M:\bootmgr文件复制到F:最终U盘启动文件的结构如下图所示(图3)。
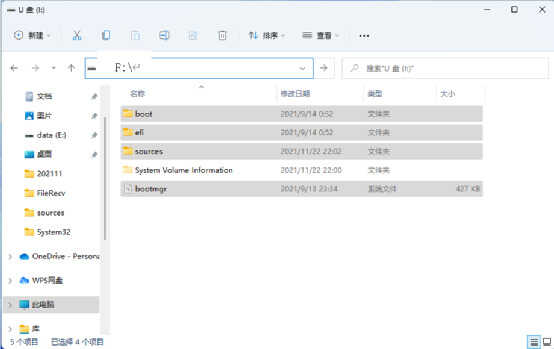
完成上述操作后这个U盘就可以实现二合一启动,如果是BIOS启动的电脑,此时会先启动F:\bootmgr,然后加载“F:\boot\bcd”(默认已经配置好,无需再进行任何设置,下同)启动到PE。如果是UEFI电脑,则启动F:\efi\bootx64.efi,加载“F:\efi\microsoft\boot\bcd”启动到UEFI的PE。
准备所需文件:因为上述制作的启动光盘默认加载的是Windows 11的安装界面,为了可以实现自动安装,这里需要让PE启动后加载自己批处理和winpeshl.ini、unattend.xml应答文件等。所需的文件可以到
https://share.weiyun.com/vTriXt8E下载,下载后将其解压到桌面备用(图4)。
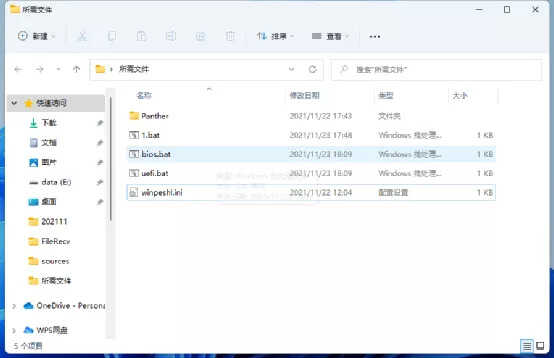
其中:
①1.bat:进入PE系统自动加载的批处理,这个批处理让用户进行选择,因为BIOS和UEFI电脑代码不同,这里通过用户输入不同的数字执行对应的批处理来完成自动安装。1是启动记事本用于查看分区结构,2、3是分别启动G:\下不同的批处理,G:为上述分区的U盘的第二分区,请根据自己实际电脑设置(图5)。
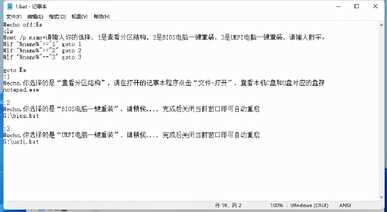
②bios.bat和uefi.bat:分别是为不同启动类型的电脑准备的批处理,下载后将其放置在G:\(这个为上述分区的U盘的第二分区)。其中前者比后者多了复制文件的代码,它会将C:\boot所有文件复制到D:\boot,将C:\bootmgr复制到D:\备份保存,这些是BIOS启动所需的启动文件。对于UEFI启动的电脑,启动文件在隐藏的EFI分区,格式化后仍然存在所以无需配置。最后格式化当前C盘,并使用DISM命令将G:\install.wim中的“映像4”(即Windows 11专业版)释放到C盘进行重装(图6)。
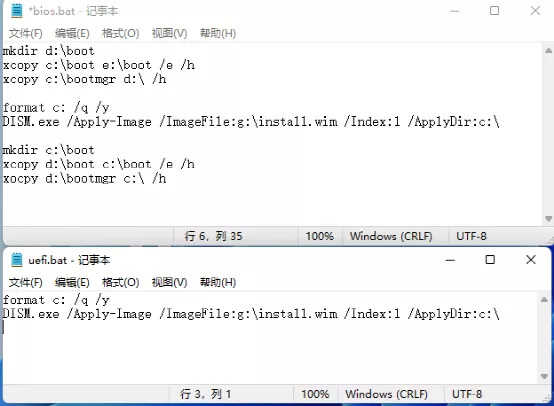
③Panther文件夹:这里保存的是自动应答文件“unattend.xml”,这样Windows 11安装程序会自动读取其中的配置,完成诸如语言、键盘选择、账户设置等常见操作,自动安装完成后会用内置的Administrator账户登录系统,大家也可以使用记事本打开后自行修改。
④Winpeshl.ini文件:这是进入PE系统后加载指定程序的配置文件,作用是自动运行上述的批处理实现自动安装。由于批处理不方便自动加载,这里可以先到
http://www.pc6.com/softview/SoftView_31106.html
下载 “Bat_To_Exe_Converter.exe”,将批处理转化为EXE程序。启动程序后点击“文件/打开”,打开上述保存在桌面的“1.bat”,右侧窗格的EXE格式选择“64位控制台(可见)”,最后点击“转换”,将其保存为“xz.exe”放置在桌面备用(图7)。
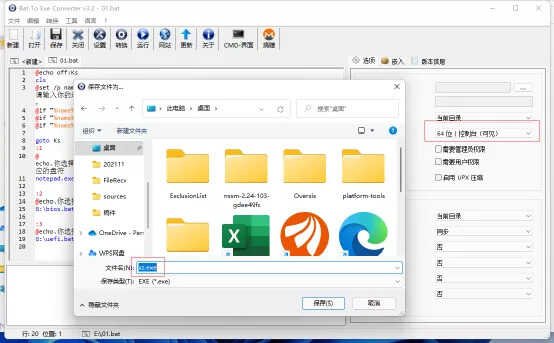
接着使用“记事本”程序打开Winpeshl.ini文件,可以看到这里加载的程序是“x:windows\system32\xz.exe”(即PE系统的系统目录),后续只要将“xz.exe”放置到指定目录下即可(图8)。
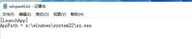
至此启动所需的文件就全部完成。
编辑Install.wim镜像文件
Windows 11系统的主体文件就是安装文件中的Install.wim镜像文件,接下来我们就需要对其进行编辑以便实现自动安装。由于微软在每个月的最后一个周二都会发布系统更新,这样每次安装完Windows 11后都还需要重新安装补丁。现在可以将已经发布的补丁全部离线集成到Install.wim镜像文件中,不仅可以实现自动安装,而且安装后就是最新的系统。
加载镜像:先将Windows 11安装文件(Win11_Chinese(Simplified)_x64.iso)加载到虚拟光驱,接着使用资源管理器打开后将“\sources\Install.wim”复制到E:备用。然后到
https://pan.baidu.com/s/1dDuyh25下载“DismGUI”,启动软件后切换到“挂载映像”,在右侧窗格按提示选择挂载映像文件(即上述提取Install.wim文件)、挂载目录(先自行在NTFS分区创建“E:win11”目录)和映像索引(Windows 11专业版是“4”),然后点击“挂载”,按提示将映像文件挂载到E:win11备用。
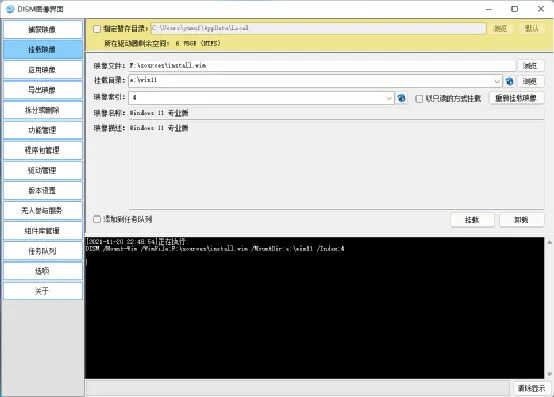
下载离线补丁包:找到任意一部已经安装Windows 11系统的电脑,先将系统更新到最新状态。然后点击“开始→设置→系统和更新→更新历史记录”, 在打开的窗口可以看到目前Windows 11所有已经安装的更新,这里依次记住质量更新的补丁编号,比如KB5006363。
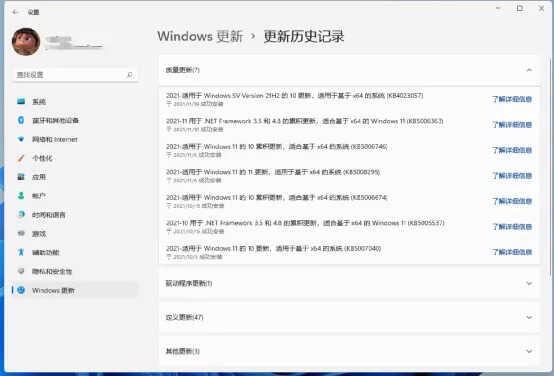
接着打开
https://www.catalog.update.microsoft.com/Home.aspx,然后依次输入上述获得的KB编号进行搜索,在找到的列表中找到适合Windows 11 X64的补丁包,点击“Download”下载到本地备用。
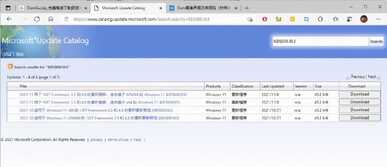
离线添加补丁到安装镜像:返回如图1所示窗口,切换到“程序包管理”,在右侧窗格“已安装镜像”选择“E:win11”,及上述加载映像文件的目录,接着点击“浏览→打开文件”,选择图3下载的补丁文件,如“
windows10.0-kb5006363-x64-ndp48_ca9dc54f0f42e71c847a75567493f123d123c923.msu”,点击“添加”。操作同步,可以依次将下载的补丁文件都集成到加载映像文件中。
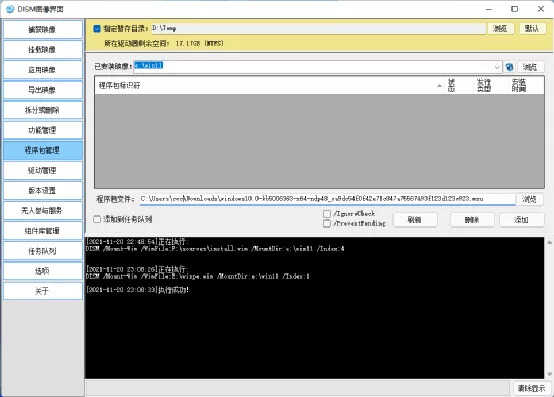
添加其他所需文件到镜像:打开镜像的挂载目录“E:win11”,接着将上一期下载到的winpeshl.ini、使用“Bat_To_Exe_Converter.exe”生成的“xz.exe”复制到“E:win11\windows\system32”下,再将上一期下载到的“Panther文件夹”复制到“E:win11\windows”下。接着返回图4窗口点击“卸载”,在弹出提示时点击“是”保存更改。最后将上一期下载到的bios.bat、uefi.bat、上述保存的“install.wim”文件全部保存到U盘的第二分区中保存,这样完成全部的操作了,最终文件结构如下图所示。
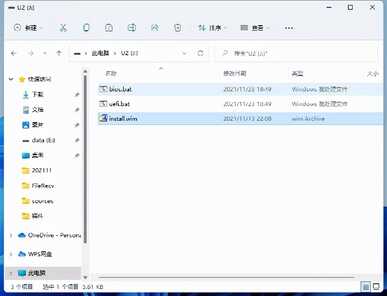
实际使用体验
完成上述的操作后,以后如果我们需要在某台电脑上重新安装Windows 11系统,那么只要按下面的步骤进行自动安装即可。
查看安装电脑的启动方式:因为BIOS和UEFI启动的电脑分别使用不同的批处理,所以在自动重装前需要确定电脑启动方式。先按正常的流程进入电脑,进入桌面后点击“开始/运行”,输入“msinfo32.exe”,启动系统信息程序后,在右侧窗格定位到“BIOS模式”,如果这里显示的是“传统”,表示使用的是BIOS模式启动,UEFI启动则显示为“UEFI”。
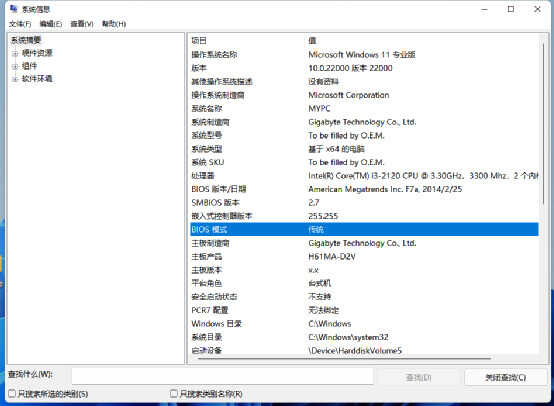
小提示:如果要在PE中查看电脑引导方式,可以先到
http://www.drv5.cn/sfinfo/7255.html下载“bootice.exe”放置在U盘备用,启动程序以后切换到“UEFI→启动项管理”,UEFI启动可以看到启动项,非UEFI启动则会显示“当前功能仅在UEFI启动环境下使用”。
查看分区结构和U盘的盘符:现在将上述制作好的U盘插入电脑,设置U盘为第一启动设备后会自动启动到PE系统,同时在进入系统后会自动运行“xz.exe”。这里为了避免误格式化分区,首次使用建议先输入数字1,回车后打开记事本,可以点击“文件→打开”,在浏览窗口可以确定本机的C盘和U盘对应的盘符,比如笔者需要重装系统的分区是C:对应的U盘第一、二分区则为G:H:建议分别将其卷标设置为U1、U2以方便区分。
注意:自动安装批处理会格式化当前C盘,并将U盘第二分区的文件释放到C盘,操作之前一定要备份好数据。
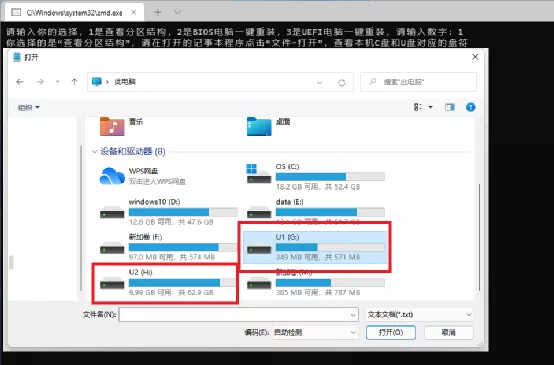
这里我们一定要先确认C盘是需要重装的系统分区,并且这里U盘的第二分区分配的盘符是H:如果分配的盘符是其他符号如L:那么可以在记事本中打开其中的bios.bat、uefi.bat,将其中命令“DISM.exe /Apply-Image /ImageFile:G:install.wim /Index:4/ApplyDir:c:”改为“DISM.exe /Apply-Image /ImageFile:L:install.wim /Index:4 /ApplyDir:c:”,然后关闭当前窗口,这样电脑会自动重启。
开始重装系统:完成上述操作后,根据自己的电脑的启动方式输入“2”或者“3”,这样会自动调用U盘第二分区的“bios.bat”或“uefi.bat”将所需的系统文件释放到电脑的C:当屏幕提示完成100%后,拔下U盘并重启电脑。
这样再次重启后就进入自动安装阶段(不要任何手动操作),进入Windows 11后可以看到默认登录的是本地Administrator账户,现在就可以开始使用全新的Windows 11系统了。

如果需要使用微软账户登录Windows 11,只要启动命令提示符输入“net user cpcw 123456”,新建一个本地账户cpcw(登录密码为123456)。注销当前用户并使用cpcw账户登录后,点击“设置→账户→当前账户信息”,点击“改用微软账户登录”即可。
小结:一键操作 重装更简单
大家知道Windows 11安装和之前系统不同,系统在安装(无论是在Windows 10还是在PE)的时候会对当前系统的硬件进行强制检测,如果不符合官方的最低要求就无法进入下一步的安装。

而我们在日常使用中还是少不了重装操作,本文介绍的方法则使用批处理方式实现一键重装,既节约时间同时又简单方便,经常有重装Windows 11,或者需要在公司电脑批量部署Windows 11需求的朋友不妨参考使用。








