此款路由器是针对中小企业量身打造,全千兆接口,双无线网络处理器,多WAN口接入,无线带机量90用户,AC管理功能,WEB认证,长时间稳定运行,支技VPN功能,可靠全面的防护机制,保护企业的数据安全。

MER1200G
端口介绍:支持4个WAN口接连四条宽带,并进行带宽汇集。

端口展示

4WAN口
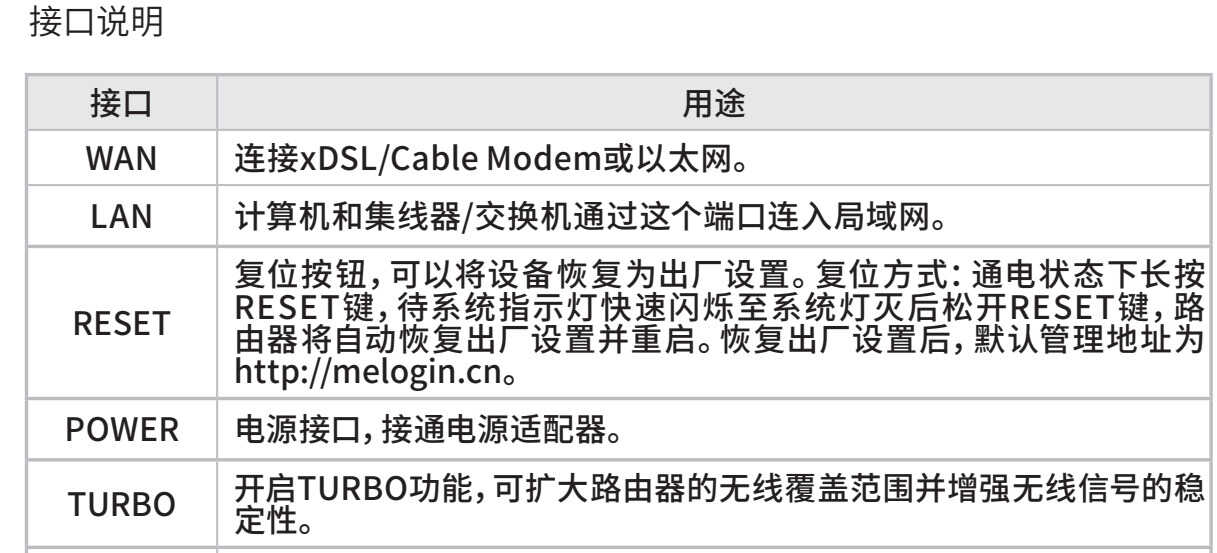
前面板指示灯及含义:

前面板指示灯
设备初始化:
接通电源之后路由器将自动进行初始化,系统指示灯常亮。经过一段时间(约1~2分钟)之后,系统指示灯开始闪烁,此时表示路由器已经完成初始化,可以开始正常使用。
配置指南:
设置计算机
1. 普通PC使用网线正确连接路由器任意一个LAN口;
2. 设置PC本地连接自动获得IP地址,自动获得DNS服务器地址。
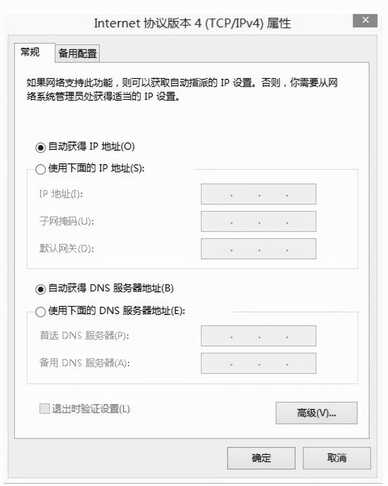
配置IP
设置路由器
1. 打开浏览器(以IE浏览器为例),在地址栏中输入 melogin.cn,回车;
2. 首次登录时,需自行设置管理员账号,依次输入用户名及密码,点击确认,并记录密码,以后配置时用到,切记。
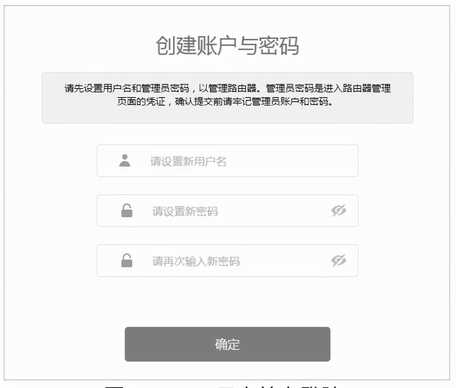
创建帐号及密码
3、成功登录后会弹出设置向导界面。如果没有自动弹出,可以单击主页左下方的“快速配置”菜单进入。请进行接口模式设置,如图所示。选择WAN口数量,并单击“下一步”,分别对每一个WAN口进行设置。
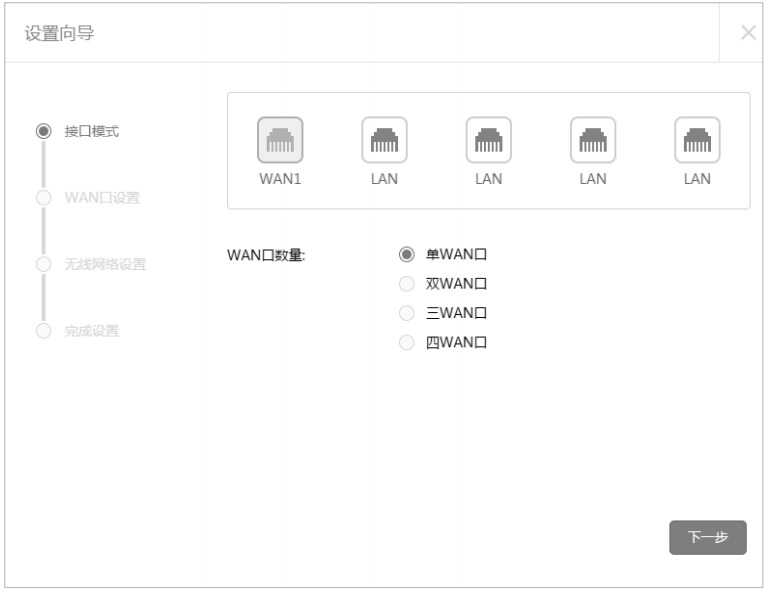
设置WAN口数量
4、请依次对每一个WAN口进行设置,在“连接方式”一栏提供了三种连接方式,可以根据自身情况进行选择。
如果连接方式为“PPPoE拨号”,即ADSL虚拟拨号方式,则需要填写网络服务商提供的上网账号与密码。
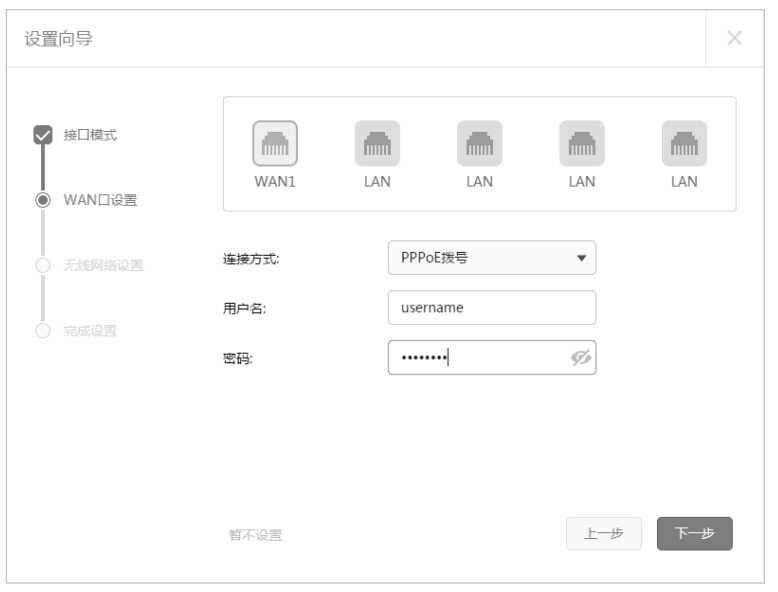
PPPOE拔号
如果连接方式为“动态IP”,即可自动从网络服务商处获取IP地址,则不需填写任何内容。如果连接方式为“静态IP”,即拥有网络服务商提供的固定IP地址,则需要填写IP地址、子网掩码、网关地址和DNS服务器等内容。
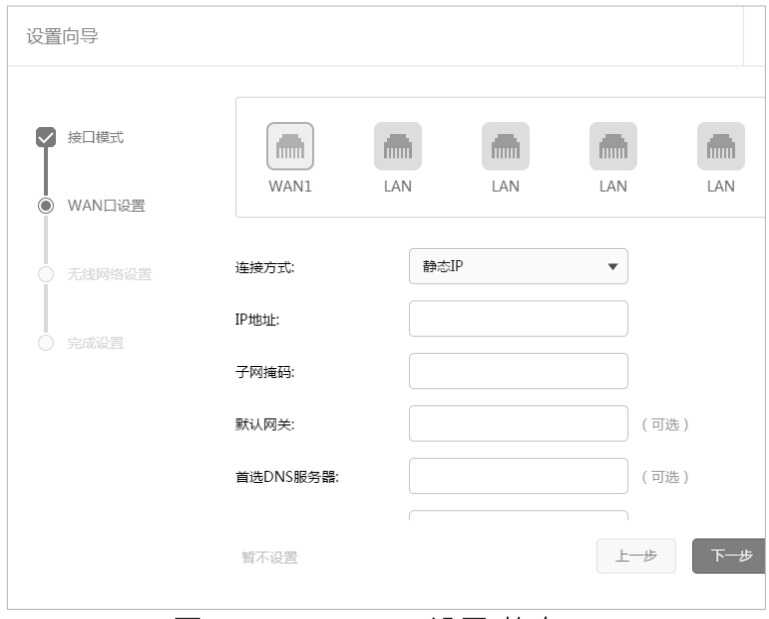
静/动态IP设置
5.、设置完成后,单击“下一步”,进行无线设置。
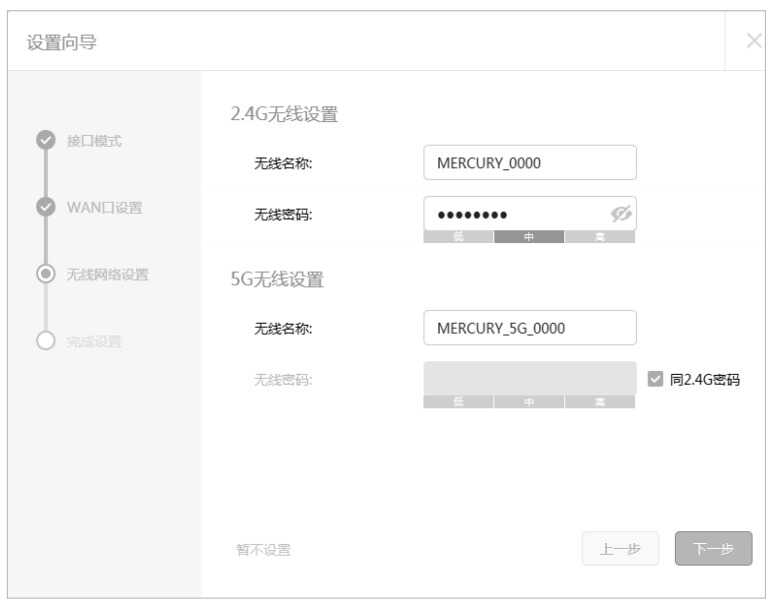
无线设置
6、设置完成后,单击“下一步”,进行完成设置。如图6-7所示,可对设置的接口信息和无线信息进行确认。确认无误后,单击“完成”,路由器会自动进行配置并重启。
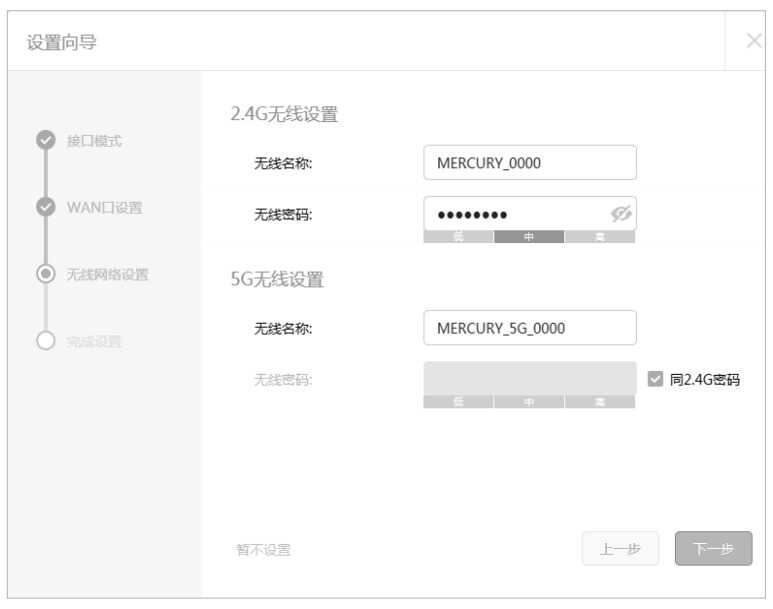
完成设置
登录成功
经过上述步骤即可成功登录路由器管理界面首页。
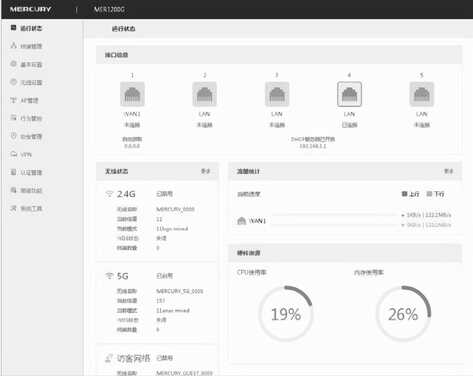
管理页面
常见故障处理
问题1. 忘记路由器用户名和密码。
1.忘记用户名密码时可以将路由器通过RESET键恢复至出厂配置。需要注意的是:恢复出厂配置时路由器原有配置信息将丢失。
2.恢复出厂配置操作方法:通电状态下,长按RESET键,待系统指示灯快速闪烁至熄灭后松开RESET键,路由器将自动恢复出厂设置并重启。恢复出厂设置后,默认管理地址是http://melogin.cn。
问题2. 系统指示灯显示不正常。
路由器启动过程中,系统指示灯常亮,待启动完成,电源系统正常工作时,系统指示灯保持闪烁。若系统指示灯显示不正常,请确认路由器电源插头是否与插座正确相连。
问题3. 无法登录路由器WEB管理界面。
请通过以下方法进行检查:
1.观察指示灯的状态,检查相应端口线缆是否正常连接,同时确认端口没有被禁用,可以换另外一个物理端口登录路由器;
2.如果是通过本地计算机管理路由器,请确保本地计算机的网卡设置为自动获取IP地址和自动获取DNS服务器地址;
3.通过Ping命令检查网络连接。通过开始→运行,输入cmd点击确定后,可以打开命令窗口。输入ping 127.0.0.1检查计算机的TCP/IP协议是否安装,输入ping melogin.cn,检查计算机与路由器的
连接是否正常;
4.如果您之前管理过路由器,请确认是否更改过路由器管理IP或管理端口,如果忘记了路由器的管理IP或管理端口,建议您通过RESET键将路由器恢复出厂设置后再进行管理。
问题4. 不能正常浏览管理界面。
1.显示异常,请升级或更换其他浏览器;
2.窗口弹出被禁止,请降低浏览器安全设置。
如何设置带宽控制?

1、找到受控主机
登录路由器管理界面,点击 常用设置 >> 连接设备管理 >> 主人设备,找到台式机的相关条目(可以通过终端设备的IP地址确定),如下图:
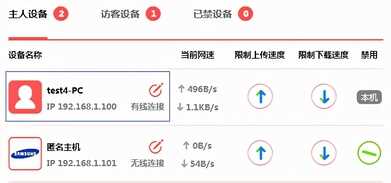
2、设置台式机网速
点击修改名称,修改终端名称为常用名,便于管理。然后点击上下箭头,分别设置上下行速度的最大值。
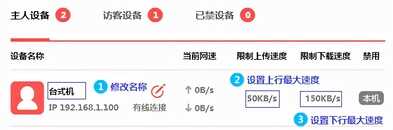
注意:限速是针对设备的MAC地址,设备无需固定IP地址,设备更改IP地址不会导致限速不生效。
3、设置手机网速
使用相同的方法,限制手机的上下行速度,如下图:


在管理界面点击 高级设置 >> 无线设置 >> 访客网络,分别设置访客网络的上下行最大速度,点击 保存。如下图:
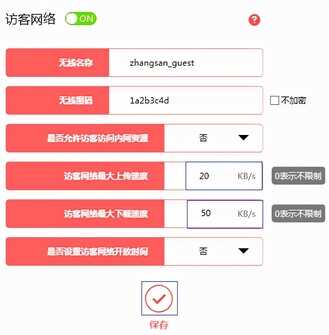
连接访客网络的所有无线终端共享上面设置的上下行最大速度,各访客设备的实时速率可以在 常用设置 >> 连接设备管理 >> 访客设备 查看,如下图:
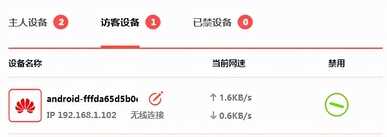
至此,网速限制设置完成。

您可能关心以下问题:
1、速率最大限制多少合适呢?
答:速率限制与您的总带宽和被限制终端的应用有关,比如您的宽带是20Mbps,那么某个终端最大8Mbps也合理,但如果总带宽只有8Mbps,就需要重新考虑。所以,我们提供速率的参考(1Byte=8bit,如20KBps即160Kbps),您可以按照需求进行设置:
注意:以上建议仅是保证流畅使用的速率要求。
2、终端换了IP地址还受控制吗?
答:该路由器的速率控制机制是通过终端MAC地址进行上网速率控制,更换IP地址后依旧会受到控制。建议您将所有终端命名,这样便于管理。
如何设置WDS桥接?


电脑连接副路由器,登录路由器的管理界面,点击页面右上角 高级设置,点击 无线设置2.4G >> WDS无线桥接,如下图:
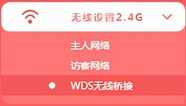

1、扫描信号
点击WDS无线桥接中的 下一步,开始设置,如下图:
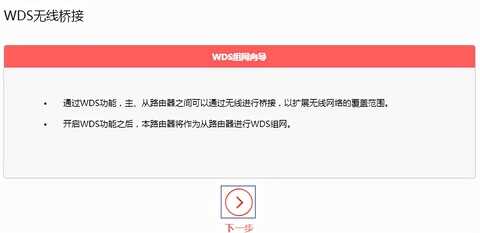
路由器会自动扫描周边信号,找到主路由器的信号,点击 选择。
进入到下一页。如果无法扫描到主路由器信号,请减小路由器之间的距离或障碍物。
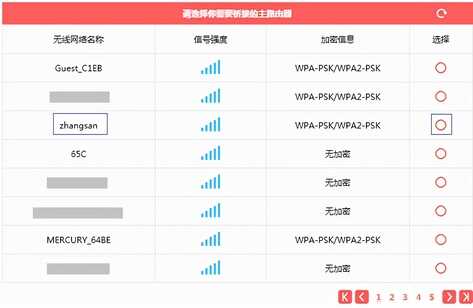
路由器自动提示输入主路由器的无线密码,请正确输入,并点击 下一步,如下图:
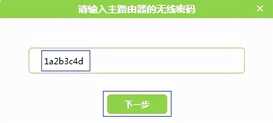
2、设置本路由器无线参数
连接主路由器信号后,设置本路由器的无线网络名称和无线密码,并点击 下一步,如下图:
注意:如果不需要实现无线漫游,可以将本路由器的无线名称及密码设置为与主路由器不一样。
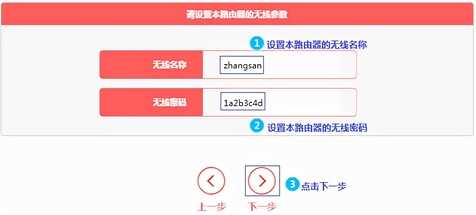
3、修改本路由器的LAN口IP地址
修改本地路由器的LAN口IP和主路由在同一网段且不冲突,点击 下一步,如下图。
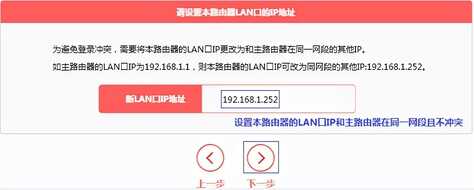
确认配置信息正确,点击 完成,设置完成。如下图:


观察右上角WDS状态,已连接 表示WDS桥接成功。如下图:
注意:该页面参数无需设置,仅在后续网络变动时做修改。
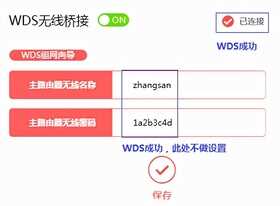

点击 网络参数 >> DHCP服务器,关闭DHCP服务器。
至此无线WDS桥接设置完成,副路由器下的无线终端连接到zhangsan,即可正常访问网络。终端移动过程中,可以实现主、副路由器间的自动漫游。
如何管控内网主机的上网权限?
为了说明配置方法,我们举例介绍,请结合您自身的需要进行设置。
举例:某小型企业环境,需要经理电脑不受限制,所有员工在工作时间不能上网,非工作时间上网不受限制。根据需求我们只需做以下配置:
注意:实际使用时,家庭或企业、禁止或允许、MAC或IP地址、工作或非工作时间等各类需求不一,本文举例介绍典型应用的设置方法,您可以参考设置方法和疑问解答。


登录路由器管理界面,点击 高级设置 >> 上网控制 >> 行为管理,进入设置界面。
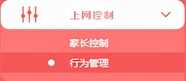

1、添加新规则
在设置界面点击 添加,添加经理电脑的访问权限。点击受控主机栏的 配置,如下图:
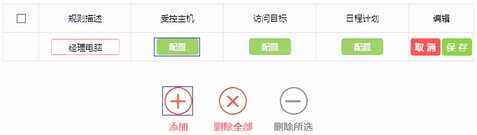
2、添加受控主机
受控主机可以是主机的MAC地址或IP地址,此处添加经理电脑的MAC地址,如下图:
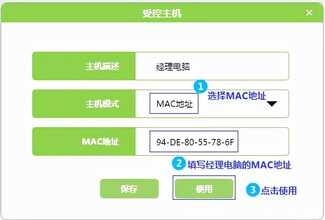
如何查看终端的MAC地址?
3、添加访问目标
访问目标即可以访问的网站地址,您可以结合实际需要填写访问目标,本例中经理可以访问 任意目标,点击 使用,如下图:
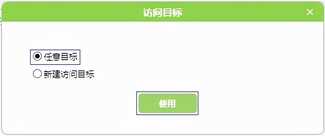
4、添加日程计划
经理可以在任意时间访问任意网站,所以选择 任意时间,如下图:
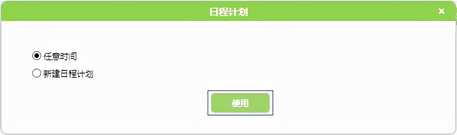
5、保存设置
添加经理电脑规则完成后,点击 保存,如下图:

从以上规则可以看出,我们可以针对某台电脑的MAC地址设置某个时间段允许/禁止访问特定的目标,请结合您的实际需要进行设置。

与添加经理上网规则类似,点击 添加,设置员工访问规则。本例中通过员工的IP地址段(所有电脑)控制上网规则。如下图:
1、添加员工主机
您可以通过IP地址来限制某台电脑的权限,此处使用IP地址段限制所有员工,如下:

注意:此处IP地址段虽然包含经理的IP地址,但经理的规则在前,所以不冲突。
2、添加访问目标
添加员工在非工作时间可以访问的目标,本例中员工可以访问任意目标,如下图:

5、添加非工作时间段
添加员工的非工作时间段,如下:
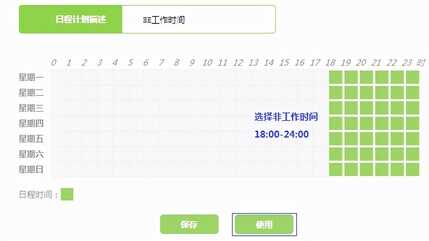
保存配置。配置完成后规则如下:


过滤规则选择 仅允许规则列表中的上网行为(表中的规则允许,其他不符合规则的均不允许通过),启用行为管理。
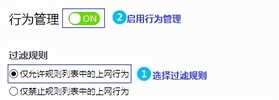
至此,上网控制规则设置完成,经理电脑上网不受限制,员工电脑在工作时间无法上网。

您可能关心以下问题:
设置后上网控制不生效,怎么办?
请检查受控主机是否是真正的上网终端;确认访问目标设置正确;确认路由器系统时间已同步且设置的上网时间正确;最后检查规则启用且默认规则正确。
如何限制某电脑/手机不能上网,其他终端都可以?
根据需要,添加针对这台电脑/手机在任何时间访问任何目标的规则,默认规则选择“仅禁止规则列表中的上网行为”。由于禁止了添加的规则,则受控电脑无法上网,其他电脑不受限制。
如何设置仅允许上某个网站?
可以添加针对某些主机的特定访问目标,在访问目标中添加:DNS服务(UDP 53端口)、目标站点的域名关键字(比如水星网站就是mercury)。默认规则选择仅允许列表规则的行为。
仅允许和仅禁止的默认规则如何区分?
仅允许列表规则即添加的规则都是允许的,其他不符合规则的行为都禁止。仅禁止列表规则即添加的规则都是禁止的,其他不符合规则的行为都允许通过。
一般情况下,请先计划好您的实际需要和配置逻辑,然后逐条添加即可。








