组装台式电脑,顾名思义就是组装一台台式主机,昨天的时候我们说了组装台式电脑的相关需求,还有就是电脑的相关的配件,那么今天老程来教大家怎么去组装一台台式电脑。

正文
在组装台式电脑之前,我们首先要了解一下主板上面有哪些接口,这些接口的用处还有这些接口是放置电脑的哪些相关配件的。

上图是一张华硕的X299的主板,主板支持的东西也相对较多,今天咱们就拿这块主板来告诉大家到底该怎么去装一台机器,首先就是主板的处理器放在什么的地方,请看下图。

主板中间的位置叫做主板插槽,不管是AMD的还是intel的,处理器的插槽基本上都在主板的中间位置,那么我们在确定好处理器和主板相对应之后就可以把处理器放到这个插槽里面,这个时候一定要记住,处理器都是有防呆接口的,那么你在安装的时候一定要注意防呆接口的位置,因为intel的主板如果处理器没有安装正确的话,那么你的主板插槽针脚可能就要报废了。



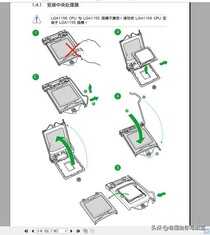
上图是整个处理器安装的一个操作示意图,只要你按照这个示意图进行CPU的安装,绝对不会出现把CPU插槽针脚压坏的可能。一般化我们在装机的时候首先安装的就是处理器了,处理器安装完成之后,在进行CPU散热扇的固定,这里我就不上图了,简单的和大家说一下。

这是一个玄冰400的CPU散热扇,以这个散热扇为例子,首先就是一个全新的散热扇基本上都会有AMD和intel这两种扣具,当然也有普通散热器只有intel或者只有AMD的扣具,那么你在购买普通散热器的时候一定要注意你的平台。
言归正传,AMD和intel的扣具都是要将散热扇固定在主板上面,那么主板在围绕CPU的位置会有预留的四个小孔,这四个小孔就是让你安装散热扇的扣具的,根据你处理器的型号和主板的平台来选择相应的固定扣具,然后将硅脂涂抹在CPU上面,硅脂不一定需要太多,只要一点点就可以了,散热扇固定完成之后,将CPU的风扇电源插到CPU FAN上面,测试的时候也要插上,毕竟现在有很多主板的BIOS都是带CPU风扇检测的,那么你插上之后,才能进入到主板测试环节。

当你的CPU风扇安装完成之后,那么下一步我们就是安装内存,内存插槽一般化位于处理器插槽两侧,这是为了更为快捷的传输数据,帮助处理器快速处理,现在的内存插槽大概有两种,一种是DDR4插槽,也就是我们日常所说的4代内存,还有一种就是DDR3插槽,这种是叫三代内存,两种内存的插法都是一样的,根据插槽凹凸部分确定内存的方向,然后按压两遍,在听到两遍都出现咔的一声之后,说明内存已将完全卡紧了。那么我们的内存就安装完成了。

内存安装完成之后,我们就要进行硬盘的安装了,现在新型号的主板基本上都是带M.2接口的主板,也就是支持NVME协议的主板,那么我们在把主板放入到机箱之前要把这些东西给安装好,硬盘接口一般化会在显卡插槽的两侧,

在安装M.2硬盘的时候,主板的生产商都会在主板包装里面携带两个M,2硬盘的固定螺丝,一个是底座,一个是固定的螺丝,那么你在安装硬盘之前要把底座给安装到主板上,然后将硬盘插入到主板接口上面,之后进行轻轻的按压,然后用小号的带磁铁的螺丝刀固定螺丝,然后将硬盘固定在硬盘位置上面,有的主板是带硬盘散热片的,那么这个时候你在安装的时候可能就要稍微费那么一点事情,但是大体的步骤是一样的。

上图是一个硬盘SATA协议的接口,这一类的接口在主板上面就能看到,现在主板上面依旧带这种接口,一个是为了扩大电脑的硬盘容量,第二个就是为了一些电脑不装M.2硬盘,装2.5寸或者3.5寸的SATA硬盘准备的,主板的包装里面依旧会有两根黑色的SATA线,只要你讲sata线的一头插到主板的接口上面,然后再将另一头插到硬盘接口上面,再给硬盘供电接口连接上,那么sata协议的硬盘就安装完成了,但是一般化我们会将这些带有线材的步骤放到最后,因为这样便于最后的理线。

关于主板上面的东西我们准备好之后,那么下一步就开始安装电源了,其实安装电源相当的简单,你会看到机箱后面会有一个很大的方正的开口,这个开口就是为了安装电源的,我们只需要把电源放置到电源仓之后,将电源线材从机箱设计的相应出口伸出,然后再将电源固定即可,

电源安装完成之后,下一步就是把主板安装到机箱里面,在安装主板的时候我们一定要注意一下固定主板铜柱的位置一定要和主板给出的固定孔相对应,很多电脑在安装之前测试没问题,但是装上去之后就点不亮,拆下来测试没问题,装上去就是不行,原因就出在固定主板的铜柱上面,你铜柱没有和主板的固定孔相应对,并且铜柱还搭在主板上面,那么就会形成短路的情况出现,主板出于保护自己,也保护其他硬件的想法,就会自动切断电源,然后你的电脑就开不开机了。所以在这里一定要注意。

主板固定之后,那么我们就要开始连接主板和电源之间的供电了,毕竟电脑的相关配件都是由主板给供电的,那么我们的电源肯定要给主板进行供电才行,那么一般化的主板还有一个24PIN的供电接口,这是一个全局供电的接口,一般化我们电源的24PIN供电会有一个卡扣,将这个卡扣对准主板上面24pin接口的卡扣即可。

第二个供电口就是CPU的供电口了,一般化小的主板都是4PIN供电口,现在最新的主板大部分都是8P的供电口了,毕竟处理器性能越来越好了,那么cpu所需要的电量也是越来越大了,找到电源上面两个4P分开,但是最终包裹在一起的线就可以了,4P的话,就找到其中的一个测试一下,按照卡扣的方向能否插进去,插不进去则换另一个4P插口,如果是8P的话,那么这两个4PIN接口是能组装在一起的,将两个接口组装在一起,然后插到插槽里面即可。

安装完这些接口之后,基本上这台电脑就算完成了,下面的就是安装机箱跳线了,很多小伙伴问,为什么不先安装显卡呢,因为有的小伙伴组装的显卡实在是太大了,如果先安装显卡的话,就会造成我们在安装机箱跳线的时候空间很小,很不好安装。主板跳线也是小伙伴们装机的一个难点,那么我们先来看一下机箱跳线有哪些线材。

机箱跳线有开关机线,USB跳线,AUDIO音频跳线,HDD硬盘灯线,重启线,以及电源指示灯线,现在的机箱还会额外带一根USB3.0的跳线,也就是一根很大的蓝色插口线,主板上面这个插口一般化都有相应的标注,最难的就是开关机以及重启等跳线,这个跳线一般化我们插到主板上跳线接口,有的主板叫做JFPE1,有的主板叫做F_PANEL。基本上就是这两个标注的接口。

上图是插线接口的示意图,可以根据自己的主板进行相关线材的拔插。
主板跳线安装完成之后,我们就要开始安装显卡了,一般化我们的主板都是有一个显卡插槽的,也就是PCIE-X16接口,一些旗舰可能会有好几条这样的接口,但是最接近处理器的那个接口是真正的PCIE-X16接口,显卡插在这个接口上面才能发挥显卡的全部性能。显卡卡入到接口之后,我们要用螺丝将显卡固定在机箱上面,只要你显卡位置插对了,那么显卡的固定就特别的简单了。

这里要注意的是不要以为显卡固定完成之后,电脑就安装完成了,有的显卡是需要独立供电的,小一点的显卡独立供电为6P供电,一般化在显卡的正上方,还有的显卡需要8P甚至8+6/8+8/8+8+6等等,也就是越高端的显卡,供电插口也就越多,那么我们就需要把电源的显卡供电接口给安装到显卡上面。

在这些步骤都完成之后,我们就可以连接电源给电脑进行供电,然后进行安装系统了,








