本文章提供的技术方案或与您产品的实际情况有所差异,您需在完整阅读方案并知晓其提示风险的情况下谨慎操作,避免造成任何损失。
重要提示:
由于BIOS的版本或者在升级过程中出错,可能会造成不可恢复的后果。本文提供的升级过程为标准操作,供您参考,因为无法确定您操作的正确性,我们强烈建议,BIOS的升级工作由计算机专业技术人员来完成。如果自行升级,电池必须为满电,连接好电源适配器,不要在任何情况下断电或重新启动系统,这样做将严重损害您的系统。请提前备份电脑中所有的数据至U盘或移动硬盘。
建议您优先使用光盘刷新BIOS方法,操作系统中刷新BIOS有时会受系统稳定性影响。
一、光盘引导刷新BIOS方法
1、我们以ThinkPad E530为例,来刷新此电脑的BIOS,首先我们要找到相对应的BIOS版本下载。可以到(中文网站)
http://think.lenovo.com.cn 或者(英文网站)http://support.lenovo.com/en_US/ 来下载BIOS相关程序。
2、本次我们已中文网站为例,登陆
http://think.lenovo.com.cn 中间输入主机7位型号;

3、 然后就打开了如下图的下载页,我们要进行系统下升级,则点击BIOS中的第一个:BIOS升级程序(光盘版);

4、打开程序下载页面后,点击程序图标即可下载,如下图:
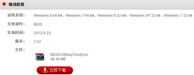
5、下载BIOSCD[h0uj12wd].iso后,请您把这个ISO文件刻录成CD;
6、然后将此CD放入光驱中,启动计算机,按F12键选择从光盘启动;

7、从光盘引导启动后,会出现如下菜单:
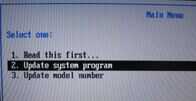
第1项是说明可以看一下;
第2项就是BIOS升级选项;
第3项是刷新机器的的型号信息,不推荐刷新;
8、我们直接选择第2项回车,回车后出现:“按Y继续”;

9、按Y后出现如下提示:一定要确定您的电源适配器已经连接牢固;
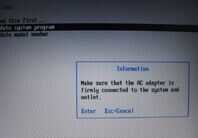
10、回车后出现如下提示:一定要确定您的电池已经连接牢固;

11、回车继续:提示不要切断电源;

12、按Y继续,开始刷新,1分钟左右会结束;

13、成功后出现如下提示:弹出光驱,重启电脑;

14、重启后进入刷新状态,等待自动完成;

15、刷新完成,系统会自动重启,如果自动关机,重新开机即可;

16、直接F1进BIOS查看,刷新成功。

二、操作系统中刷新BIOS方法
重要提示:
由于BIOS的版本或者在升级过程中出错,可能会造成不可恢复的后果。本文提供的升级过程为标准操作,供您参考,因为无法确定您操作的正确性,我们强烈建议,BIOS的升级工作由计算机专业技术人员来完成。如果自行升级,电池必须为满电,连接好电源适配器,不要在任何情况下断电或重新启动系统,这样做将严重损害您的系统。请提前备份电脑中所有的数据至U盘或移动硬盘。
1、我们以ThinkPad E530为例,来刷新此机器的BIOS,首先我们要找到相对应的BIOS版本下载。可以到(中文网站)
http://think.lenovo.com.cn 或者(英文网站)http://support.lenovo.com/en_US/ 来下载BIOS相关程序。
2、本次我们已中文网站为例,登陆
http://think.lenovo.com.cn 中间输入主机7位型号;

3、 然后就打开了如下图的下载页。我们要进行系统下升级,则点击BIOS中的第二个:BIOS升级程序。

4、 打开程序下载页面后,点击程序图标即可下载,如下图:

5、 运行BIOS升级程序安装包;
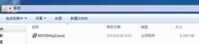
6、 程序打开后,点击Next;
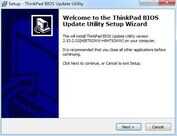
7、请查看协议,并选择是否接受,然后点击Next;
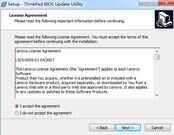
8、解压缩BIOS升级程序到默认路径;

9、解压缩过程完成,这时候,如果“Install ThinkPad BIOS Update Utility now”不打勾,点直接点Finish,只是完成了把安装程序解压,并没有完成安装;
只有将“Install ThinkPad BIOS Update Utility now”打上勾后点Finish,才是开始安装;
默认“Install ThinkPad BIOS Update Utility now”是打勾的,如果确认开始安装,请直接点击Finish;
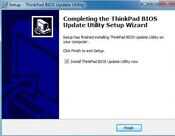
10、选择"Update ThinkPad BIOS",点击"Next";

11、提示确定安装好电池并连接好电源适配器;
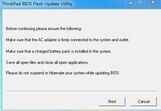
12、在升级过程中请不要断电,否则会造成无法修复的损坏;

13、 提示BIOS更新程序在下次重新启动会继续运行,在运行过程中不要断电,点YES重新启动电脑完成更新;
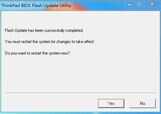
14、重启后进入刷新状态,等待自动完成;

15、刷新完成,系统会自动重启,如果自动关机,重新开机即可;
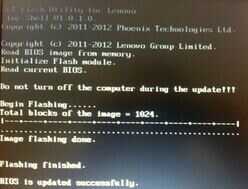
16、按任意键自动重新启动,完成刷新过程,如果关机,重新开机即可;

17、直接F1进BIOS查看,刷新成功。









