以下介绍用“快速选择”工具对所选图像的抠图方法。
1、安装并打开Photoshop软件,载入所要修改的图片;

2、为保证之后的错误操作不损坏原图,在抠图前,需要在“图层面板”中,将背景图片拖至下方”创建图层”(右下角右数第二个)按钮后松手,出现“背景副本图层”,以下的操作我们在“背景副本图层”上完成;
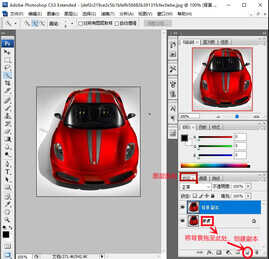
3、长按右侧工具栏的“快速选择”工具(从上数第四个按钮),出现快捷选择菜单,里面有“快速选择”和“魔棒”工具,单击选择“快速选择”,光标变为“⊕”,将其移至想要抠取的部位,左键拖动鼠标,选取会逐渐在原来选取基础上“加和”;


4、在所抠图像的边界区域,则要小心,否则选取会增加扩大到边界区域以外,这时为保证选取精确,可以通过放大图片(快捷键ctrl++)、缩小光标尺寸(快捷键“[”),来对边界区域进行微调;

5、若选取超出边界,则可以按住Alt键,这时光标变为Θ,将光标移至超出边界的部分,左键单击,超出的区域便被“减去”了;

6、当选取调整好后,ctrl+-,缩小图片,复制,粘贴,软件会自动生成新的图层,我们可以对抠取的图像保存为PSD格式,作为素材使用。

注:本种方法适用于抠取部分颜色与背景颜色差别较大,边界清晰的情况。








