kisslink路由器安装相当简单,只需要将电源线和网线插入到底部的电源和网卡接口就可以了,如下图所示。

kisslink吻路由安装图解
【注】安装网线的时候,请留意网线是否插紧。网卡端口橙黄色的灯光亮起表示kisslink正在开机,请稍等一会即可。
第二部分:kisslink吻路由器设置教程
kisslink路由器设置也是非常简单的,无需用到电脑设置,只需要使用智能手机/平板/笔记本等无线设备,就可以轻松完成初次设置。下面小编以使用智能手机完成kisslink设置为例。
一.kisslink吻路由安装完成后,待顶部通透的蓝色的灯亮时,请打开智能手机wifi设置界面,然后轻触点击连接【kiss】Wifi网络,之后kisslink路由器顶部的蓝色呼吸灯会闪烁,如图所示。

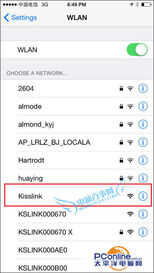
二.此时将智能手机轻轻触碰吻一下kisslink路由器,如下图所示。

三.当听到提示音时,表示您的手机已经认证成功。此时请稍等3-5秒,kisslink会自动在手机界面中弹出一个路由器设置页面,初次设置路由器需要您输入宽带账号密码,完成后点击登陆,如下图所示。
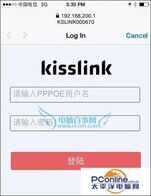
输入宽带账号密码
【注】宽带账号密码就是电信/联通或者移动的宽带账号和密码,由运营商提供,如果忘记宽带账号密码,请咨询网络服务商获取。
四.当手机显示拨号成功,说明kisslink吻路由安装设置完成了,即刻开始畅快无线上网体验了!

五.如果开始拨号后显示拨号失败,则有可能是您输入的运营商账号密码错误,请确认后重新输入再次拨号连接。再次拨号后手机显示拨号成功,即刻开始畅快上网体验!
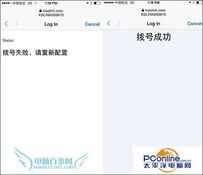
如今智能路由器众多,但真正能做到0配置、无密码、一键加速并不多,而kisslink路由器在这方面可以说做的十分到位。以上就是kisslink吻路由安装设置教程,设置非常简单,如果您刚入手kisslinkkisslink吻路由器就可以参考以上教程完成设置了。路由器设置完成以后,以后有其他手机/平板/笔记本新设备要上网,就无需上面的设置步骤啦,直接kisslink一吻就连上了。








