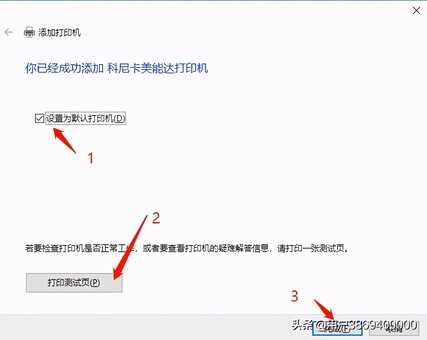1.如下图,电脑桌面左下角点击“开始”

2.如下图,电脑桌面左下角点击“设置”(齿轮)
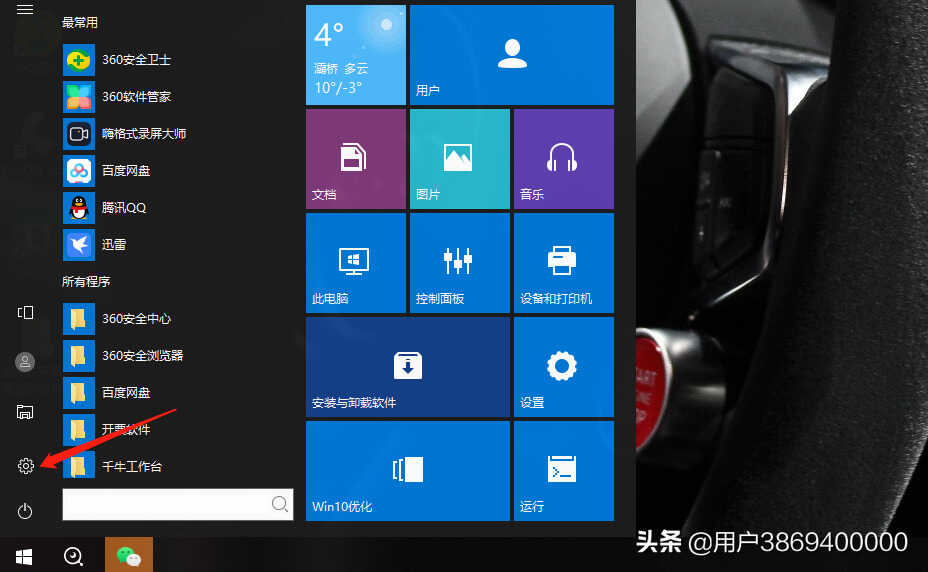
3.如下图,点击“设备”

4.如下三图,有两种方法:第一种,点击蓝牙和其他设备-添加打印机或扫描仪-我需要的打印机不在列表中;第二种,相关设置下的“设备和打印机”
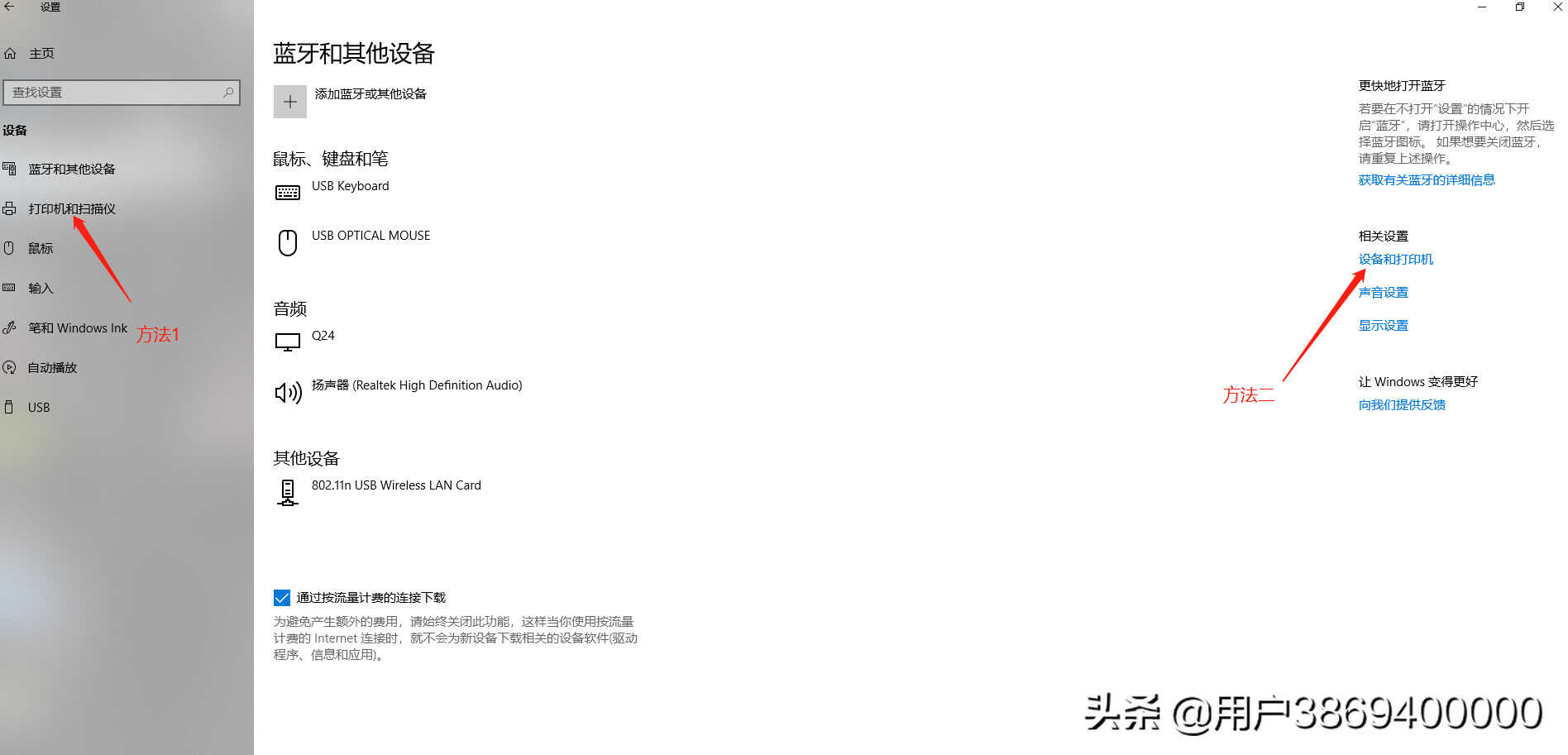
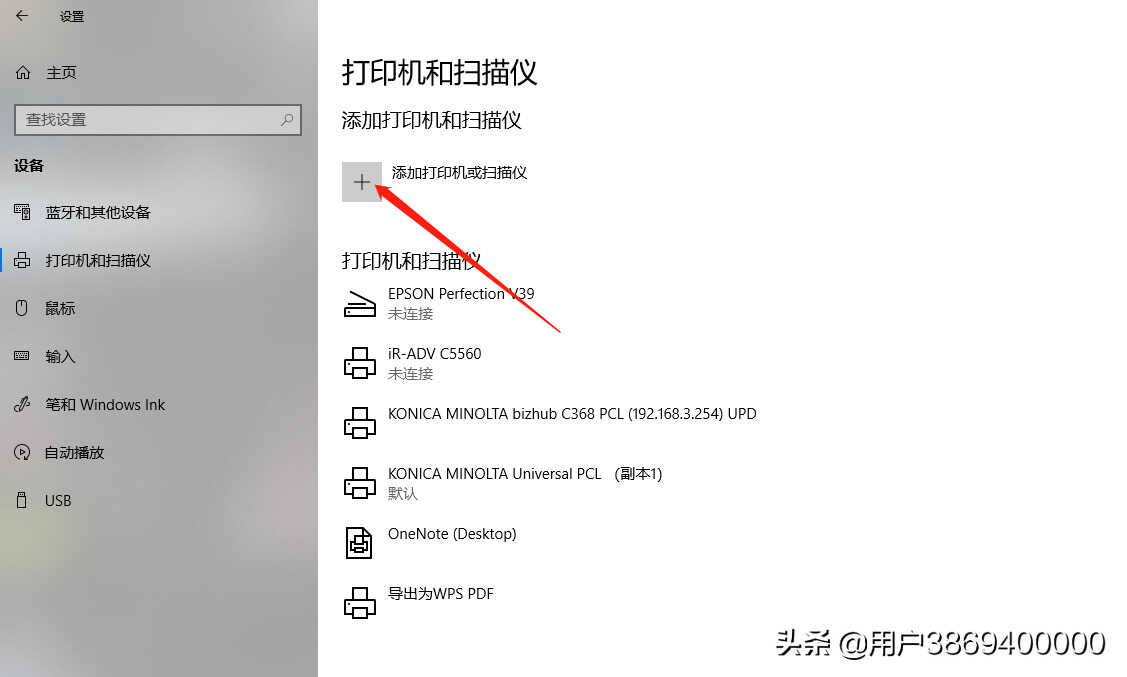
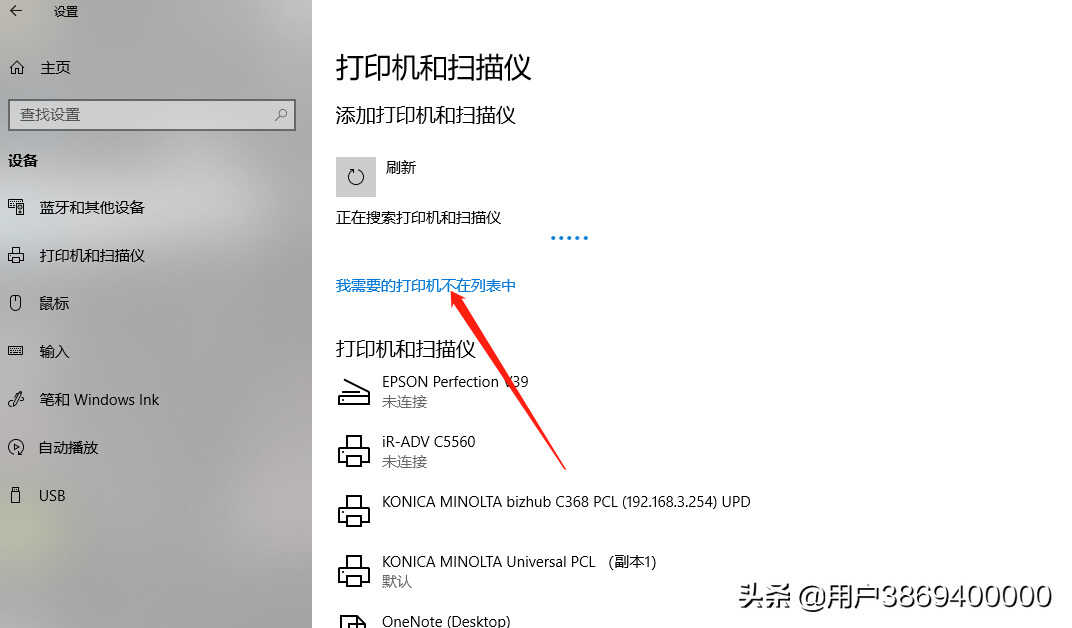
5.如下图,点击“使用TCP/IP地址或主机名称添加打印机”(指的是打印机)
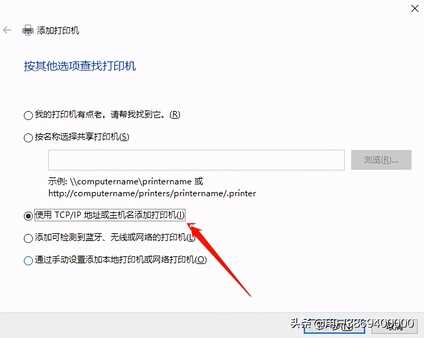
6.如下图,在这个图示中,选择设备类型(T) 为“TCP/IP设备”(查看自己复印机的IP)查询之后键入IP
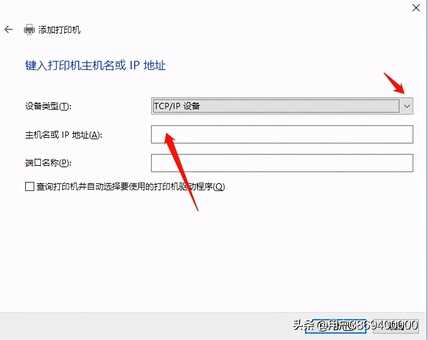
7.如下图,找到打印机并点击“菜单-机器设置”(有的叫效用/传真和效用)
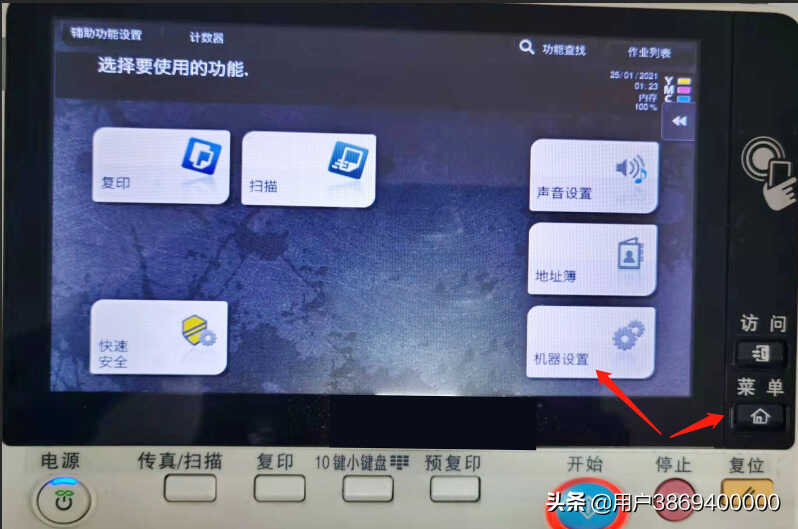
8.如下图,找到打印机并点击“设备信息”
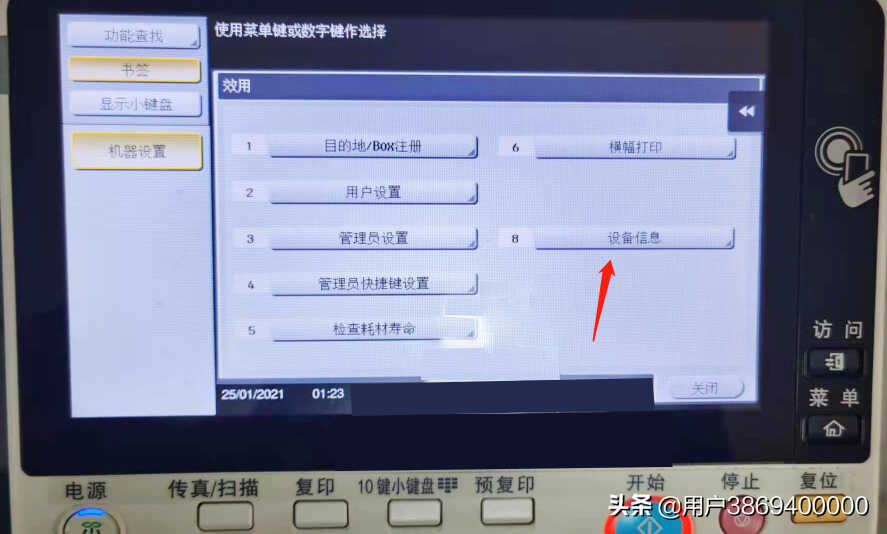
9.如下图,找到打印机并点击设备信息查看“TPVzhi192.168.xxx.xxx)”xxx.xxx代表是你们的网段和编码
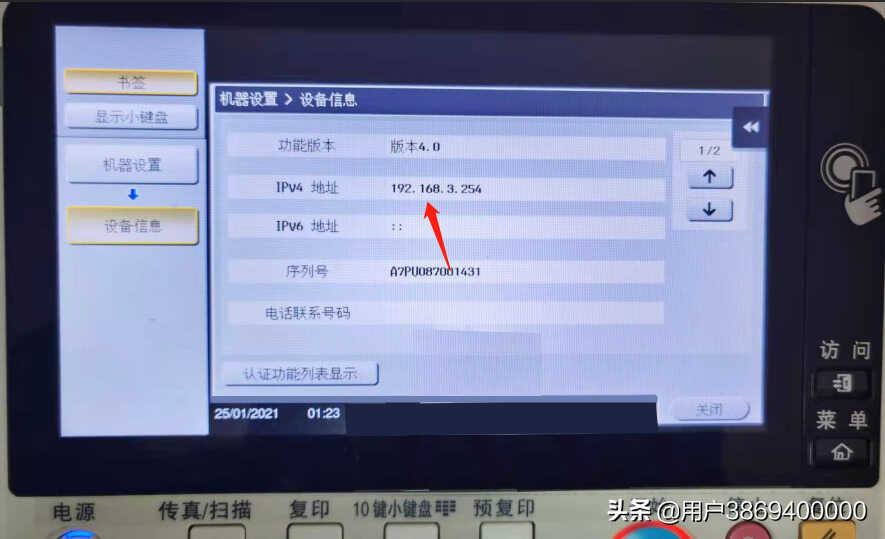
10.如下图,键入“打印机IP地址”,查询打印机并自动……前面取消✔

11.如下图,点击“从磁盘安装”
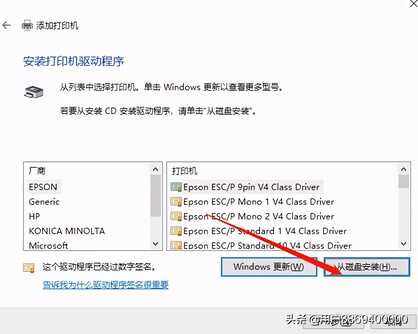
12.如下图,点击“浏览”,选择打印机驱动所在的文件夹
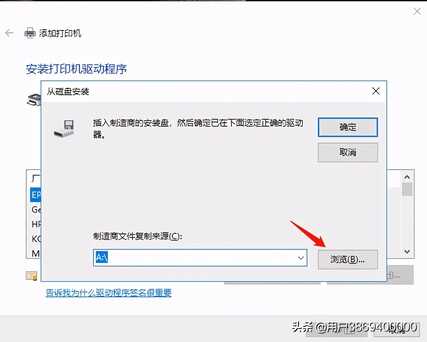
13.如下图,找到驱动,然后双击文件夹“win-x64”
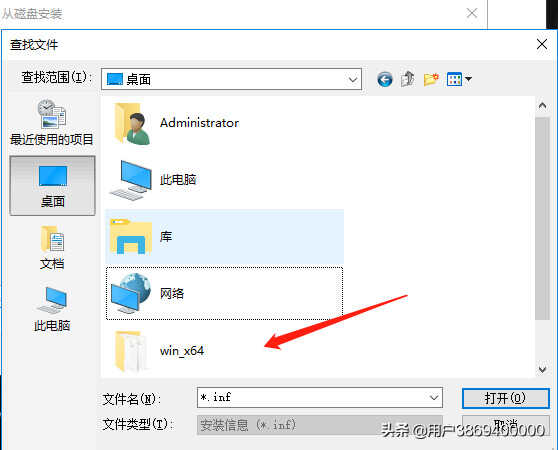
14.如下图,点击齿轮状安装文件“KOBS9J_”
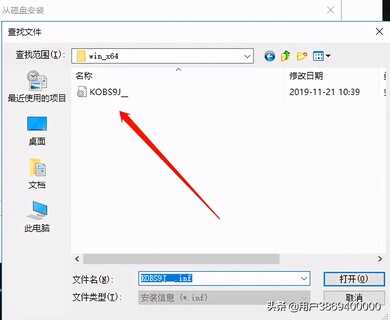
15.如下图,点击“确定”
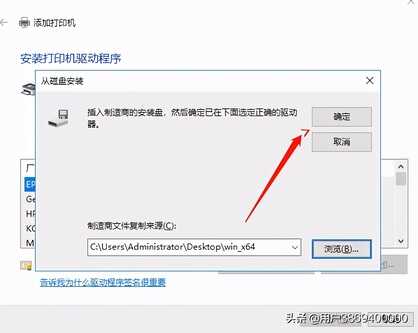
16.如下图,选择打印机驱动“KONICA MINOLTA Universal PCL” PCL为打印机语言 带有此语言的驱动传输快
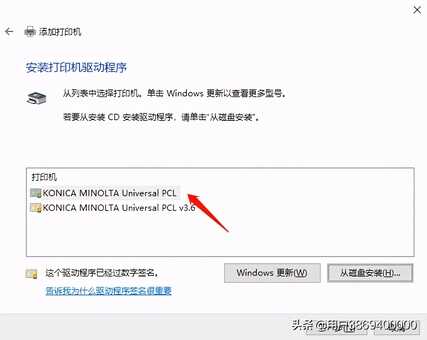
17.如图,你们之前安装过打印机驱动,没有删除的话,可以继续使用或者替换,并点击“下一步”
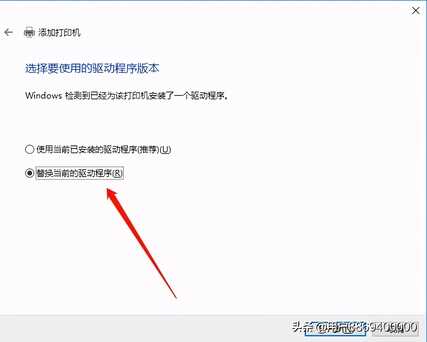
18.如下图,此步可以更改打印机名称,也可以不更改使用默认名称为英文

19.如下图,此步为打印机整在安装中
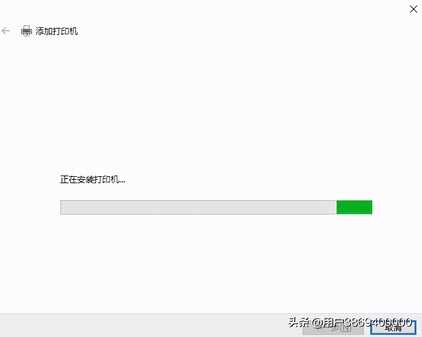
20.如下图,点击“不共享这台打印机”点击,下一步
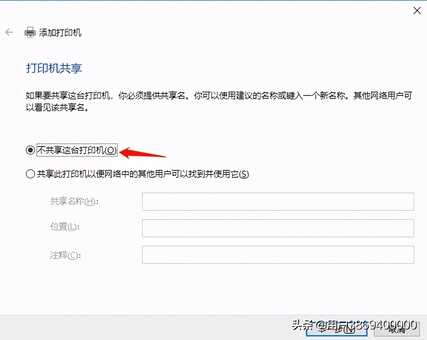
21.如下图,点击“设置为默认打印机-打印测试页,并点击完成”。