电脑是我们生活和工作中必不可少的设备,并且它所起到的作用是不可代替了。虽然很多的朋友在平时对电脑操作是非常熟悉的,但是一涉及到电脑硬件就变得什么都不会了。下面,小编跟大家一同探讨一下华硕主板bios升级的方法。
最新主板的BIOS可能会改善系统稳定性、改善与某些USB设备的兼容性、修复了USB3.0 3TB大容量储存不能在POST被识别的问题或对新的CPU提供了支持。这些对于我们消费者来说是非常实惠的电脑软硬件应用。下面,小编给大家带来了华硕主板bios的升级。
1:主板BIOS的查看
首先查看主板型号,如果你还记得自己主板的型号,可以忽略,否则可以通过cpu-z或者鲁大师来查看型号。
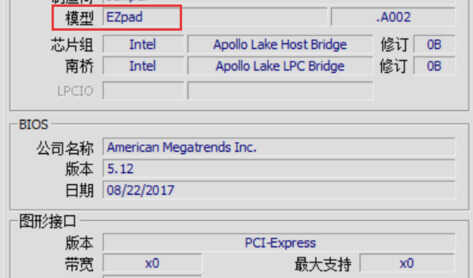
更新bios图-1
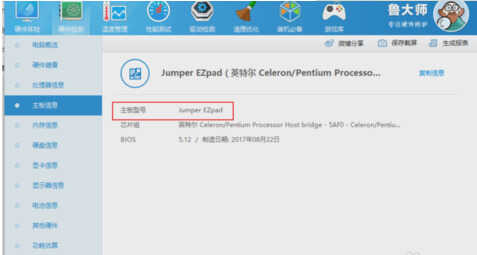
升级bios图-2
2:主板BIOS的下载
查找主板品牌的官网,要注意:由于小编的是平板,官网并没有提供BIOS固件,所以在这里以华硕为例子。
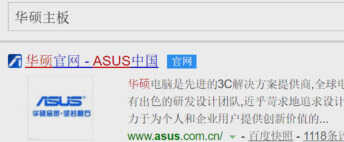
bios图-3
点服务支持,无论哪个品牌,与软件相关的,一定是在服务于支持里面。

bios图-4
然后点击主板,生产主板的厂家,一般也会有显卡或者其他产品的,在产品分类选择主板就可以了。
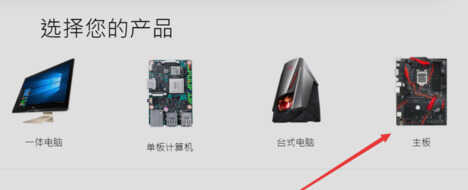
更新bios图-5
主板系列,一般主板细分好几个系列,这样是为了能够更快的找到自己电脑主板的型号,如果不知道自己的主板是什么系列,选择All。
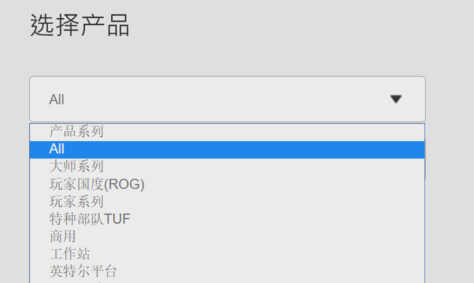
bios图-6
再点击驱动与软件工具,BIOS是属于软件的。

更新bios图-7
一般情况下,下载最上面的BIOS系统就可以了,最上面的是最新版。
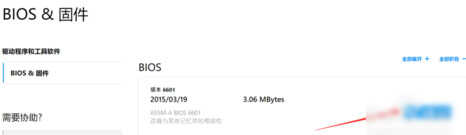
升级bios图-8
然后找一个U盘,一般情况下,要求是fat32格式的文件系统,再把下载的固件放到U盘根目录。
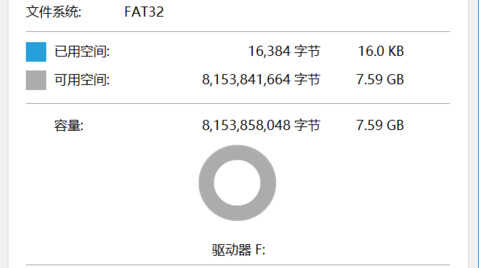
升级bios图-9
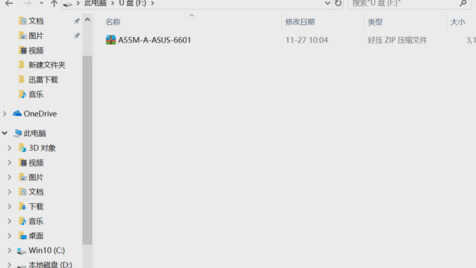
3:华硕主板bios怎么升级 干货,记得认真看完
Windows操作系统下刷BIOS升级
操作系统升级BIOS对于用户来说最为方面,首先就从这里说起,
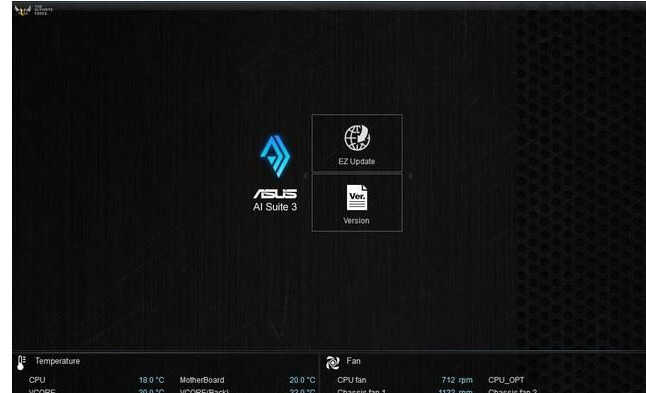
华硕电脑图解-1
Windows环境下下载安装华硕的AI Suite 3工具套装(可以从官网下载),里面包含的EZ Update就是用来更新BIOS的。
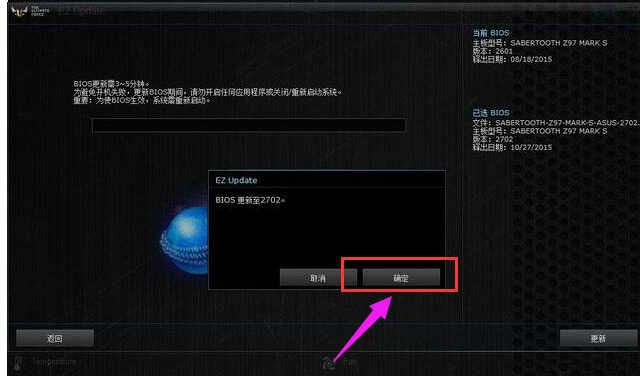
bios电脑图解-2
安装完成AI Suite 3后运行进入到EZ Update页面,里面有2个选项,第一个是在线检查驱动程序BIOS,第二个是本地选择文件更新BIOS,另外右上角为主板当前BIOS版本信息。
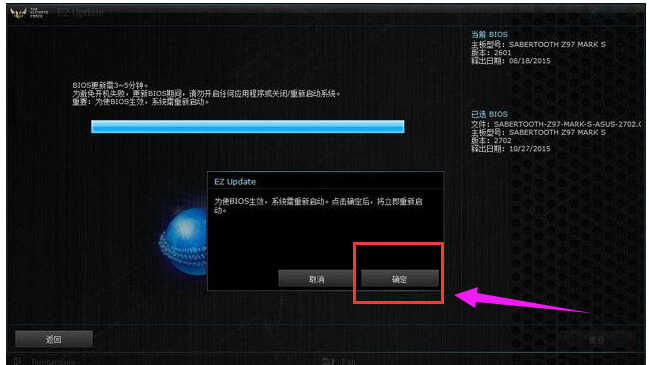
升级bios电脑图解-3
这个时候你要做的就是从华硕官网上下载最新或者合适的BIOS,对应自己主板的型号下载稳定的BIOS文件,下载完成后手动选择下载的BIOS文件,然后就可以更新BIOS了,值得注意的是EZ Update BIOS更新BIOS无法将BIOS回滚到之前的版本。
在BIOS中刷BIOS升级
首先还是下载好BIOS文件储存U盘中(一定要FAT32格式)。然后开机按 DEL 进入BIOS,在工具选项下 找到华硕升级BIOS应用程序。

升级bios电脑图解-4
然后在驱动器路径中选择FAT32格式U盘的BIOS文件
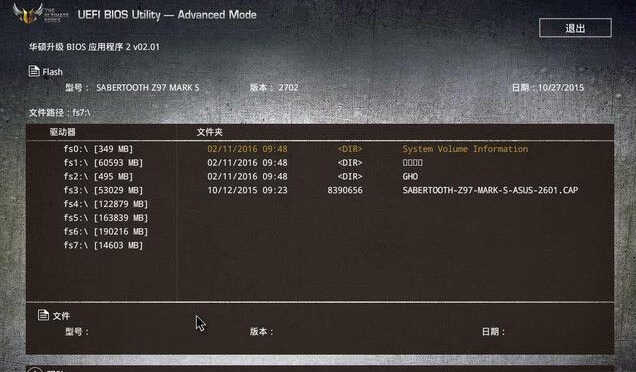
bios电脑图解-5
回车开始BIOS的升级刷新。
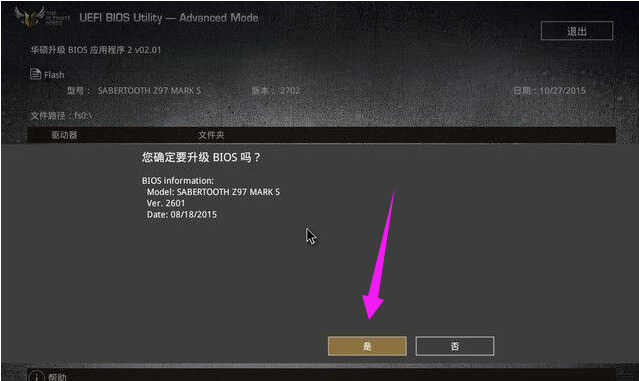
华硕电脑图解-6
以上华硕主板bios的升级的方法了。








