当我们需要对理光彩色复印机进行维修呼叫时,往往技术人员会要求打印测试页面,借以初步判断问题范围。下面就以理光智能屏机器(MP C6004exSP)为例来介绍一下理光彩色复印机如何打印内置的单色测试页。

首先要把数字键盘调出来,方法如下(如果桌面上有“复印(传统)”的图标这一步就可以跳过):
1、点击屏幕右侧12个点的按钮

2、这时会打开下图的界面,在这里点击“编入”:

然后来到这个界面:

3、现在按住“传统应用程序”图标不放,然后拖动到桌面上空白位置松开,就会弹出下图中的选项:

这里我们选择“复印(传统)”,桌面上就会多出一个“复印(传统)”的图标:

4、点击这个“复印(传统)”图标,就会打开理光的传统复印界面,没错,右侧就是我们需要用到的数字键盘:
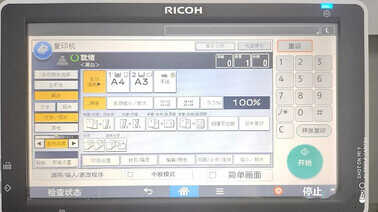
5、接下来我们就可以用这个数字键盘进入SP模式了,依次按下“重设、8、0、6、1、8、2”这几个键之后,再按住“C”键不松手,直到弹出下图的界面:

6、这里我们选择第一项“System SP”,接下来就进入了下图界面:

7、这里因为刚进入SP模式时“SP Direct”选项是默认选中的,我们可以直接输入SP代码,用右边的数字键盘输入“2109#”后:

8、这里我们选择“1:Vertical Line (1dot)”,然后按“#”键进行确认,这个SP代码可以打印一张由垂直线组成的满幅单色。(理光复印机SP模式下当需要对某项操作或者输入的参数进行确认时,都是按“#”键):

9、设置好要打印的图像类型之后接下来就该指定颜色了,点击右下角的“NextPage”按钮进入下一页:
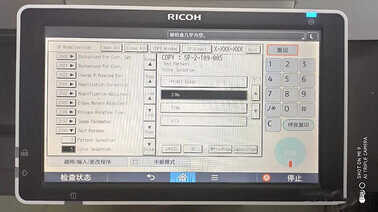
10、点击“2:Ma”,然后按#确定(这里表示指定打印颜色为品红色),然后点击顶部的“COPY Window”就能打开传统的复印界面:

这里我们选择色彩模式为“全彩色”,纸张选择为“第一纸盒A4”,然后按“开始”键,这样就能打印出一张满版为品红色的测试页,要继续打印其他颜色的话,按顶部的“SP Mode”键就可以回到SP模式界面,继续选择“Ye”(黄色),“Cy”(青色),以同样的方式打印出来即可,如果要打印黑色的测试页,只需要在复印界面将色彩模式设为“黑白”即可。








