电脑是每个上班族、学生党的日常必备,相信大家在日常的使用中都会遇到一些电脑故障问题。
今天小编就给大家普及一下如何解决日常生活中常见的电脑故障呢~
一、网速太慢怎么办呢?
网速太慢是每个使用电脑的用户都会遇到的通病,尽管没有办法彻底根治,但还是可以试试以下方法。
Win+R组合键后输入“ gpedit.msc ”进入本地组策略编辑器,依次进入“计算机配置—Windows设置”后,再右侧找到【基于策略的Qos】的这个选项。

接着右击选择【高级QoS设置】,在入站TCP流量选项卡中,勾选【指定入站TCP吞吐量级别】,选择“级别3”点击确定。
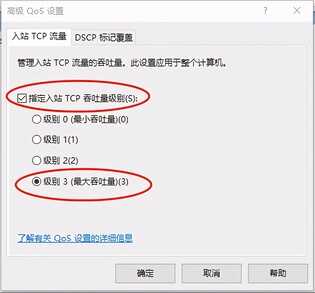
二、电脑卡顿怎么办呢?
像电脑CPU占用率高的原因有很多;例如
软件方面:驱动故障,病毒影响;
在硬件方面:容量内存太低、风扇散热故障等等。
小编给大家操作一下可以简单有效解决的方法
关闭windows通知
在【设置】—【系统】—【通知和操作】,就可以选择关闭“显示有关Windows的提示”。

Windows 通知功能时常会根据用户的习惯推送一些有关系统功能特性的通知,如果大家并不需要这些通知,关掉也可以~
关闭P2P分享
打开【Windows设置】→【更新与安全】→【Windows 更新】→【传递优化】,将“允许从其他电脑下载”关闭即可。
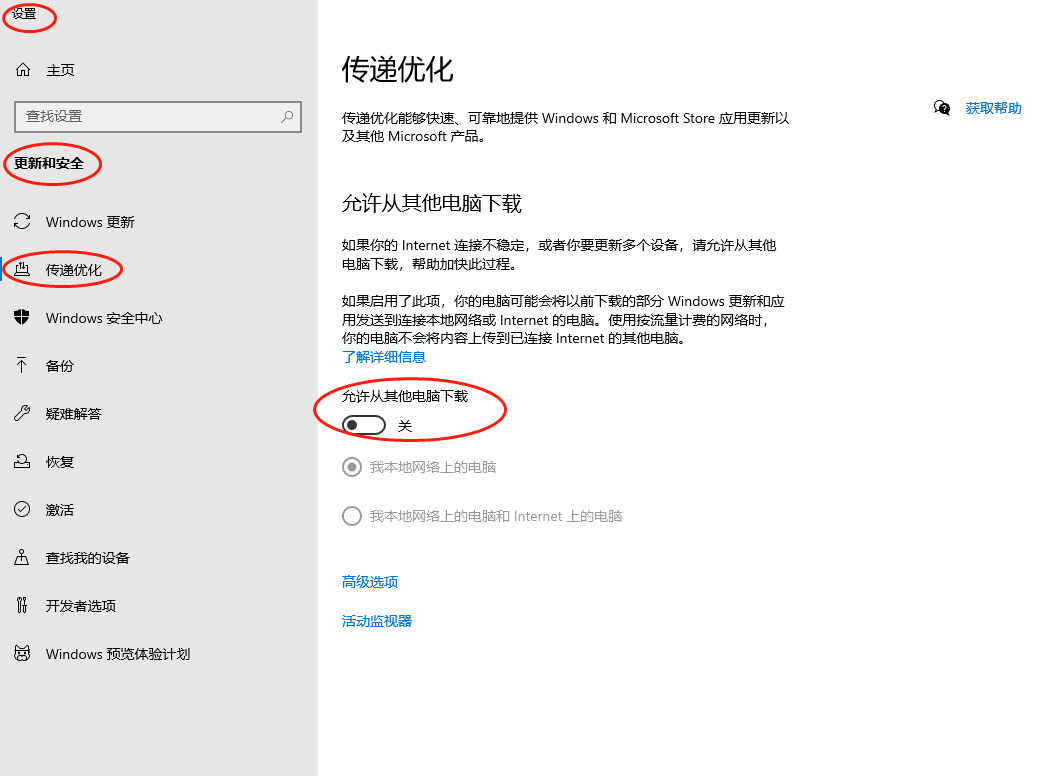
虽然P2P分享是后台用于更新的服务,但也是造成系统卡顿的原因哦~
三、针对wifi连不上
5个小tips:
1. 忘记此网络重新连接
2. 更新无线网卡驱动程序
3. 利用疑难解答自动检测和修复
4. 重置网络
5. 排查Modem或路由器
更新无线网卡驱动程序
驱动往往是很多问题的症结所在。在搜索框中输入【设备管理器】并打开,找到对应的无线网卡设备,右键点击,选择【更新驱动程序】。
既可以联网自动更新,也可以至华硕官网,下载对应自己机型的最新无线网络驱动。
借助系统自带的【疑难解答】
例如有些用户更新了驱动也不行,可利用系统自身提供的【疑难解答】功能来寻求解决。传送门如下:
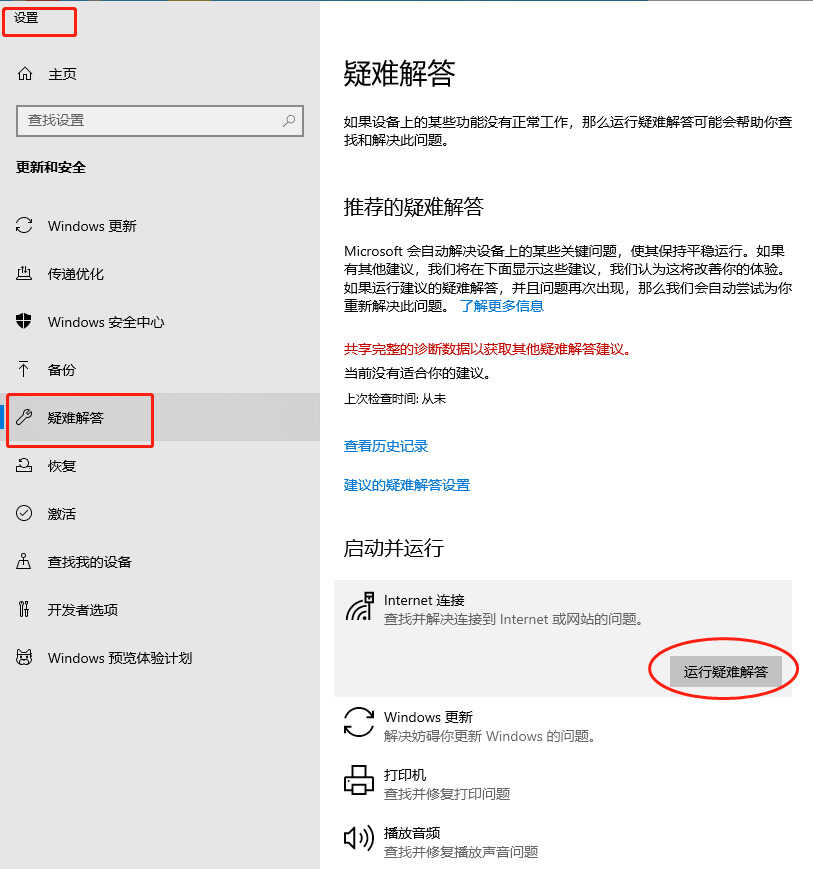
四、win10老是自动更新怎么办?
对于Windows 10自动更新,其实是为了大家系统的安全,没什么特殊情况还是建议保持开启的。
但如果真的想关闭,可以用一下这个偷懒的办法——打开网络设置中的【按流量计费】选择关闭即可~
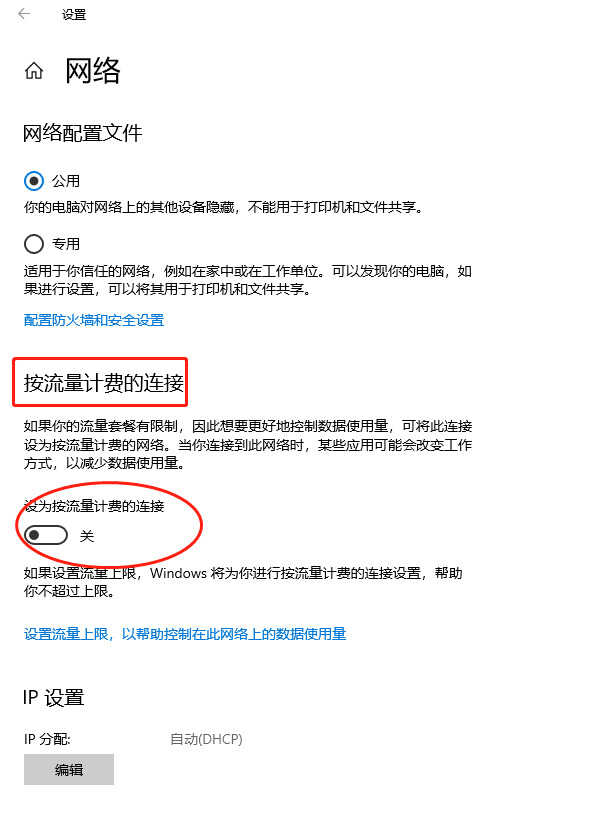
五、使用电脑过程中经常遇到蓝屏?
1、原因分析:内存条接触不良
解决方法:打开机箱将内存条固定,同时对电脑进行除尘操作,这样的做法能够更好地保证电脑运行。若电脑仍出现蓝屏,则可能是内存条的问题,可以考虑更换内存条。

2、原因分析:软件安装不兼容导致蓝屏
解决方法:如果在安装某软件后出现蓝屏现象,须将此软件卸载。若卸载后仍出现蓝屏现象,则是其他原因。
3、原因分析:电脑中毒引起电脑蓝屏
解决方法:如果是病毒引起的,这时候需要将电脑重启并进行杀毒操作,若电脑仍是蓝屏现象,可以考虑重装系统。

4、原因分析:电脑超频运行致CPU过热或是内部硬件温度过高
解决办法:此时要查看CPU风扇和显卡风扇是否正常转动,若正常,则主要考虑加强散热,可以考虑添加机箱散热。
以上电脑故障原因和解决方法大家都学会了吗?希望对大家有用!








