首先我们要明白一点,即不相邻的分区是不能直接合并的,但是这并不意味着无法合并,开动脑筋,想想为什么不能直接合并呢。因为在Windows系统磁盘管理中,磁盘的空间只能“向后扩展”,而且在物理地址上不相邻的空间,是无法扩展的。
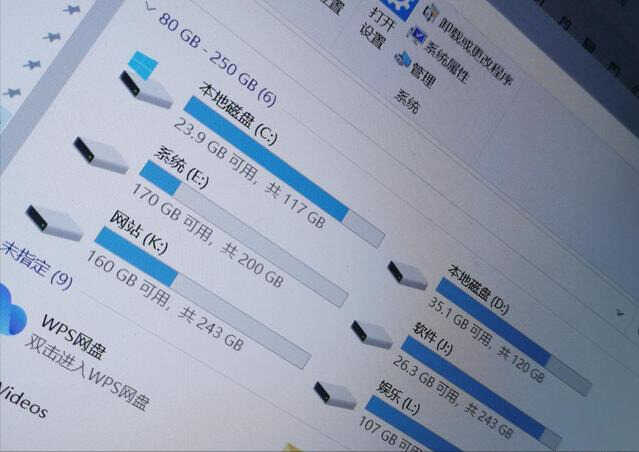
电脑磁盘分区
明白了这个原因后,我们逆向分析,对于不是相邻的磁盘分区,我们先把其中一个分区转化为未分配(即删除卷)的空间即可,然后把未分配的空间拓展到分区。
好了,下面开始上操作教程
教程演示操作环境:
系统版本:Windows 10专业版
软件版本:磁盘管理
第①步:按组合快捷键win+X后点击磁盘管理
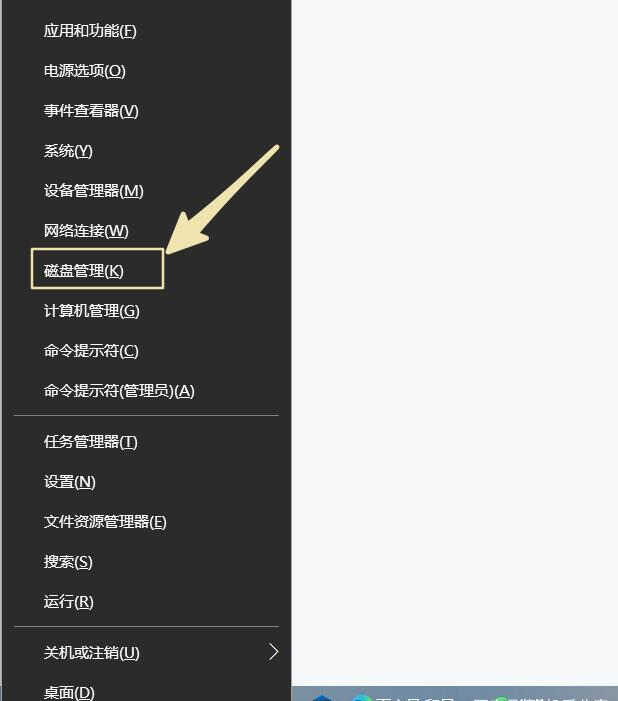
磁盘管理
第②步:进入磁盘管理界面

磁盘管理
第③步:删除卷(例如我们要合并上图中的J盘和L盘),J盘右键选择删除卷,如下图:
提醒:删除卷将会清空硬盘分区的数据,并删除这个分区,因此,请先备份好重要数据后操作哦。
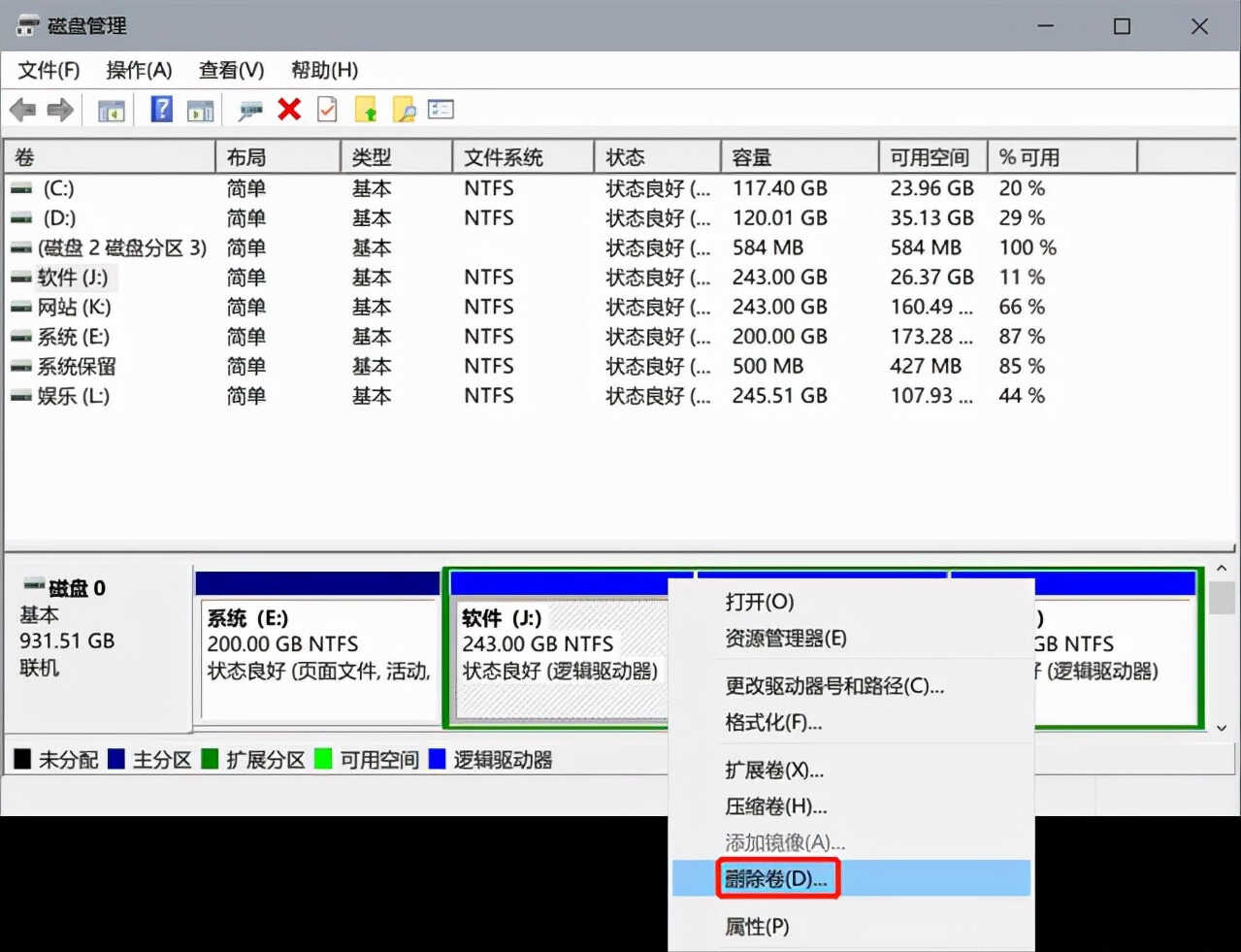
删除卷
删除之后就空出来一个未分配的空间了,如下图:
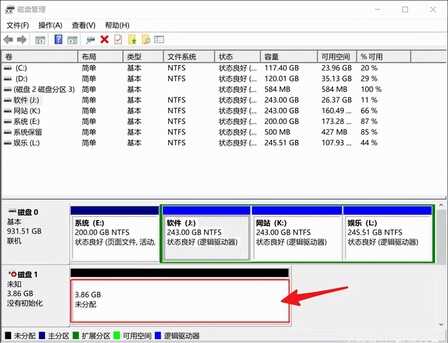
未分配空间
第④步,对L盘拓展卷,
即把刚刚操作过的J盘空间增加到L盘,如下图所示,先右键L盘,选择拓展卷
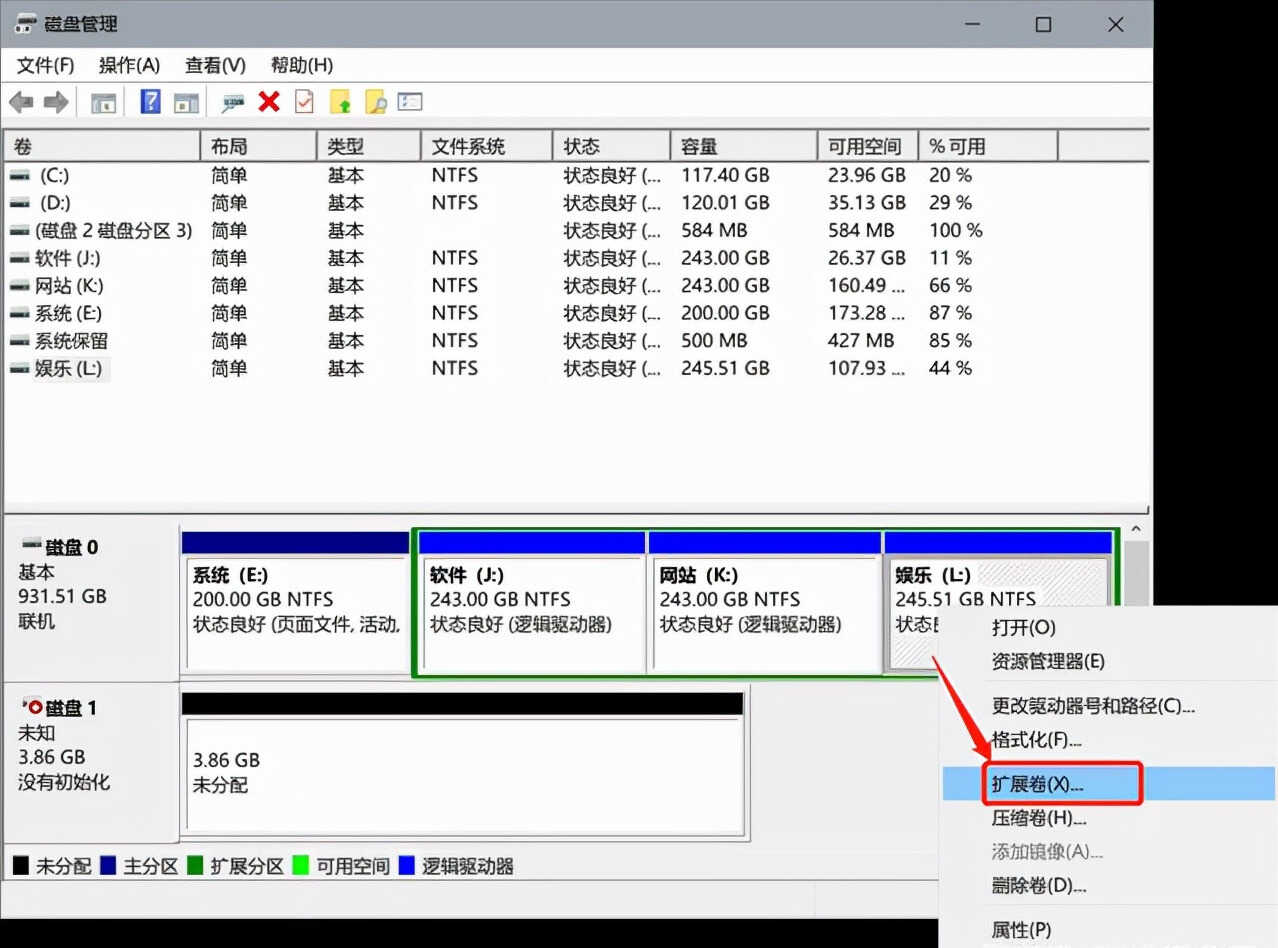
拓展卷
继续点击下一步:
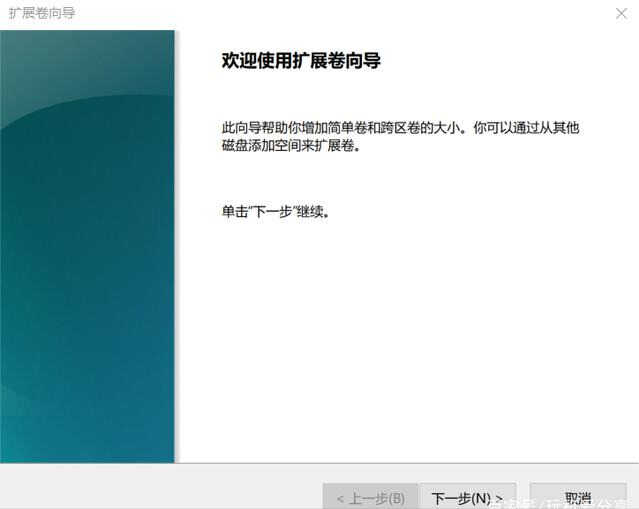
点击下一步
最后,选择这个未分配的可用空间,点击添加,点击下一步就行啦
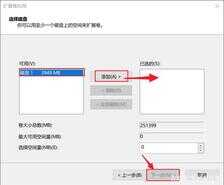
合并分区
再次温馨提醒:删除卷将会清空硬盘分区的数据,并删除这个分区,因此,请先备份好重要数据后再操作哦。








