电脑系统安装完成后发现只有一个系统盘,还能分区吗?答案是肯定的,这时可通过磁盘管理器来进行操作。
以系统版本为Windows10的华硕笔记本电脑为例,详细操作方法如下:
1、使用鼠标右键点击“此电脑”,并在弹出的菜单中选择“管理”。
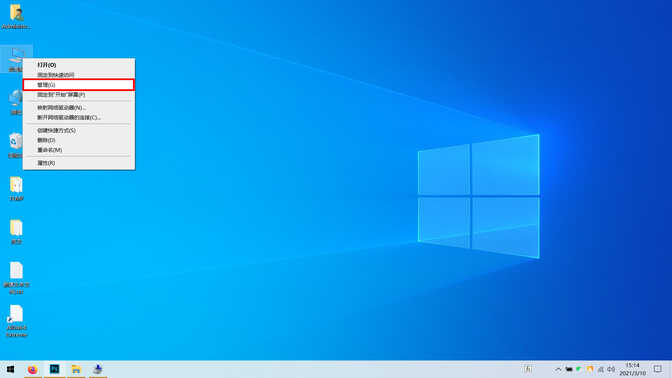
2、在“计算机管理”窗口,点击“存储”下方的“磁盘管理”。

3、在窗口右侧的功能区,使用鼠标右键点击系统盘,并在弹出的菜单中选择“压缩卷”。
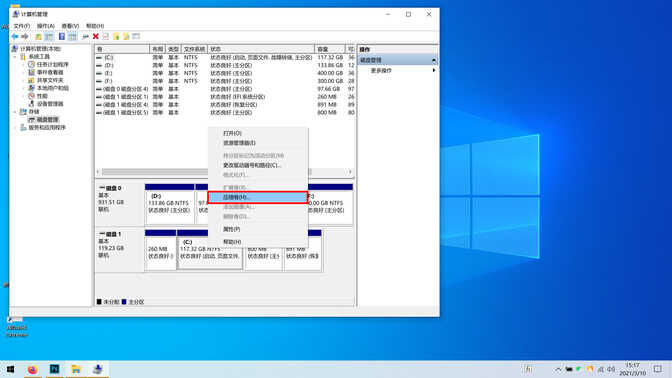
4、在“压缩”窗口,输入需要压缩的空间大小,并点击“确定”。
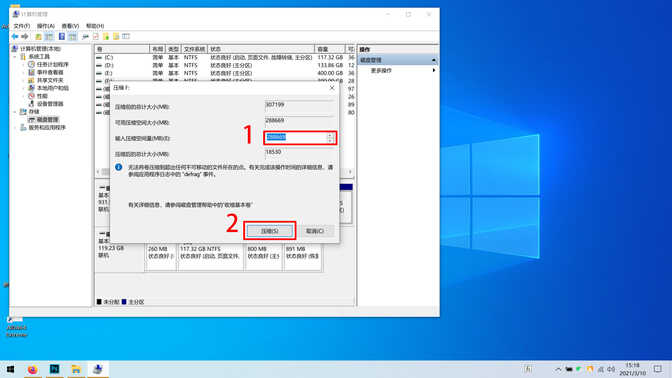
5、磁盘压缩完成后,使用鼠标右键点击“未分配”,并在弹出的菜单中选择“新建简单卷”。
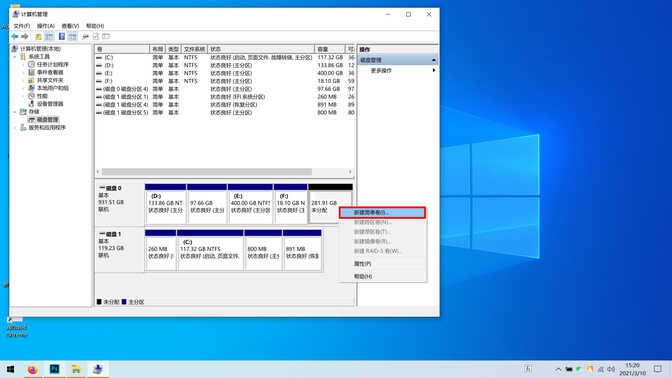
6、在“新建简单卷”窗口,点击“下一步”。
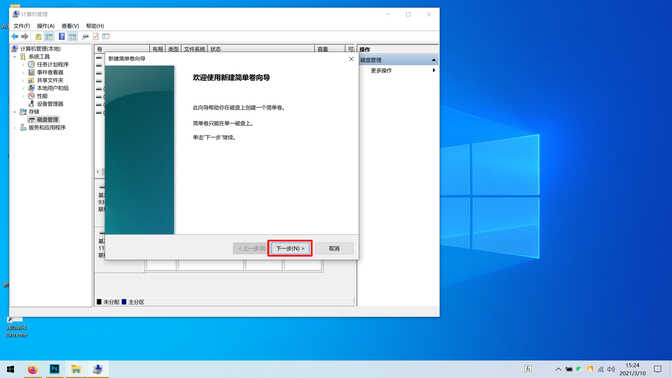
7、根据需求输入新分区的容量大小,然后点击“下一步”。
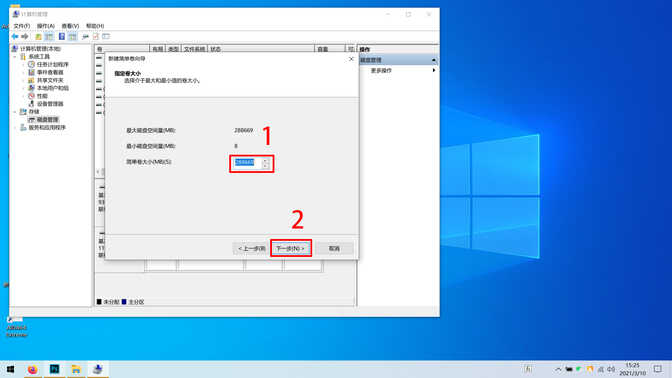
8、为新分区分配盘符,然后点击“下一步”。
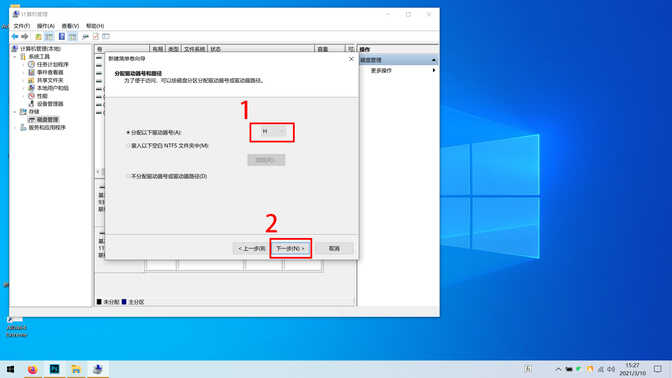
9、在“格式化分区”窗口,点击“下一步”。

10、最后,点击“完成”,即可完成操作。
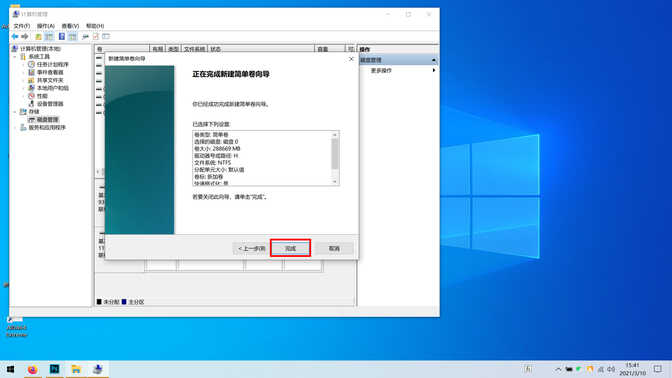
注意事项
- 在执行压缩卷操作时,需为系统盘保留足够的空间,如果系统盘所在的磁盘空间过小,则不建议使用以上方法进行分区。








