很多用户使用谷歌浏览器上网时,发现浏览器的缓存占去了很多电脑空间,想要清除缓存,但又不知道该如何操作,本期文章以华硕 飞行堡垒6 FX86FE电脑,Windows 10 64位 家庭中文版系统为例,演示一下如何清理谷歌浏览器的缓存。
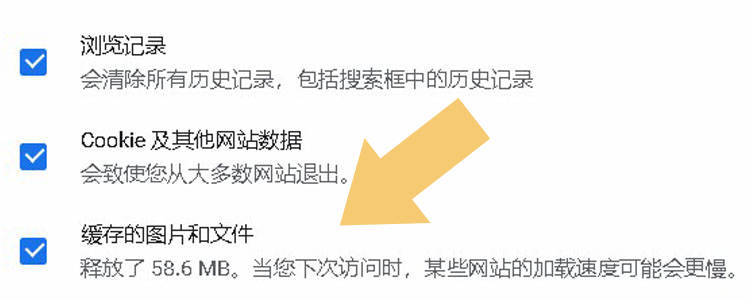
一、打开浏览器
点击电脑桌面的“谷歌浏览器”图标,将谷歌浏览器打开。如下图:
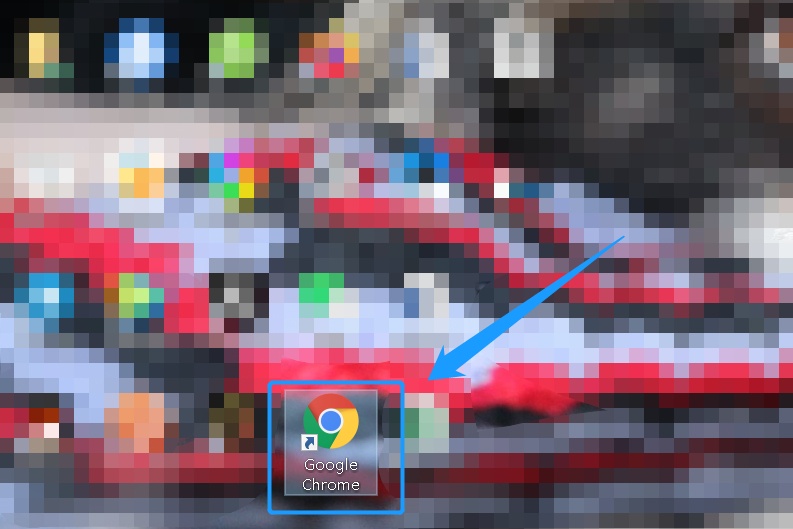
二、历史记录
打开谷歌浏览器后,在右上角找到“三个点”标志。如下图:
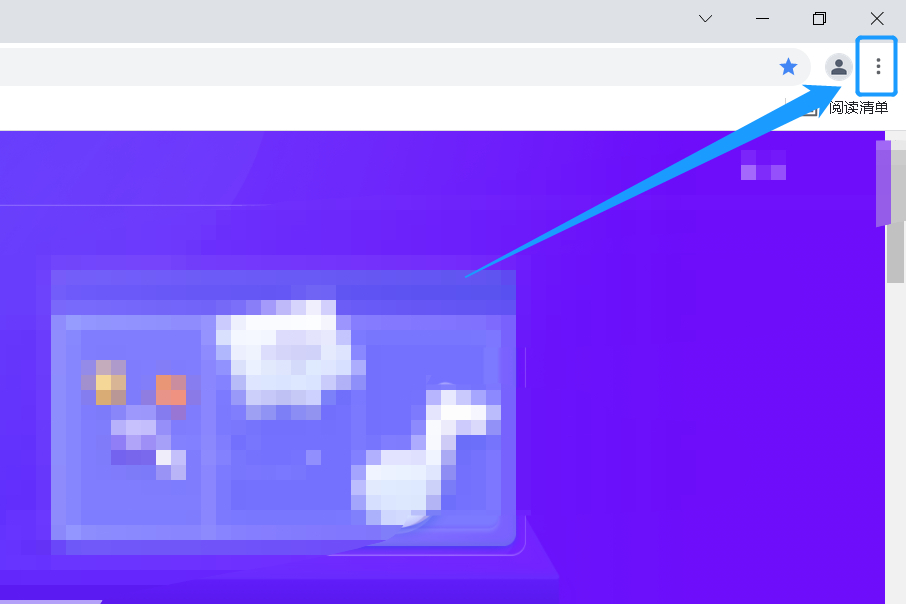
点击进入“三个点”选项, 在弹出的界面里选择“历史记录”。如下图:
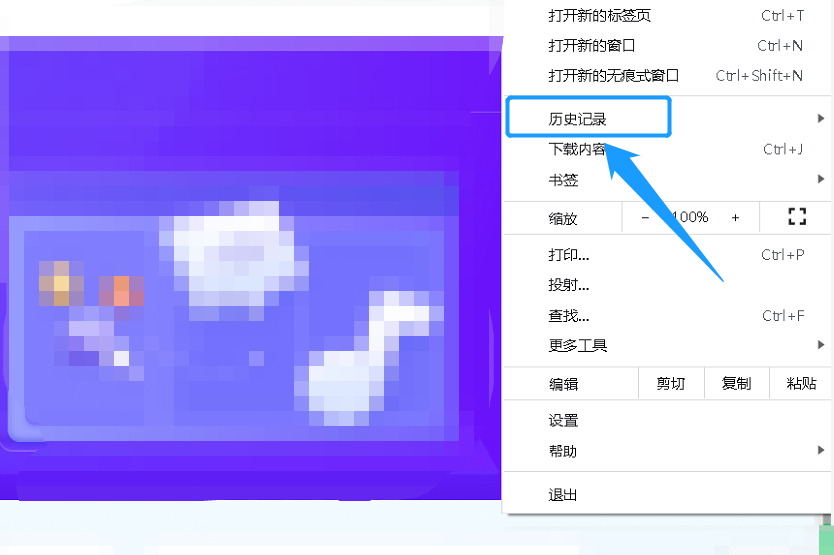
点击进入“历史记录”,在弹出的界面里再次点击“历史记录”。如下图:
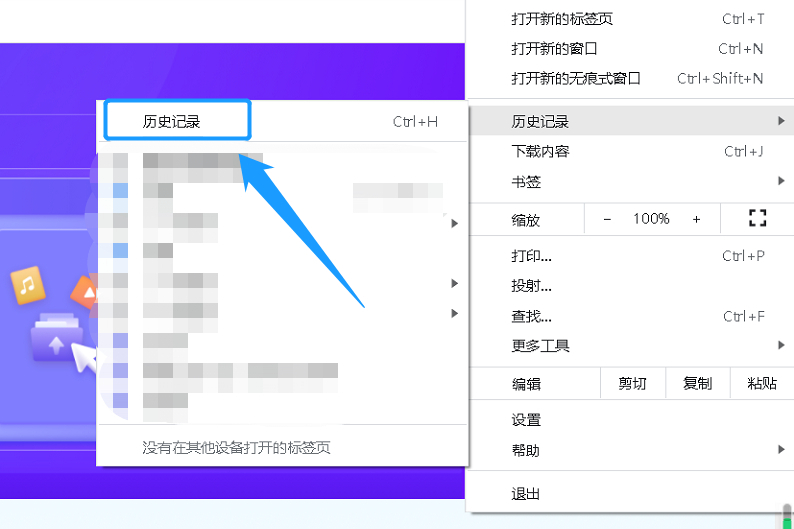
三、清理缓存
点击进入“历史记录”选项后,在弹出的界面里选择“清除浏览数据”。如下图:
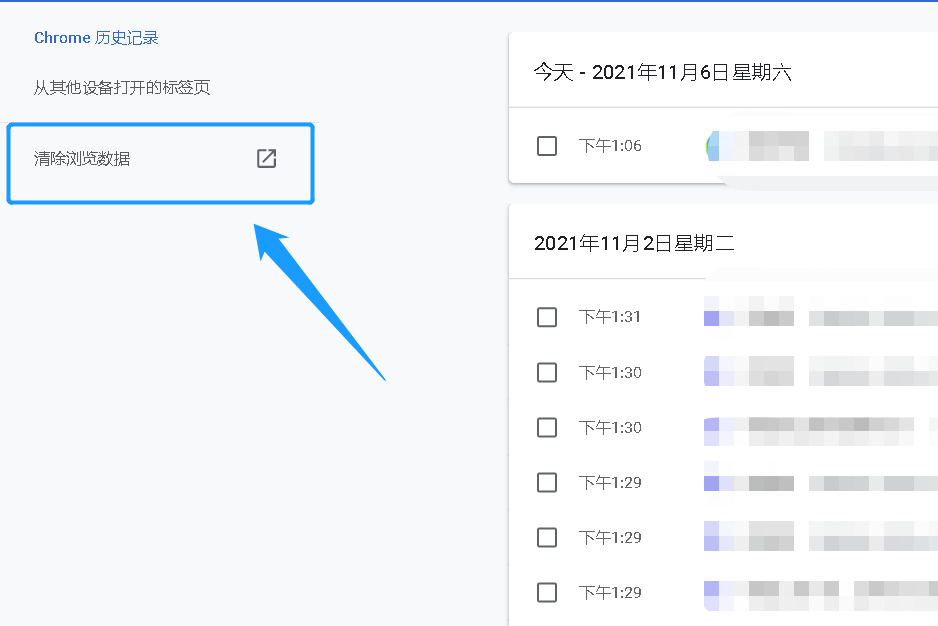
点击进入“清除浏览数据”选项,在弹出的界面上方,设置删除浏览数据的“时间范围”。如下图:
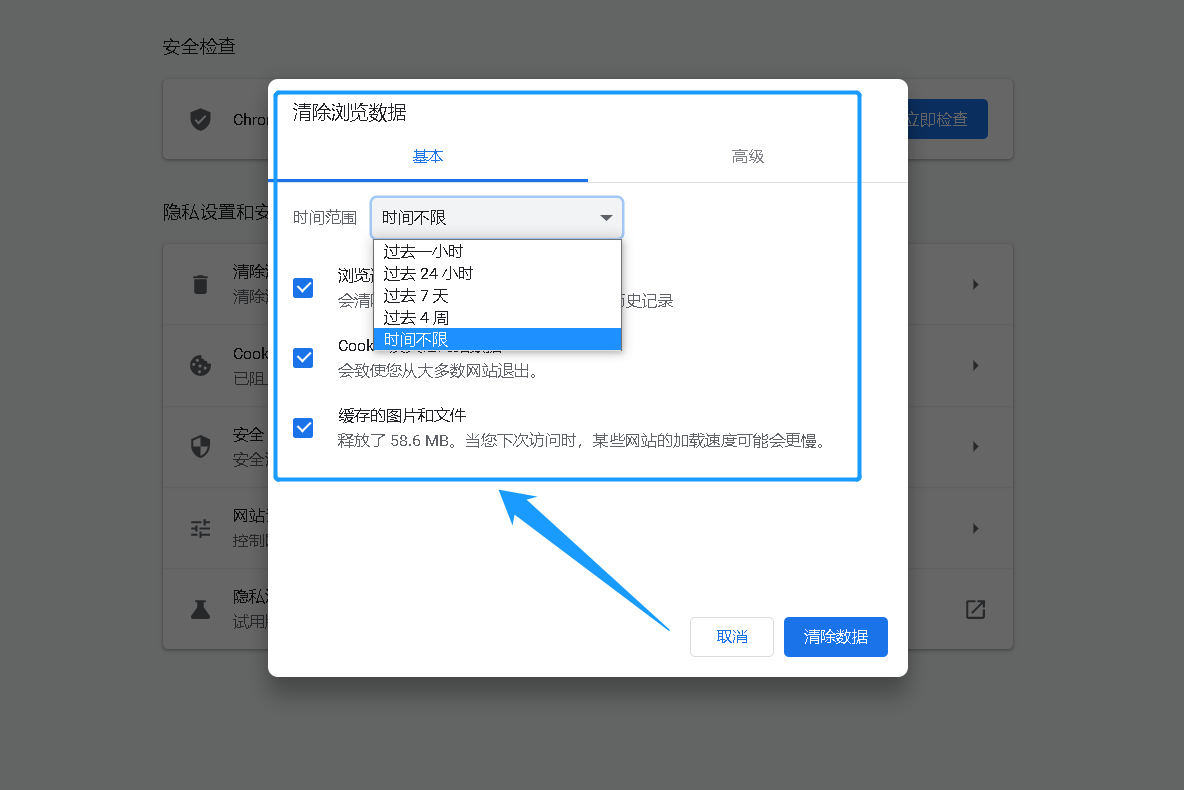
设置完“时间范围”后,点击下方的“清除数据”,即可清理谷歌浏览器的缓存。此外,谷歌浏览器内的缓存指的是图片和文件,清理数据之后,会清除掉用户之前浏览网站是产生的任何数据。








